Search for an existing vendor
Last updated: 2024-06-12
This is the first step for vendors new to VRS. The vendor representative, who will be the Vendor Admin User, will search the existing database. If the vendor record is found, they will request Vendor Admin User access. If the vendor is not found, the Vender Admin User will create a new vendor record.
- Each vendor MUST have a Vendor Admin User.
- Each Vendor Admin User MUST have a Wisconsin Access Management System (WAMS) ID to log into VRS.
-
The Vendor Admin User logs into VRS. Go to VRS Logon Process for details.
-
On the Vendor Lookup (search) screen, enter Vendor Name or Vendor ID (enter at least 3 characters).
-
Select the
 search icon.
search icon. -
If the vendor is not displayed in the search results, select the check box "My vendor does not appear in the table", and click < Next > to register as a new vendor. Go to Register as a new vendor to complete this process.
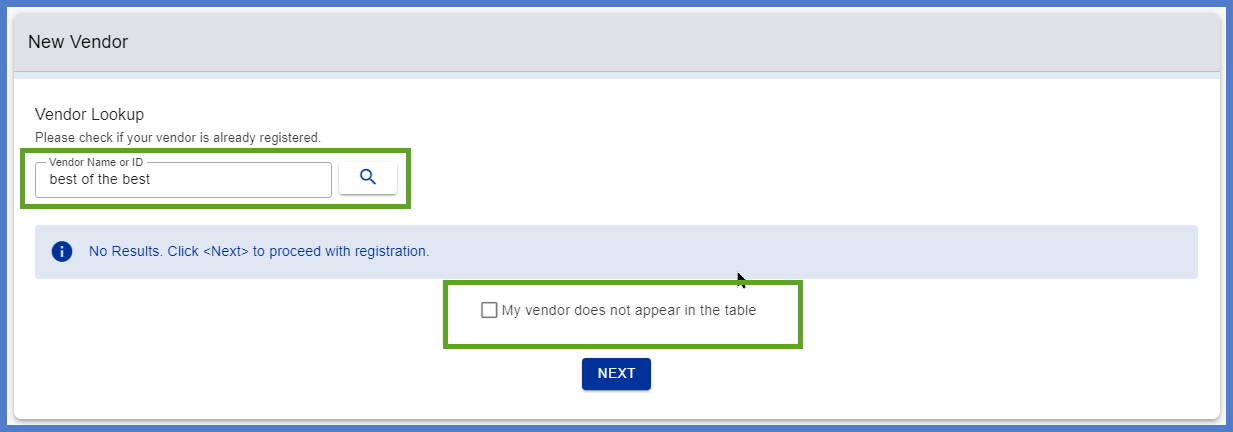
-
If the search results return one or more vendors, determine if any of the vendors listed match the vendor in question based on the information provided. Vendor information includes vendor name, address, vendor phone number, current Vendor Admin user, and obsolete date. Click < Select > to choose your vendor.
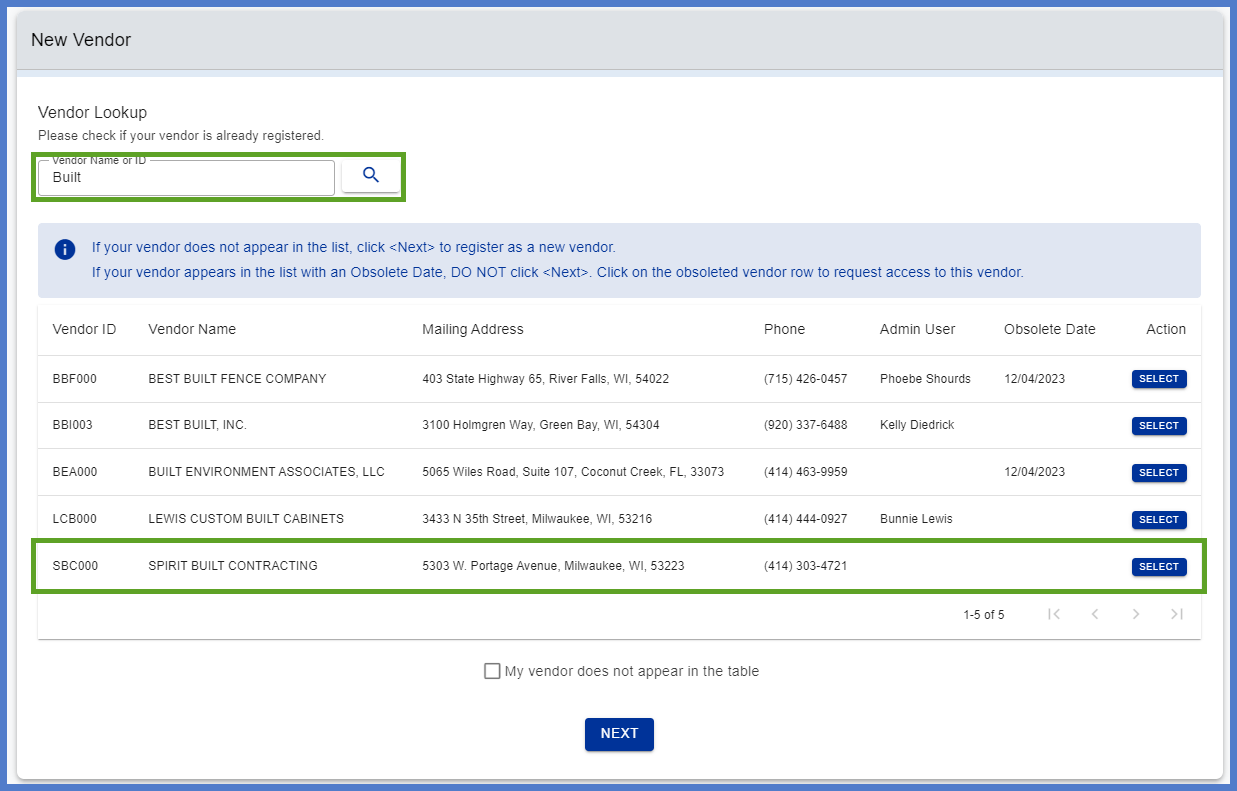
-
The Vendor Access pop up window will appear. Respond to the question "You are not associated to this vendor. Would you like to request access to "Vendor Name"?. Click < Yes > to proceed or < Cancel >.
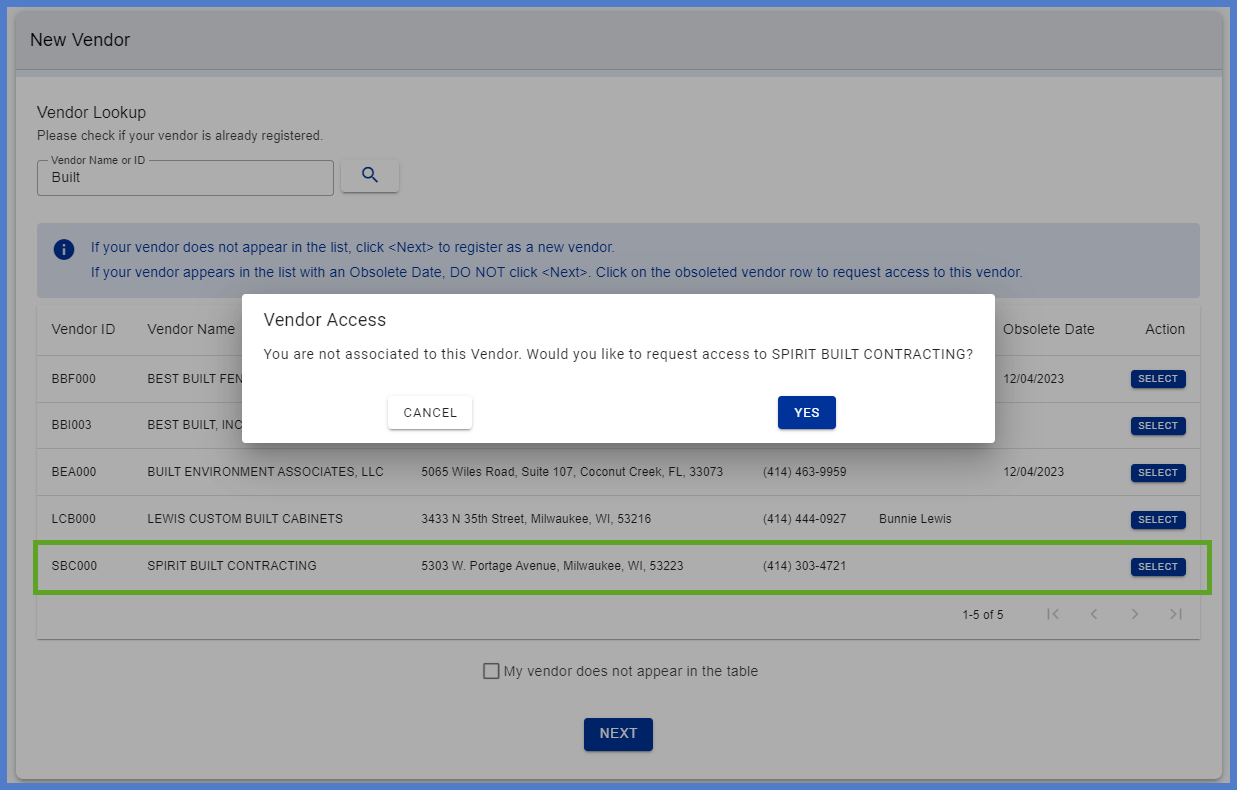
-
If yes is selected, the Vendor Access Request pop up window appears. This window is auto populated. The Vendor Admin User must
select their officer title and click < Submit >.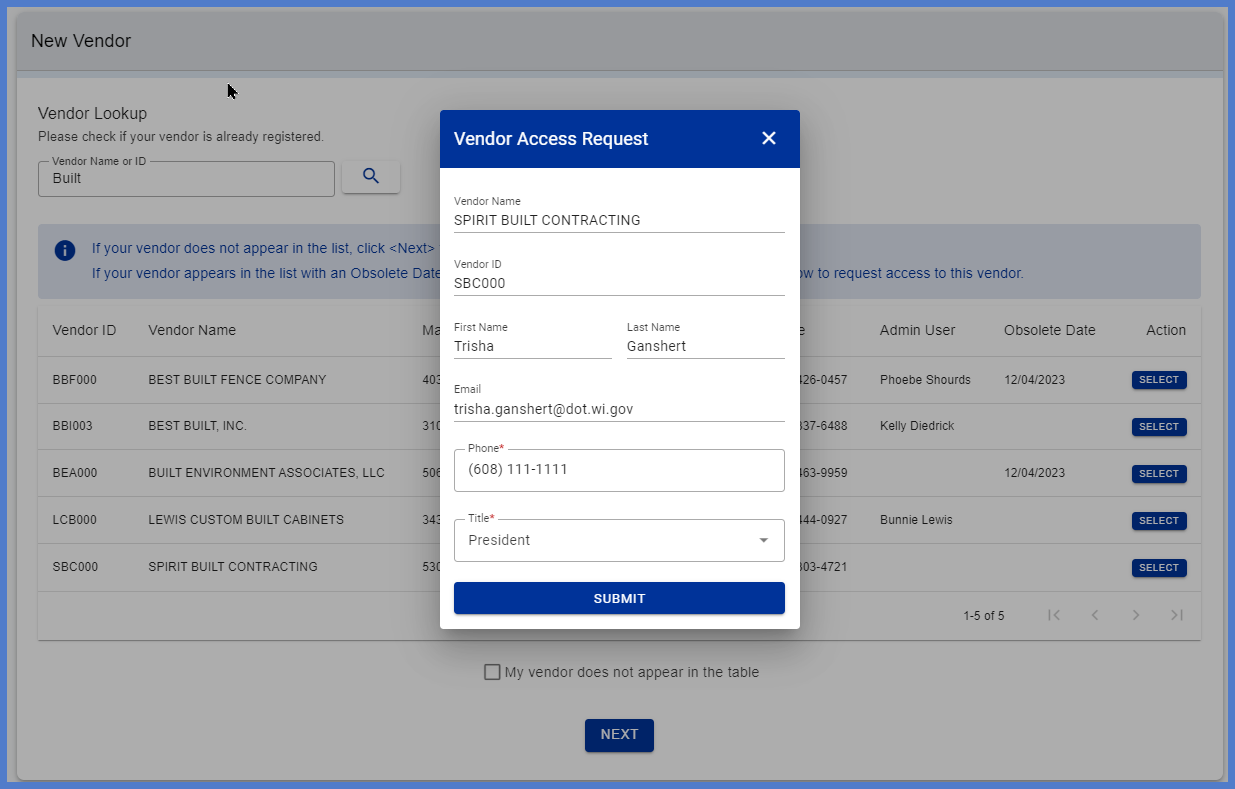
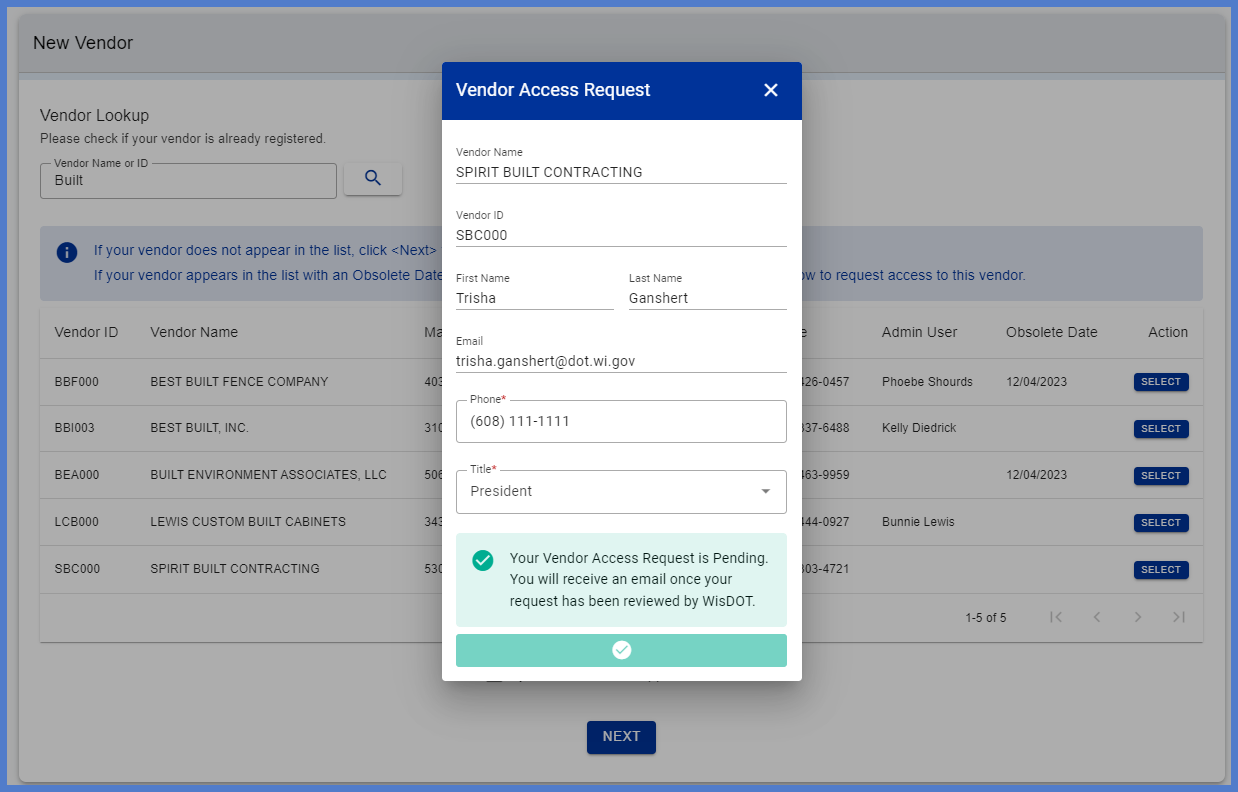
-
The Vendor Admin User request will be reviewed and either approved or denied.
-
If there is no vendor admin currently assigned to the vendor, WisDOT Agency Admins will receive the request and verify with the user requesting this change.
-
If this request is to replace the current Vendor Admin User, the current Vendor Admin User will receive the email and make the decision to approve or deny the request.
-
When the Vendor Admin User request is approved, the user will receive an email. Click < Login > on the email which will direct the user to VRS to begin the vendor information update process
-
-
The Vendor Admin User will receive an email notification similar to the one below that the access request is approved. The Vendor Admin User MUST click < LOGIN > at the bottom of the email to be directed to VRS to logon with their WAMS ID again. The VRS home screen with display the new vendor or the new vendor in addition to other vendors the user has access too. The Vendor Admin User can select the vendor record and proceed with the Update an existing vendor process.
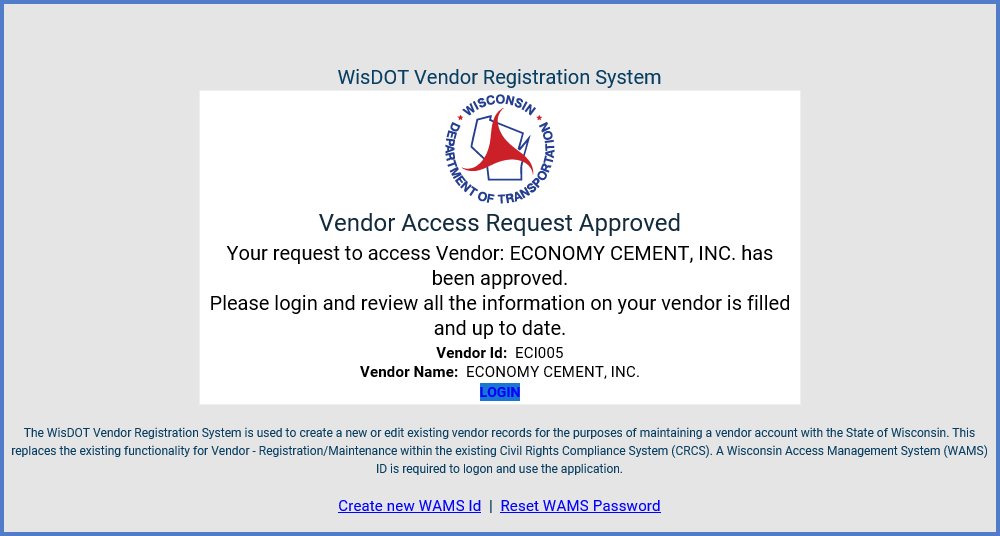
-
Vendor Admin User is required to log onto VRS and update all Vendor Profile and Officer information.
-
On the Vendor Profile window , enter all the required fields using the Vendor Profile data entry guidance for guidance.
-
On the Officers window, enter all the required officers and their required information using the Vendor Officer data entry guidance for guidance.
-