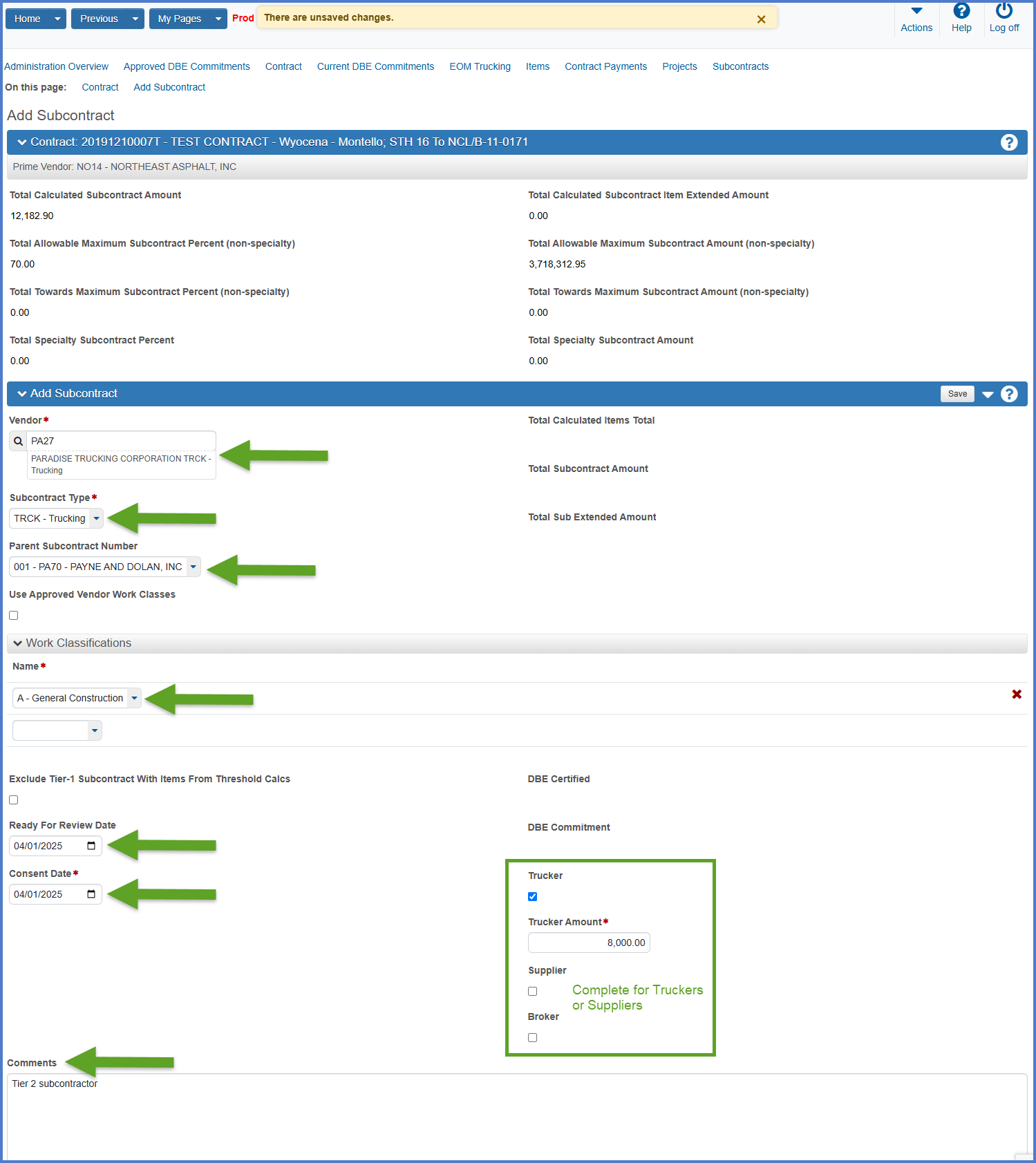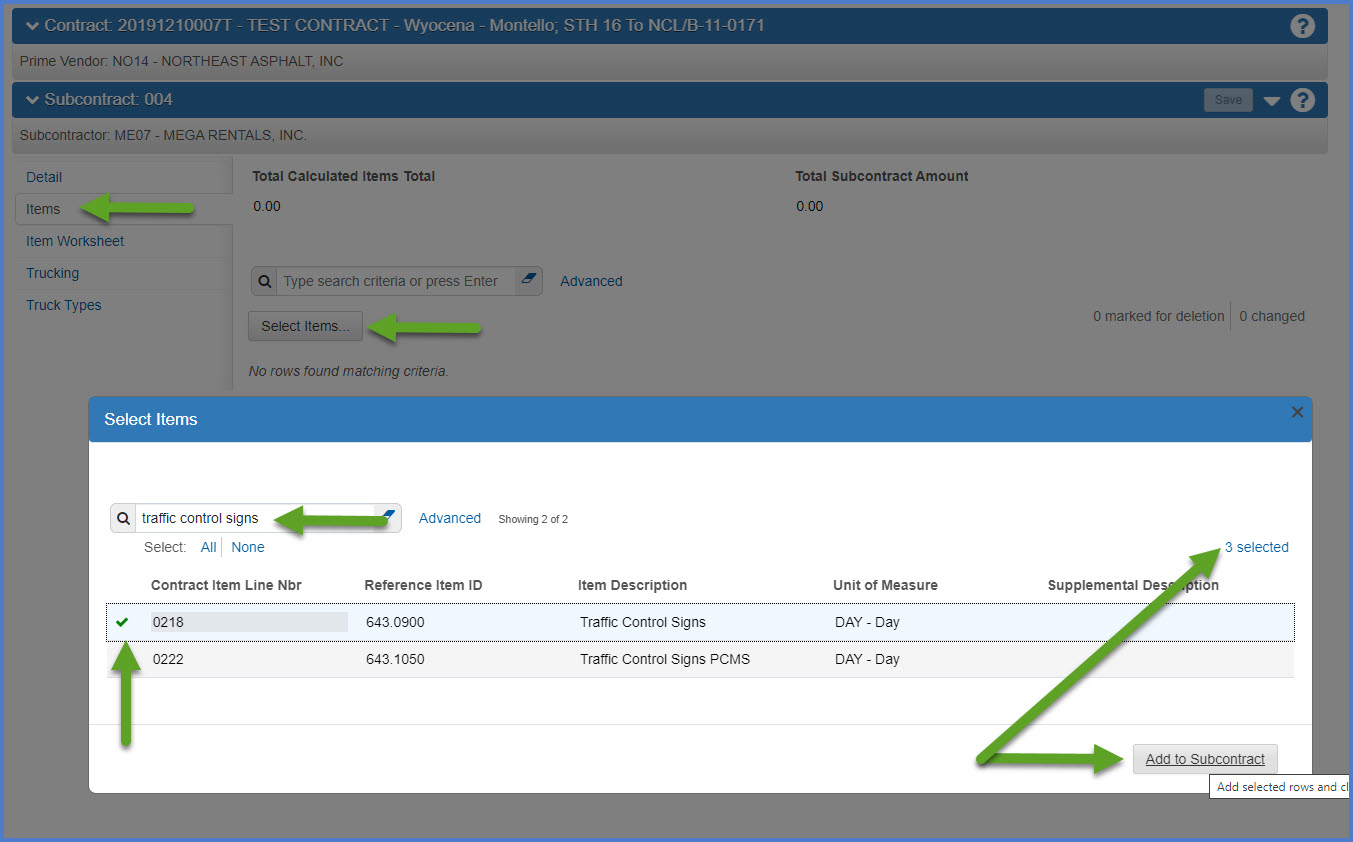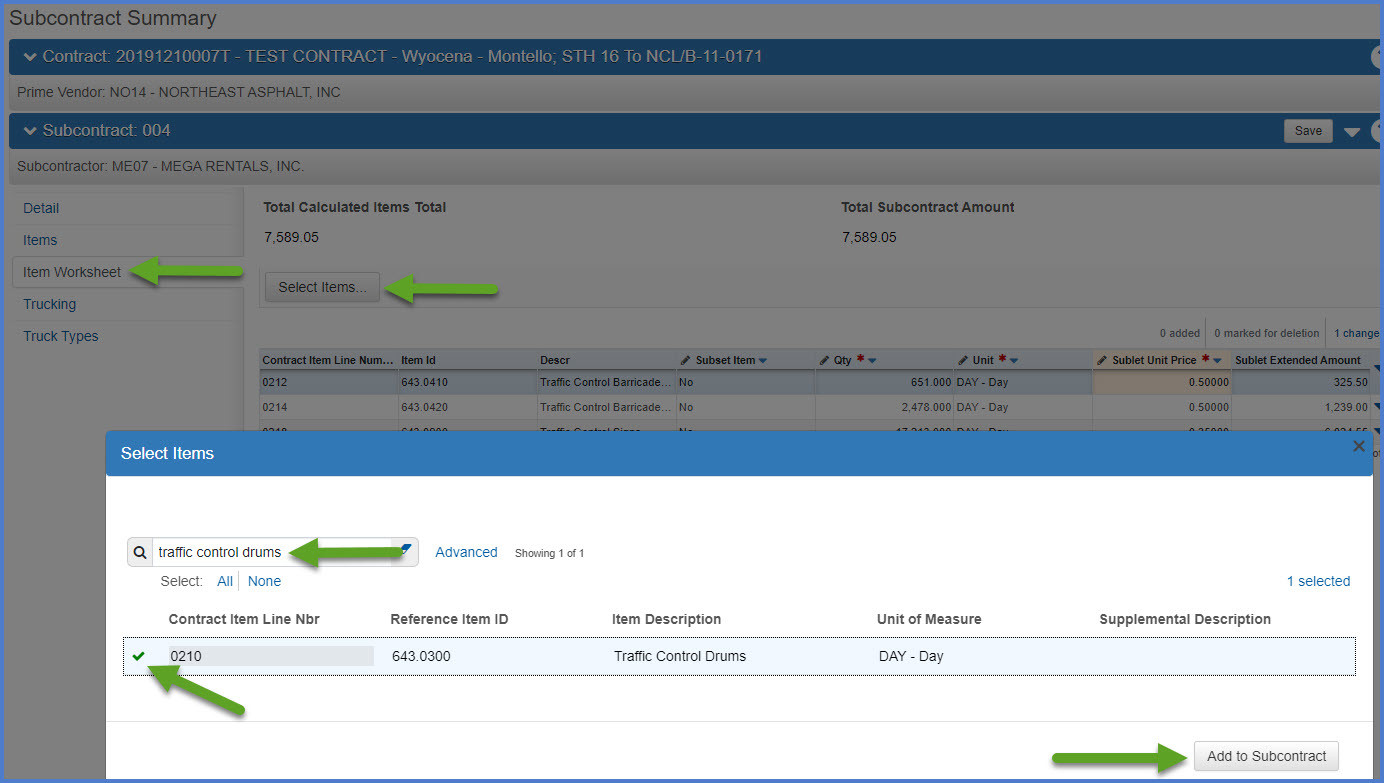Subcontractors
Last updated: 2025-07-10
Roles:
- Project Engineer, Project Manager and Contract Specialist = modify access
-
All other construction roles = read only access
A subcontract is a contract between the prime contractor and a third party commonly referred to as a subcontractor. The subcontract assigns part of the work in the original contract to the subcontractor.
In AASHTOWare Project, a subcontract describes the contract work that the prime contractor will not perform. The Project Engineer assigns items to a subcontractor and enters subcontracted quantities. Each subcontract item can have a percentage applied to it, which indicates that the subcontractor will perform only part of the item work.
Tip: Click on the thumbnail images below to expand and view the content.
Subcontractor data entry is broken down into these key areas:
WisDOT is phasing out the current Civil Rights Compliance System (CRCS). The entry of certified payroll reports (CPRs) in AASHTOWare Project Civil Rights and Labor Payroll (AWP CRL Payroll) will begin with contracts awarded in January 2025. Entry of CPR (s) for contracts awarded in December 2024 and early will continue in the CRCS. Timely entry of all subcontractors is important so that these subcontractors can enter their payrolls in AWP CRL Payroll. See details for data entry requirements for Project Engineers and Compliance Specialists.
- Project Engineers:
- Enter all Tier 1 subcontractors that are identified on the Request to Sublet forms. This will take place at the beginning and during the life of the contract.
- Enter all DBE subcontractors, trucking firms, and suppliers, regardless of tier, that are identified on the Request to Sublet forms. This will take place at the beginning and during the life of the contract.
- Enter the items for all Tier 1 and all DBE subcontractors. If there are no items (e.g. trucking firms and suppliers) listed on the Request to Sublet forms, enter the total contracted dollar amount under Trucker Amount or Supplier Amount on the Add Subcontract component.
- Compliance Specialists:
- Enter Tier 1 subcontractors, trucking firms, and suppliers not listed on a Request to Sublet form.
- Enter all non-DBE lower tier subcontractors, trucking firms, and suppliers.
- For trucking firms and suppliers, enter the total contracted dollar amount under Trucker Amount or Supplier Amount on the Add Subcontract component.
- The Subcontract Number must follow this standard for all tiers of subcontractors added to the system and will be auto-populated upon saving the entry of a new subcontractor in the system.
The numbering convention is as follows: 001, 002, 003, up to 999. - Once a subcontractor has been listed on an approved DWR on the All Contractors On Site tab, the subcontractor cannot be removed from the contract. To add the correct subcontractor to the contract:, go to How to delete an incorrectly added subcontractor and replace with the correct one
- Staff must enter the Parent Subcontractor before entering lower tier subcontractors.
- Log into AASHTOWare Project.
-
Select the Project Engineer role (click the Expand Home action arrow | ProjectEngineer).
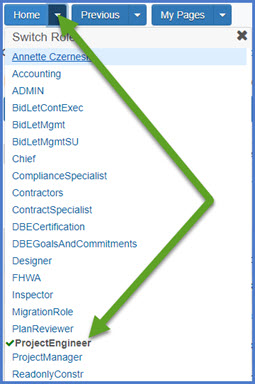
- Select the contract under Contract Administration Overview by searching for the Contract ID, controlling project ID, region, county or contractor in the search box.Tips:
Go to How to Search for the Contract ID by Project ID if only an associated project ID is known. - Click on the contract ID hyperlink for the contract you are working on.
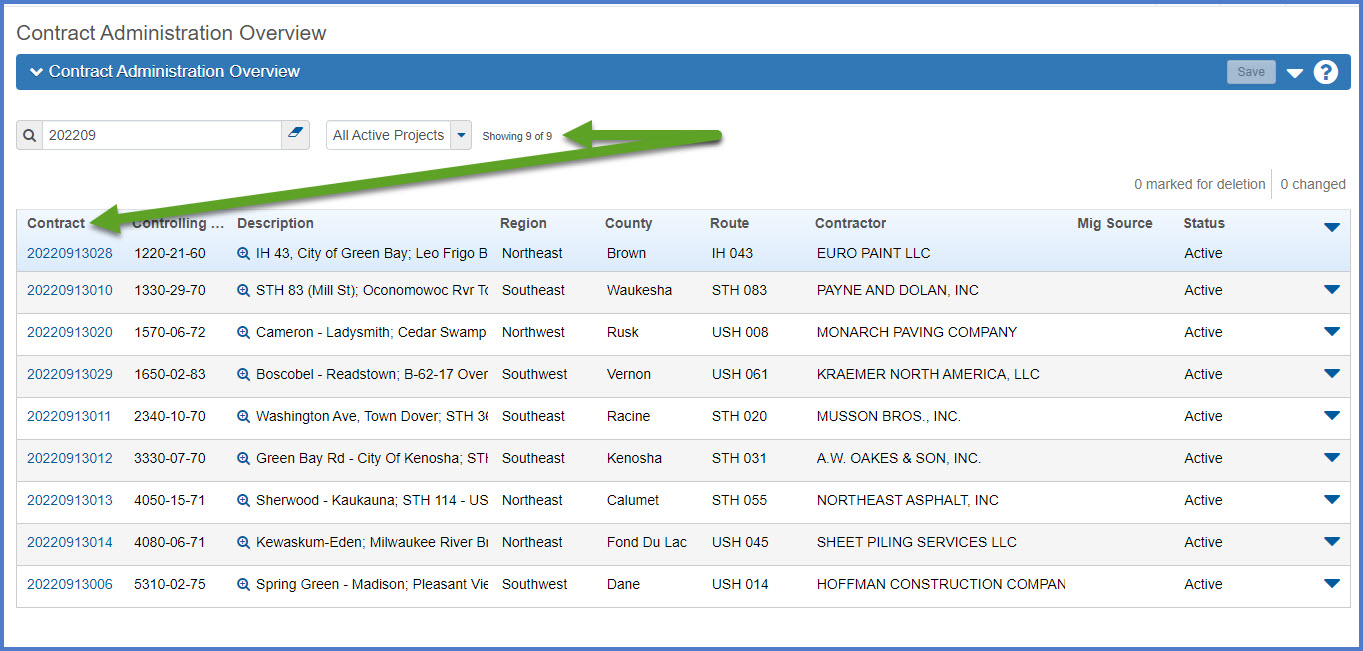
- Click the Subcontracts quick link located at the top of the screen.
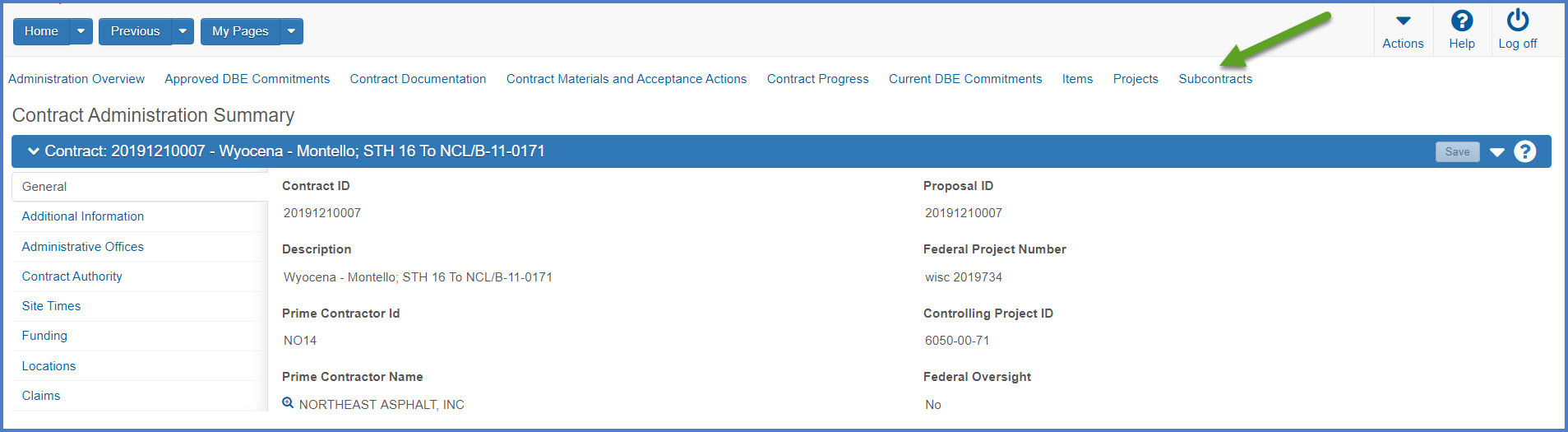
- Under the Subcontract subsection, expand the Components Actions Menu | Add

- On the Add Subcontract subcomponent, enter the following required fields based on the table below for each Tier 1 subcontractor and all DBE subcontractors identified on a Request to Sublet form. Click <Save> when complete. Repeat steps 6 and 7 for each subcontractor to be added to the contract.
- CNSL - Consulting- Survey, Engineering, Testing
- CNST - Construction
- SPMN - Supplier / Manufacturer
- TRCK - Trucking
| Field | Required | Description |
|---|---|---|
| Vendor | Yes |
Search for the vendor by entering the vendor ID or all or a portion of the vendor name. If multiple vendors with the same name but different vendor IDs appear, contact the region Compliance Specialist listed on the Contract Authority tab for assistance. |
| Subcontract Type | Yes |
Select Subcontract Type from the drop down list. If not specified, select CNST - Construction. This field can be updated at any time during construction. |
| Parent Subcontract Number | Yes | This is a required field if the subcontractor has been hired to provide services for another subcontractor. Associate the subcontractor to the correct hiring parent subcontractor by selecting the parent's subcontract number from the drop down list. |
| Work Classification - Name | Yes |
Select the Work Classification from the drop-down list that best describes the work that the subcontractor is performing on the contract. If a work classification match cannot be found for all types of work that the subcontractor is performing, select the classification type that represents the most work being done by the subcontractor. |
| Ready for Review Date | Yes | Date this subcontractor record is created by the Project Engineer in the system. |
| Consent Date | Yes | Date approved by region labor compliance office (see the Request to Sublet forms). This field is required to enter item postings for a subcontractor. |
| Trucker | No |
Select the Trucker checkbox if entering a Tier 1 subcontractor or a DBE trucking firm. The Trucker Amount field will appear. Enter the contracted amount for trucker services if there are no items assigned to this subcontractor. |
| Supplier | No |
Select the Supplier checkbox if entering a Tier 1 subcontractor or a DBE supplier. The Supplier Amount field will appear. Enter the contracted amount for supplier services if there are no items assigned to this subcontractor. |
| Comments | No |
If this is a supplier, trucking firm, or DBE subcontractor, note this in the comments. Note any portion of a standard bid item that the subcontractor may be performing. Examples:
Sweeping for a rumble strip item. |
Adding a Tier 1 or DBE subcontractor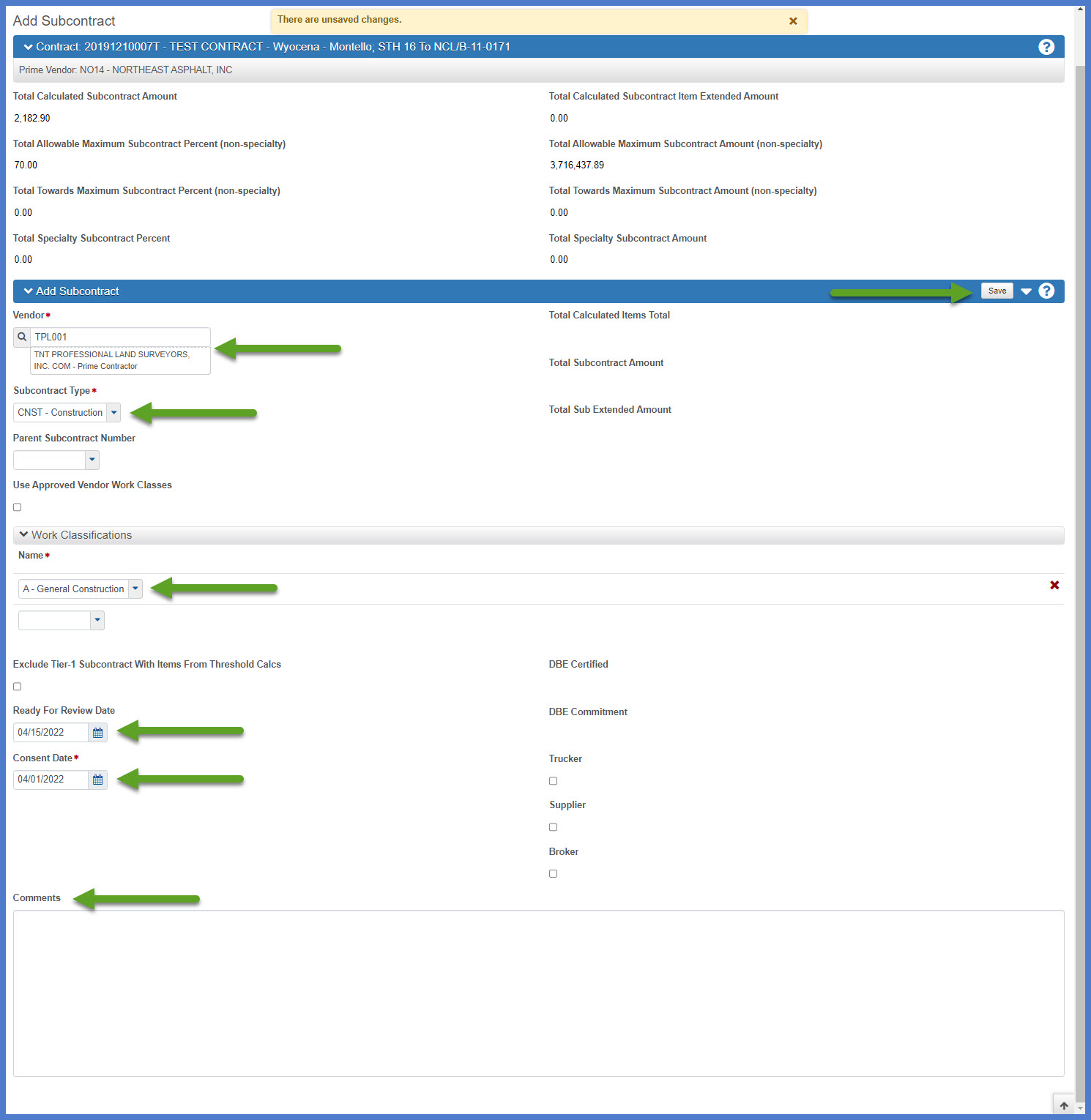
Adding a Tier 1 trucking or supplier subcontractor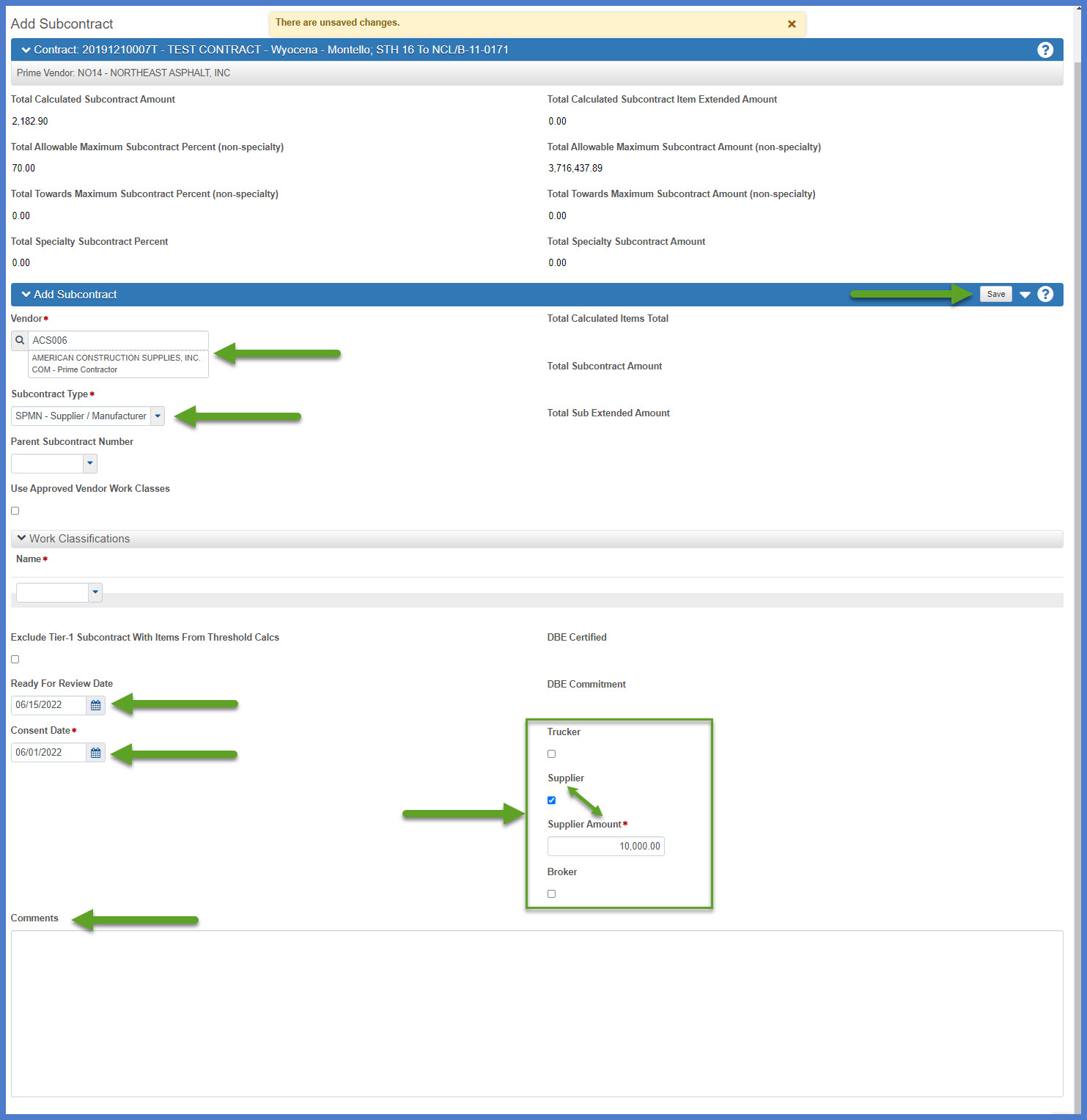
Adding a lower tier subcontractor
Project Engineers will enter the items for all Tier 1 and all DBE subcontractors. If there are no items (e.g. trucking firms and suppliers) listed on the Request to Sublet forms, enter the total dollar amount under Trucker Amount or Supplier Amount on the Add Subcontract component. This will take place at the beginning and during the life of the contract.
- After adding new items to a contract on a change order, the items need to be assigned to the subcontractor.
- When adding items to a subcontractor, if the approved sublet request form reflects a different sublet unit price than the original contract bid item price, enter the sublet unit price.
- For incidental work, see Recording subcontracted work incidental to bid items.
- If the "Prime unit price on the subcontract item exceeds the unit price on the parent item by '#.#####'." and a warning message appears, ignore it and continue entering subcontractors.
In other cases, the Prime Unit Price may differ from the subcontract unit price. Ignore this too and always enter the sublet unit price that appears on the Request to Sublet. There is an agreement between the prime and the subcontractor for the sublet unit price listed on the Request to Sublet. Project staff should not be concerned about what the prime has agreed to pay their sub.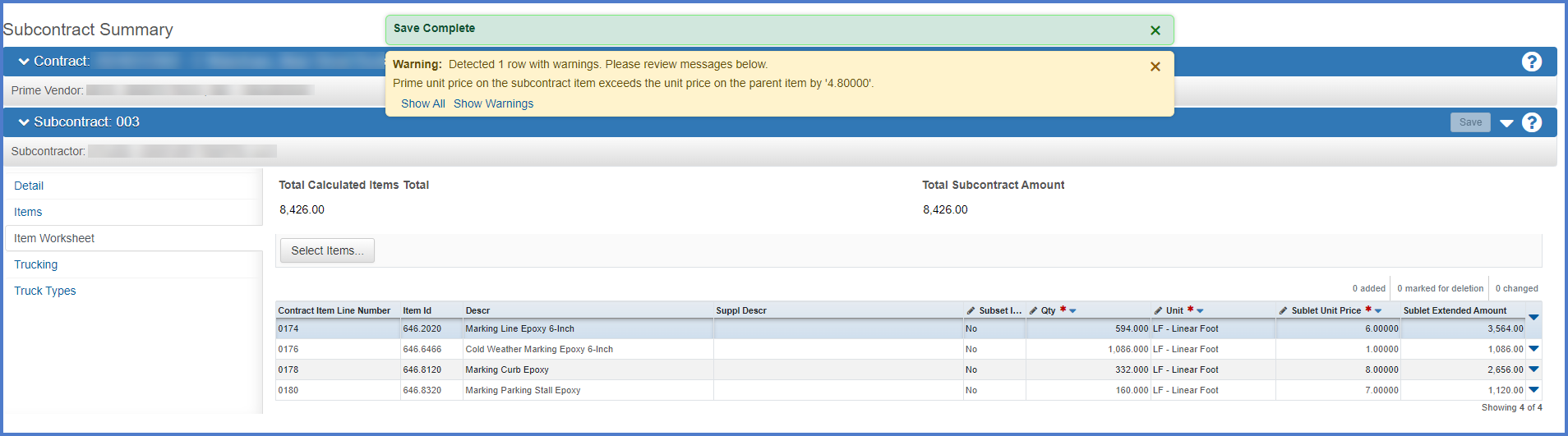
- If an item assigned to a subcontractor has been posted on a DWR, the item cannot be removed from the subcontractor. If that subcontractor is being replaced with another, the item can be assigned to the new subcontractor. It’s okay to assign more than the authorized quantity of any item. For example, staff can assign 1 EA Mobilization to more than one subcontractor.
- Upon the completion of adding a subcontractor to the contract and saving the record, the Subcontract Summary component will appear. Go to step 4.
OR - From the Contract Administration Overview component or the Contract Progress component, select the Subcontracts quick link located at the top of the screen.
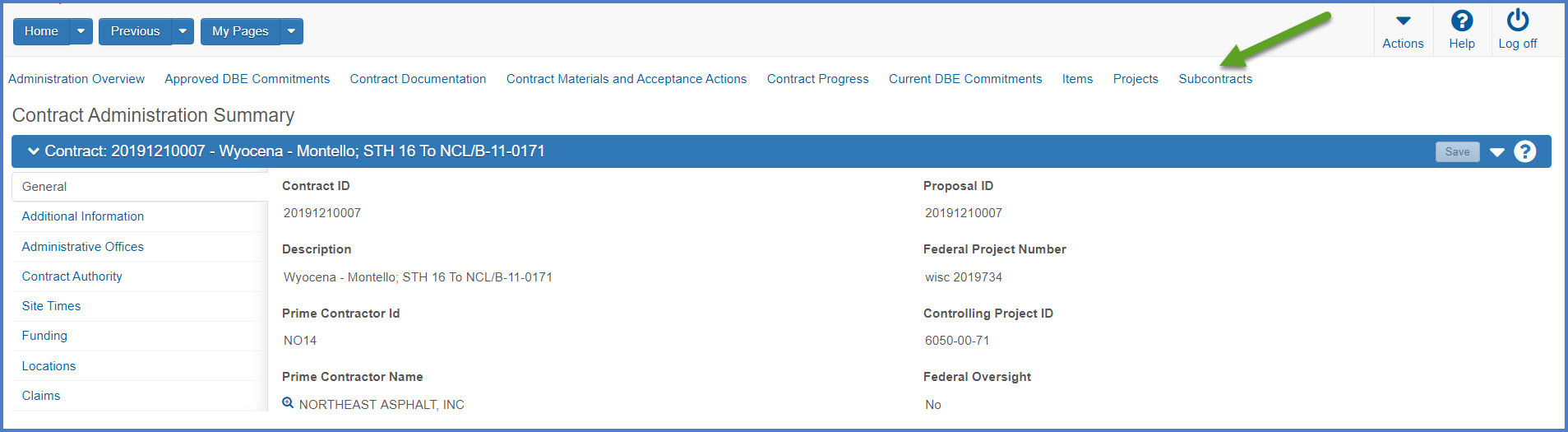
- On the Subcontract component, click on the Sub Num hyperlink to open a subcontractor record.
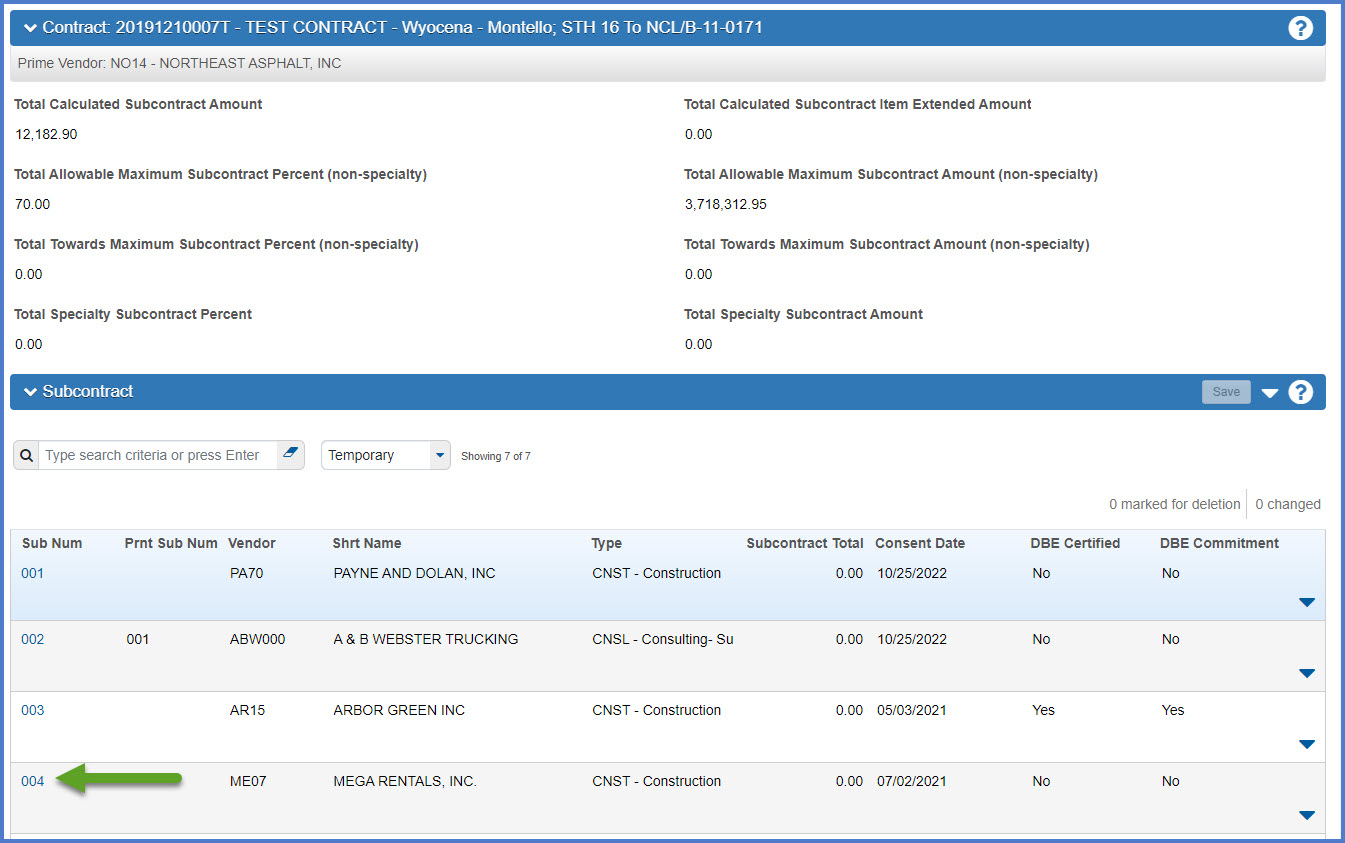
- On the Subcontract Summary component, click the Items tab
- To add new items, click <Select Items>.
- On the Subcontract Summary component | Items tab, click <Save> to save the new items to the subcontractor.
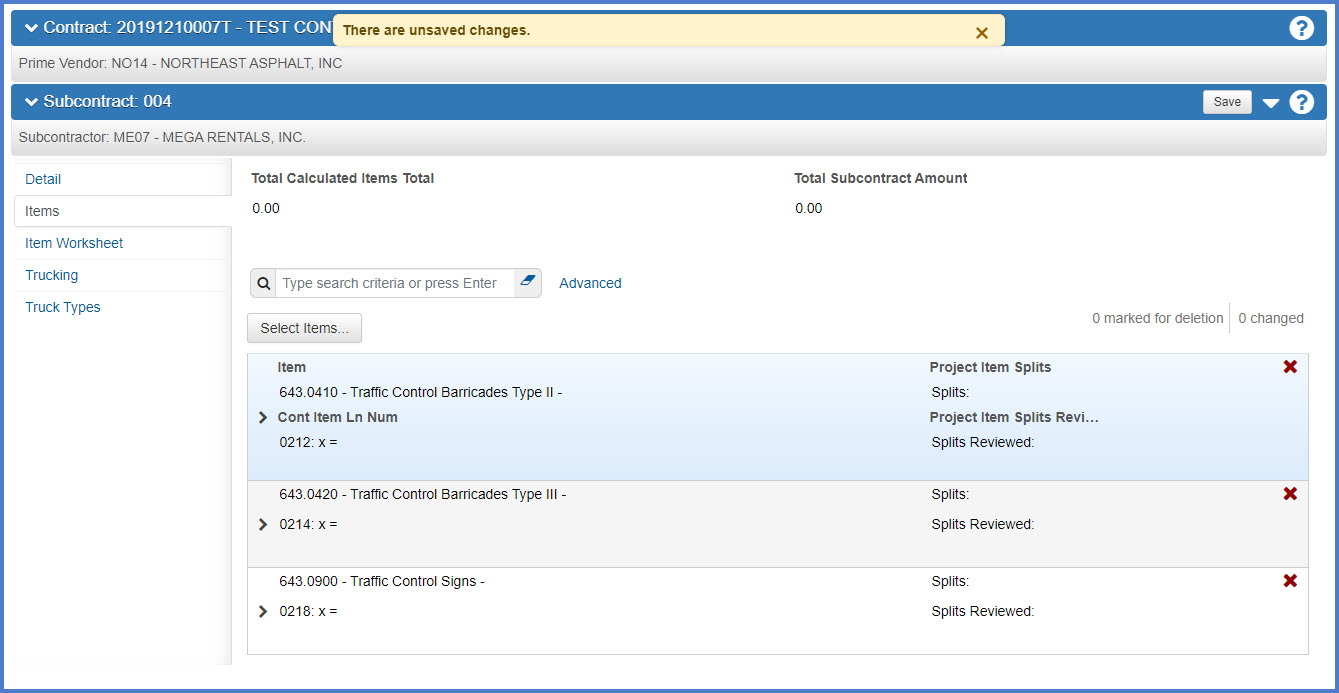
- Click the Expand/Collapse arrow to expand an item.
- Enter a Quantity (if required - go to item entry examples for details)
- Enter the Sublet Unit Price for the subcontractor from the approved Request to Sublet form.
- Click <Save>.
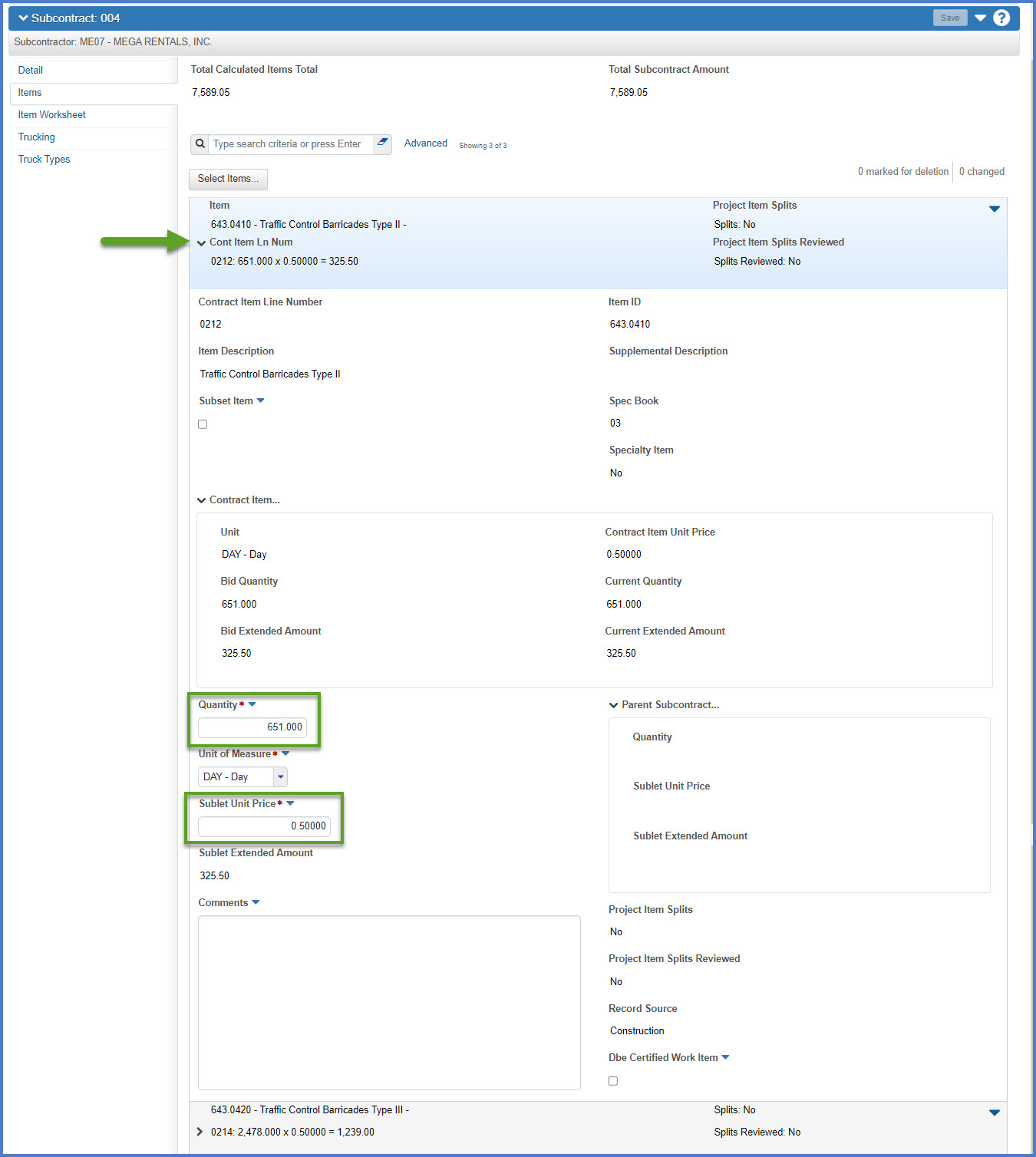
Examples:#1 How to enter items when there is a difference between contract unit price and subcontractor unit price.
- Item 590.1500 Concrete Surface Repair
- Total Quantity = 917 SF
- Contract Unit Price = $250 / SF
- Subcontractor #1 data entry for prep work
- Quantity = 225 SF
- Sublet Unit Price = $120 / SF
- Subcontract #2 data entry for prep work and pouring concrete
- Quantity = 692 SF
- Sublet Unit Price = $250 / SF
#2 How to split mobilization or other items across several subcontractors.
- Item 619.1000 Mobilization
- Total Quantity = 1
- Contract Unit Bid Price = $575,000
- Subcontractor #1
- Quantity = 1
- Sublet Unit Price = $25,000
- Subcontractor #2
- Quantity = 1
- Sublet Unit Price = $22,500
- Subcontractor #3
- Quantity = 1
- Sublet Unit Price = $11,650
- Prime Contractor automatically assumes the balance of $515,850
- Once all the subcontractors have been added, review the Subcontract Overview comparing the values on the upper portion of the component to the Request to Sublet forms.
- Compare the Total Calculated Subcontract Amount (non-specialty) to Total Allowable Maximum Subcontract Amount (non-specialty).
- Compare Total Towards Maximum Subcontract Percent (non-specialty) to the Total Allowable Maximum Subcontract Percent (non-specialty) of 70%.
- If item entry has exceeded the Total Calculated Subcontract Amount (non-specialty) or the Total Towards Maximum Subcontract Percent (non-specialty) of 70%, the Project Engineer must review their items. The assumption is there are specialty items that need to be marked in the item table. Specialty items cannot be included in the subcontract amount or percentage. Complete the steps below to mark items as specialty items on the contract.
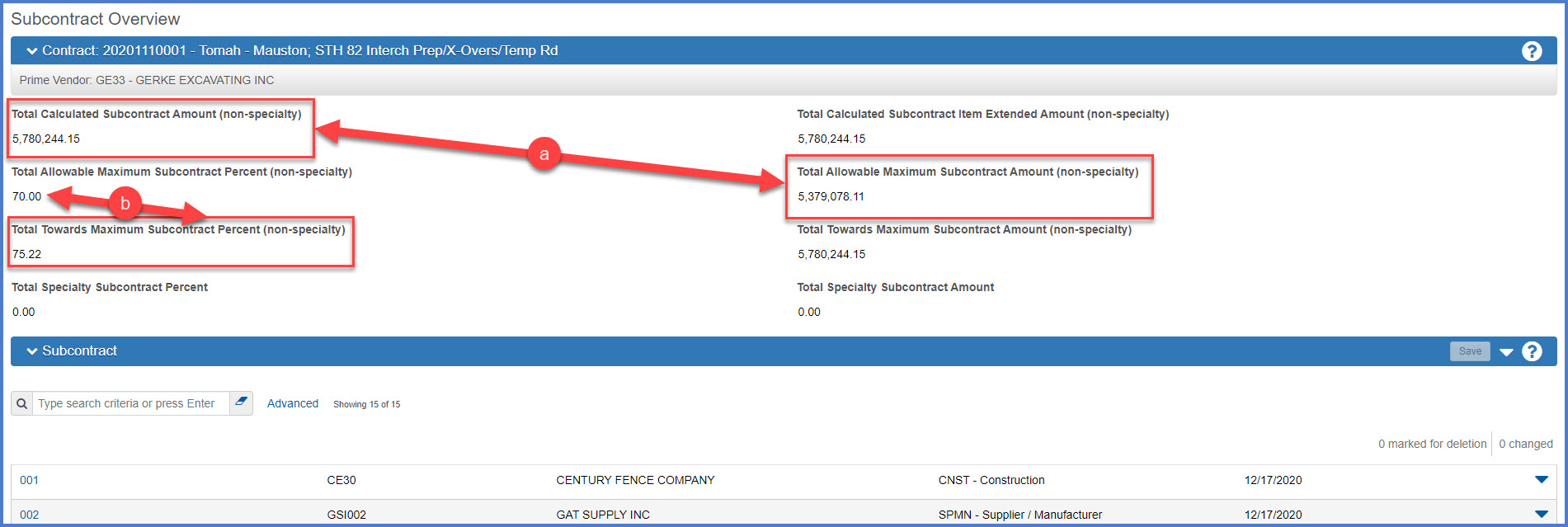
The Subcontract Item Worksheet lists all the subcontract items in the subcontract and provides an additional way to enter and change item information.
- After adding new items to a contract on a change order, the items need to be assigned to the subcontractor.
- When adding items to a subcontractor, if the approved sublet request form reflects a different sublet unit price than the original contract bid item price, enter the sublet unit price.
- For incidental work, see Recording subcontracted work incidental to bid items.
- If the "Prime unit price on the subcontract item exceeds the unit price on the parent item by '#.#####'." warning message appears, ignore it and continue entering subcontractors. There is an agreement between the prime and the subcontractor for the sublet unit price price listed on the Request to Sublet. Project staff should not be concerned about what the prime has agreed to pay their sub. Always list the amount from Request to Sublet form.
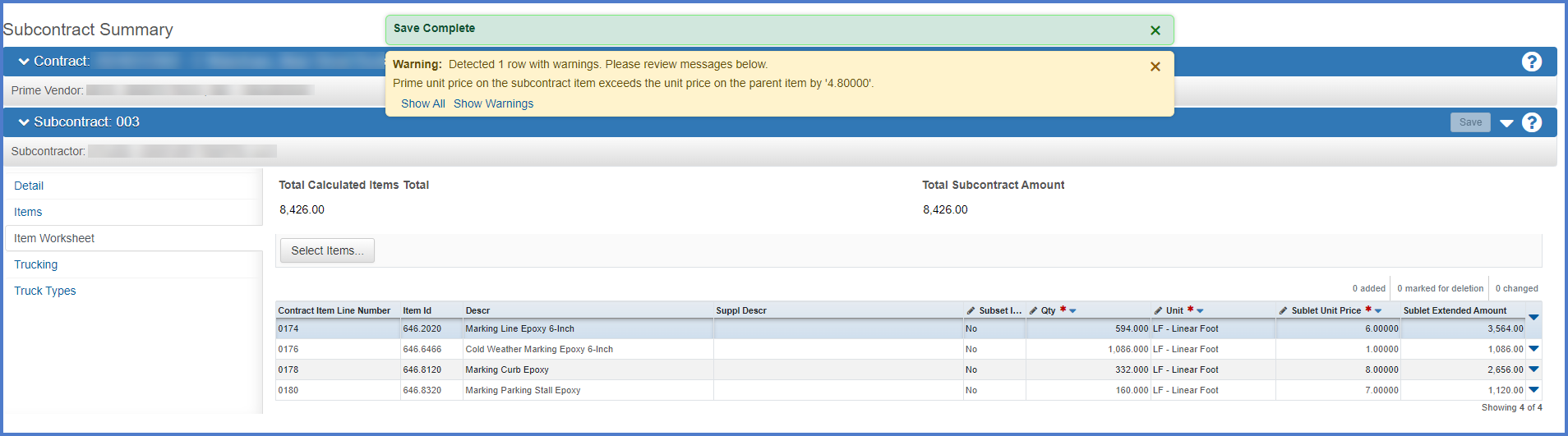
- If an item assigned to a subcontractor has been posted on a DWR, the item cannot be removed from the subcontractor. If that subcontractor is being replaced with another, the item can be assigned to the new subcontractor. It’s okay to assign more than the authorized quantity of any item. For example, staff can assign 1 EA Mobilization to more than one subcontractor.
- Upon the completion of adding a subcontractor to the contract and saving the record, the Subcontract Summary component will appear. Go to step 4.
OR - From the Contract Administration Overview component or the Contract Progress component, select the Subcontracts quick link located at the top of the screen.
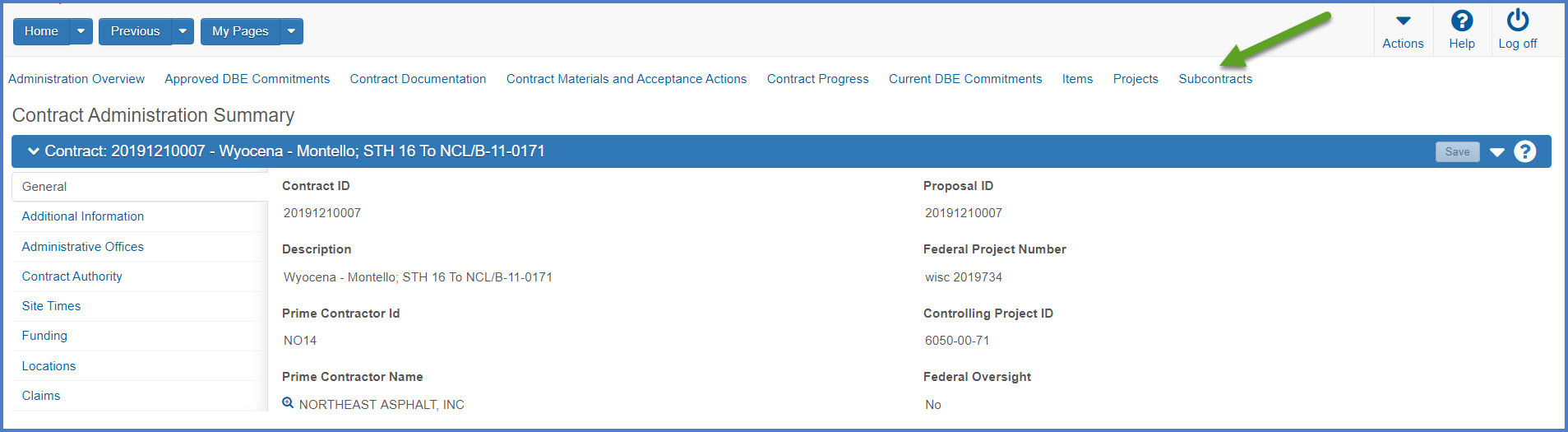
- On the Subcontract component, click on the Sub Num hyperlink to open a subcontractor record.
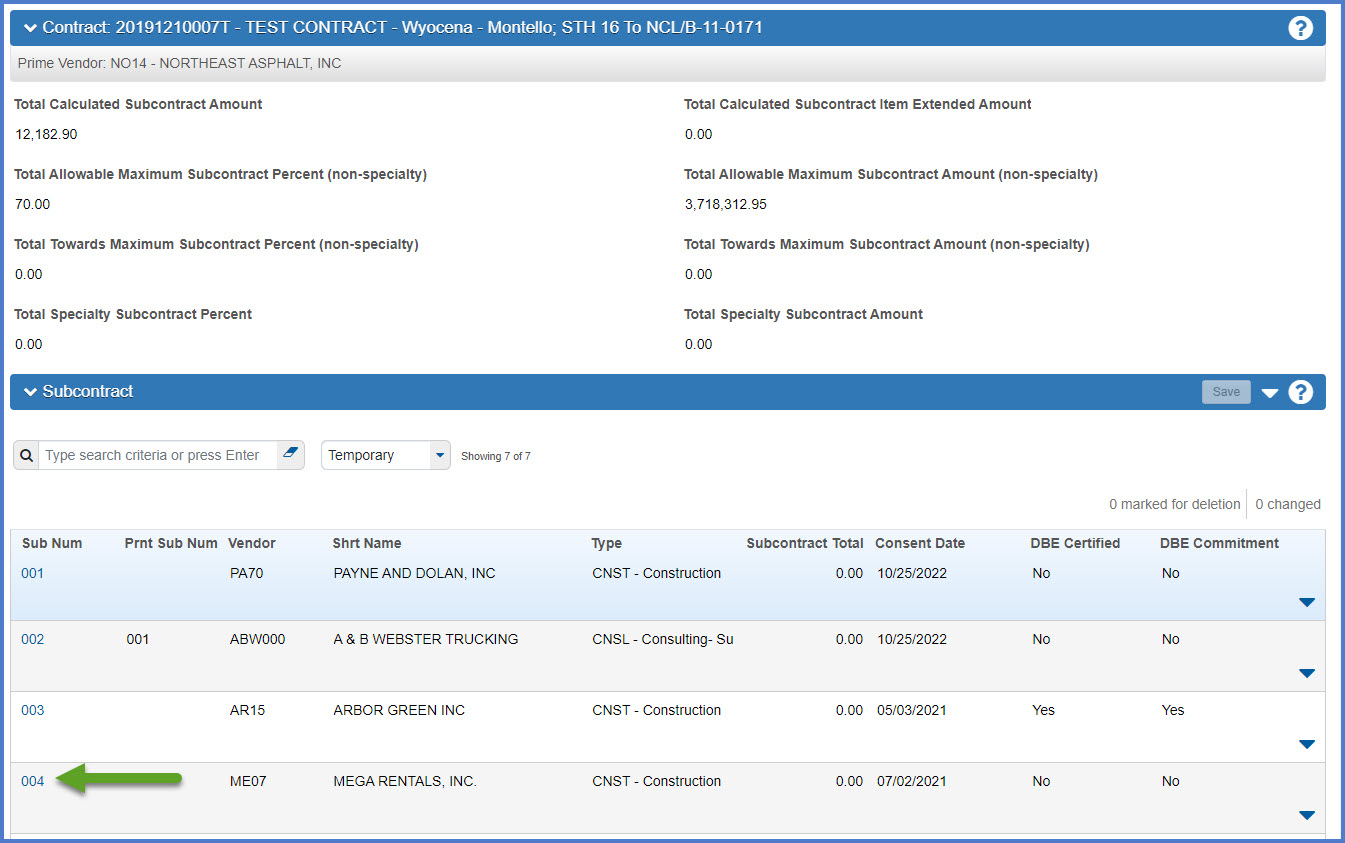
- On the Subcontract Summary component, click the Item Worksheet tab
- To add new items, click <Select Items>.
- On the Subcontract Summary component | Items worksheet tab, update each item added to the subcontractor.
- Enter a Quantity (if required, go to item entry examples for details)
- Enter the Sublet Unit Price for the subcontractor from the approved Request to Sublet form.
- Click <Save>.

Here are three examples of a Request to Sublet form indicating a subcontractor providing work incidental to bid items. In these situations, project staff should carefully review the Request to Sublet form to enter the work on the Items tab, Items Worksheet tab or Detail tab as explained below.
-
In the first scenario, the subcontractor is performing bridge deck sawing. The sawing is incidental to structure removal. The Project Engineer should record the incidental work under the appropriate item and as shown on the sublet. In these scenarios, it is okay to enter different quantities, units, and prices from the bid. Assign the Removing Structure item with the quantity of 6,000 LF at $2.95 per L.F. and note in the Comments that the Misc Bridge Deck Sawing is part of Removing Structure.
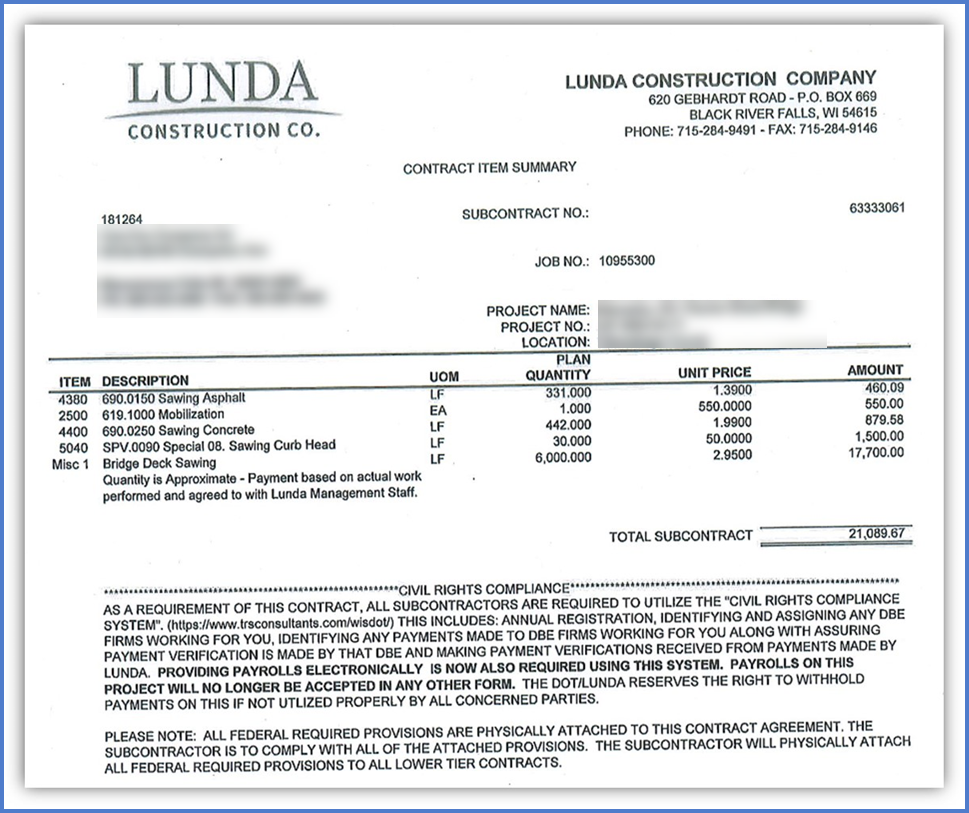
-
In the second scenario, the subcontractor is providing the Base Aggregate Dense 1 1/4-Inch item plus there is a line item for crushing the base aggregate. An item cannot be assigned to a subcontractor more than once. The Project Engineer should record the crushing as an incidental service supplied by the subcontractor. Assign the Base Aggregate Desnse 1 1/4-inch item with the quantity of $15,639 TON at $5.90 per TON. Also check the supplier box on the Detail tab, enter a Supplier Amount of $6,900 and note in the Comments that the subcontractor supplied a crushing service that was incidental to Base Aggregate Dense 1 1/4-Inch.
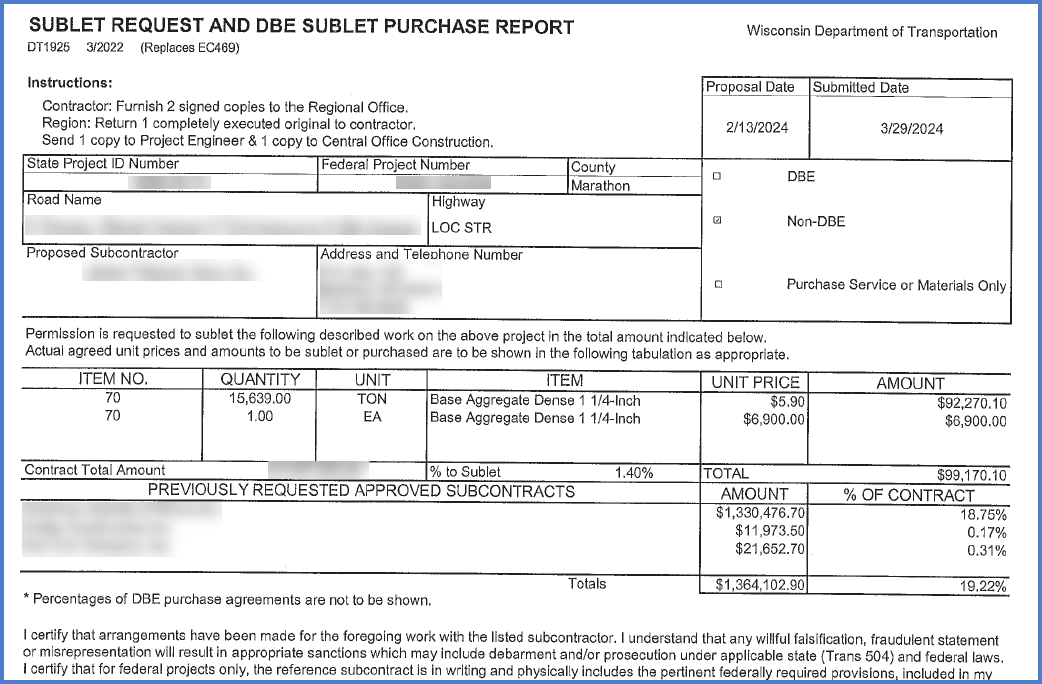
-
In the third scenario, the subcontractor is providing an incidental service spanning over four bid items. The subcontractor is a televising company that will video four different sanitary main bid items with a single entry on their Request to Sublet form. The Project Engineer should not assign any items for this work. They should check the Supplier box on the Detail tab, enter a Supplier Amount of $20,339.61, and note in the Comments that pipe cleaning and televising is incidental to Item XXXX.
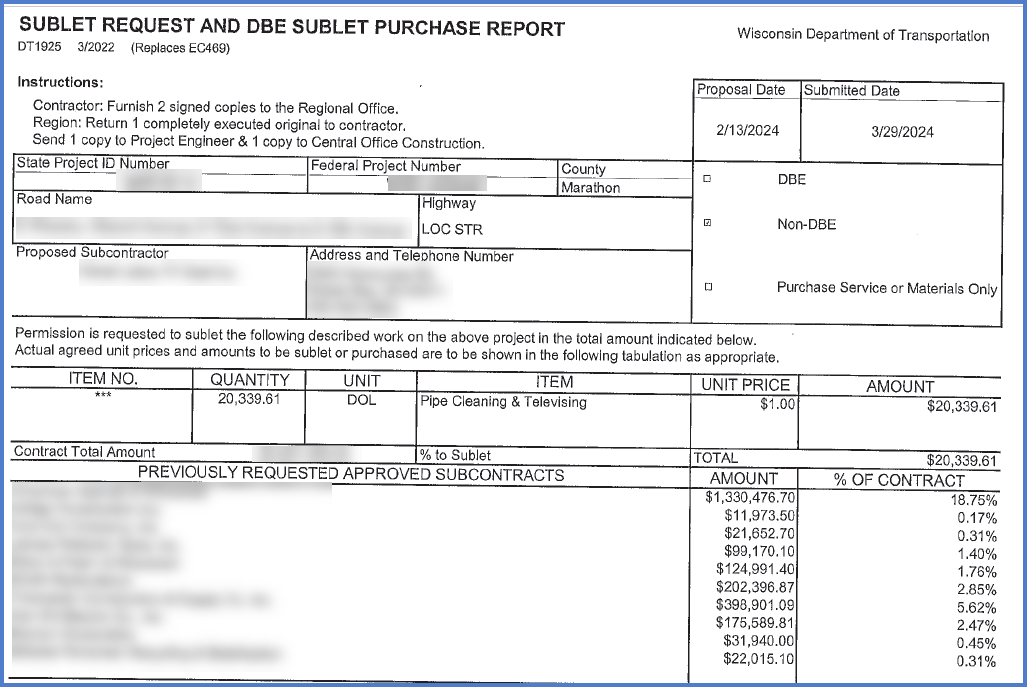
Contact your Project Manager or the AASHTOWare Project System Administrators at the AWP Support mailbox for further assistance.
Project Engineers must mark specialty items on the contract item list to avoid exceeding the Total Calculated Subcontract Amount (non-specialty) or the Total Towards Maximum Subcontract Percent (non-specialty) of 70%. Specialty items cannot be included in the subcontract amount or percentage. Complete the steps below to mark items as specialty items on the contract.
- On the Contract Administration Summary component, select the Items quick link.
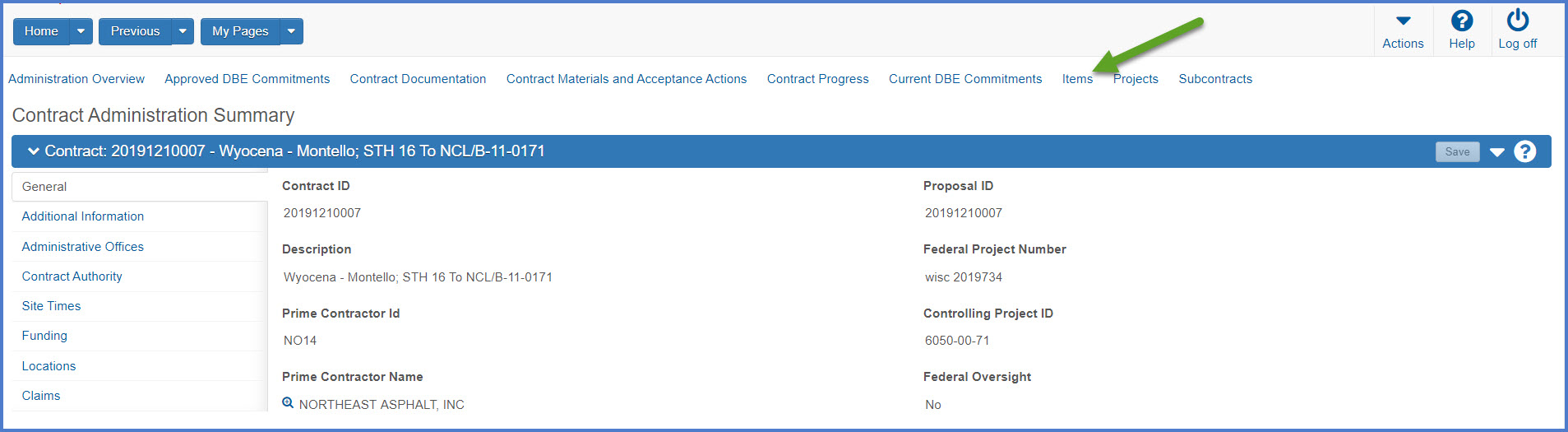
- On the Contract Items General tab
- Search for each specialty item. Work with the Project Manager and the BPD Proposal Development Section to obtain a copy of the WS1081 form. Refer to both the WS1081 completed by the prime contractor and the Standard Spec 108.1.2 Prime Contractor Participation for a list of specialty items.
- Expand the item.
- Check the Specialty Item field.
- Click <Save>.
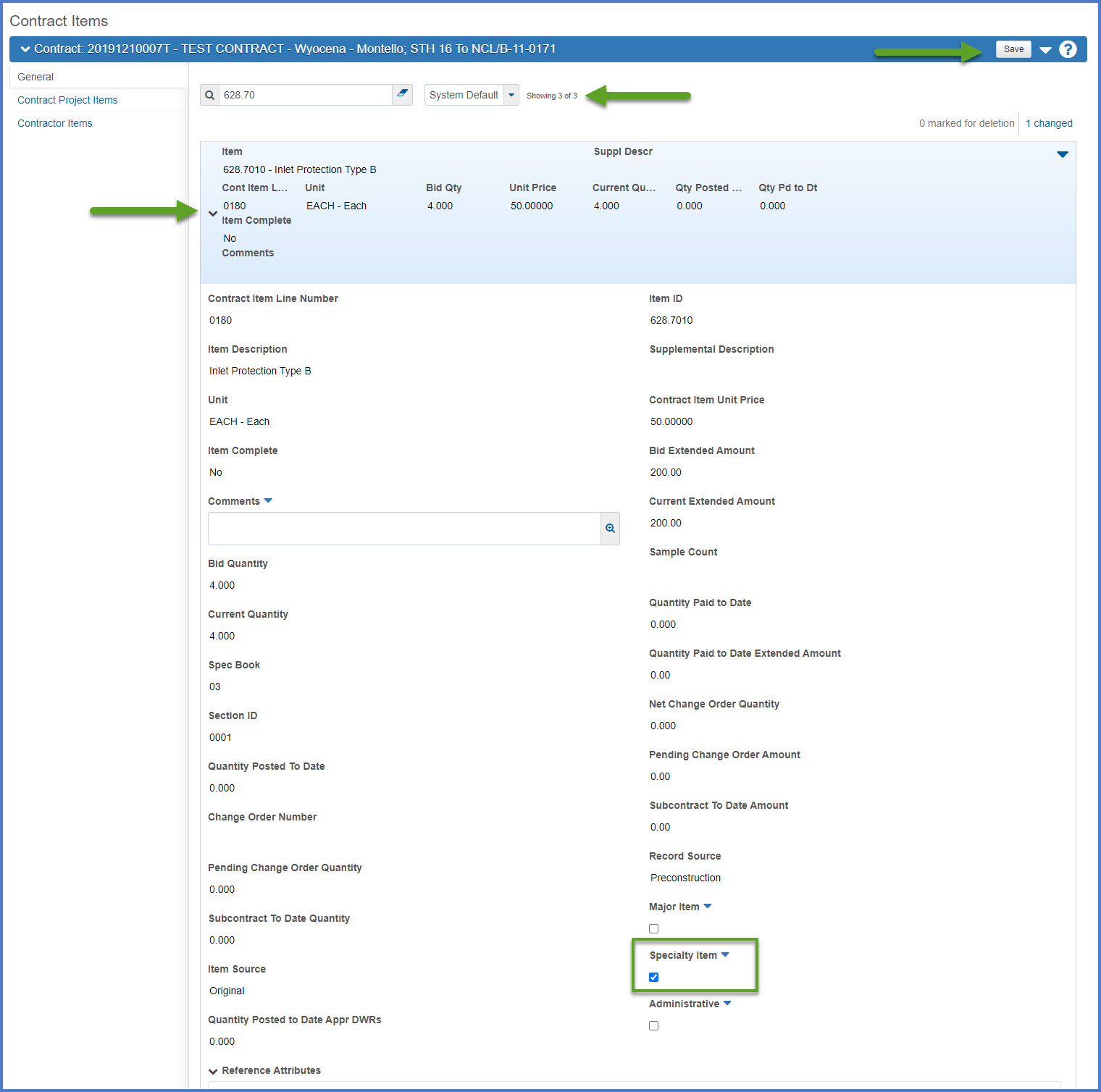
- Repeat for each specialty item.
- Go back to the Subcontract Overview component and verify that the Total Calculated Subcontract Amount (non-specialty) is less than the Total Allowable Maximum Subcontract Amount (non-specialty) and the Total Towards Maximum Subcontract Percent (non-specialty) is 70% or less.
To print a report of the items marked as specialty items, complete these steps:
- Select the Contract quick link at the top of the screen.
- On the Contract Administration Summary component, select Open Component Actions Menu | Reports | Contract Items XLS.
- On the Generate Report | Output Options 4 of 5 component, click <Execute>.
- Depending upon the Internet browser being used, the data will be exported and most likely saved to the \downloads folder. The file name is normally Generate.xls. There is a Specialty Items column on the far right of each report.
Occasionally an item is added to a subcontractor by accident OR a subcontractor may need to be deleted from a contract. Complete these steps to delete items or prep a Tier 1 subcontractor to be deleted from the contract.
- From the Contract Administration Overview component, search for and select the contract.
OR - From the Contract Administration Summary component, select the Subcontracts quick link located at the top of the screen.
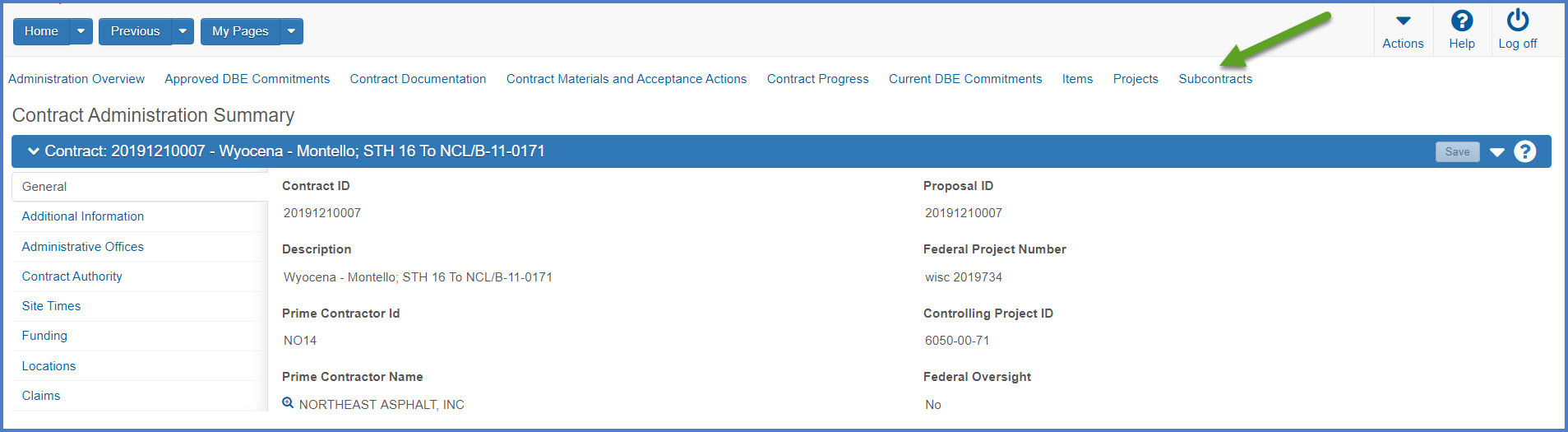
- On the Subcontract component, click on the Sub Num hyperlink to open a subcontractor record.
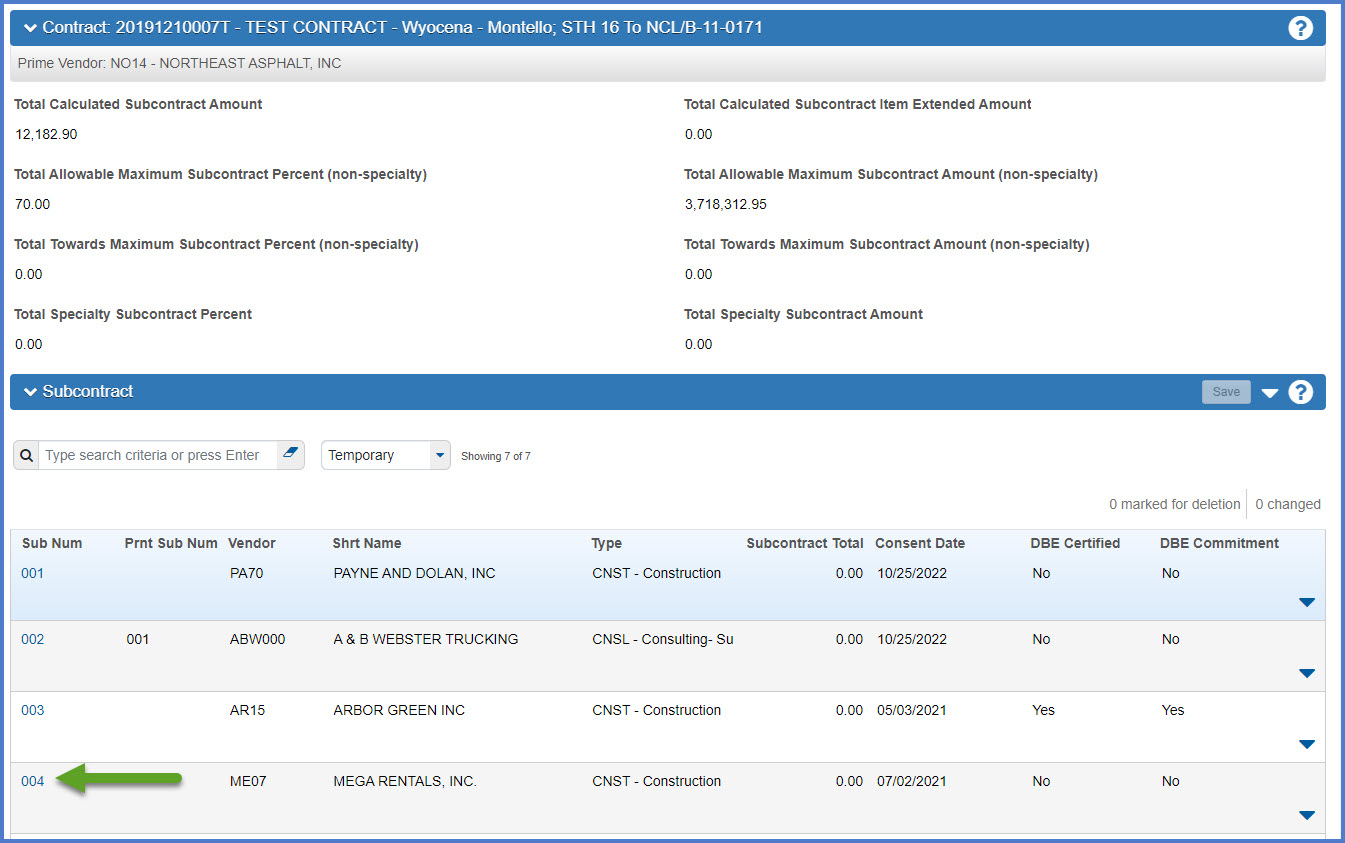
- On the Subcontract Summary component, click the Items tab.
- Click the Items tab.
- Click Open Row Actions menu | Delete for each item to mark the item for deletion.
- Once all items are marked for deletion, click <Save> to delete the items.


OR - Click the Items Worksheet tab.
- Click the Item Row Actions button | Mark for Deletion (trashcan image) for each item to mark for deletion.
- Once all items are marked for deletion, click <Save> to delete the items.
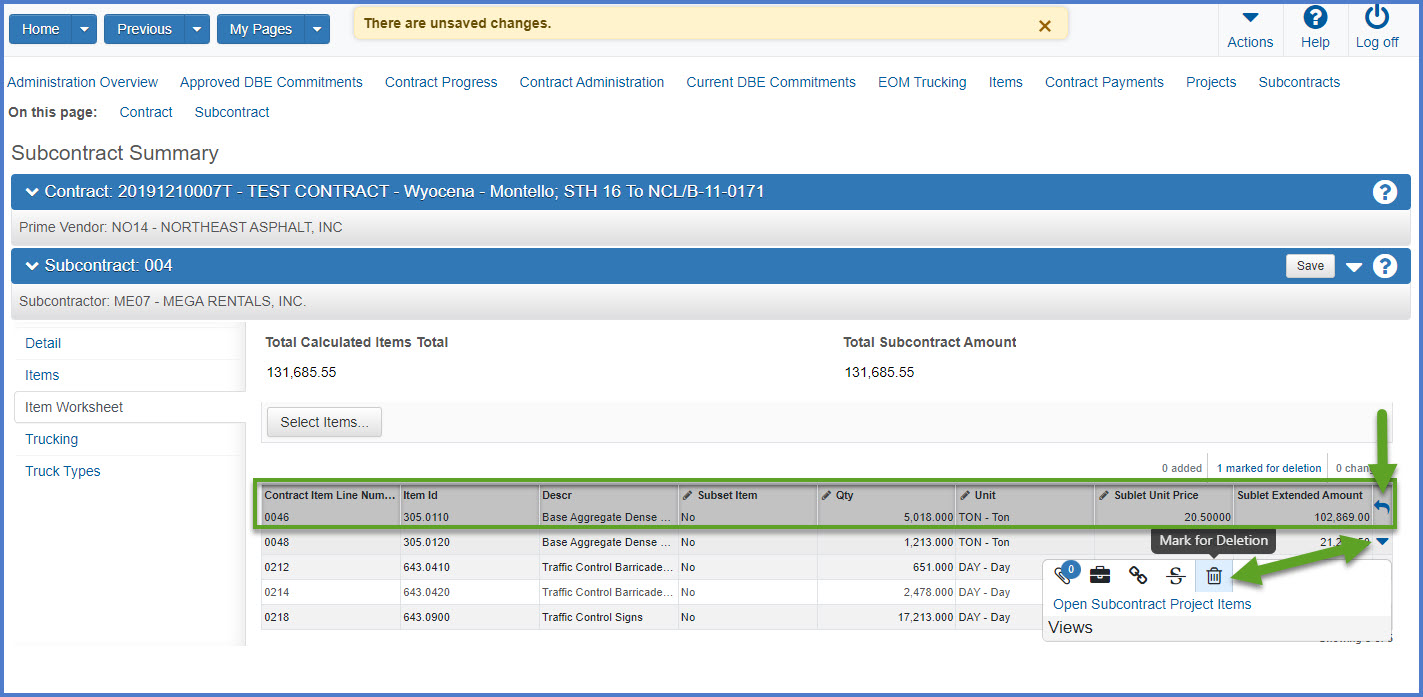
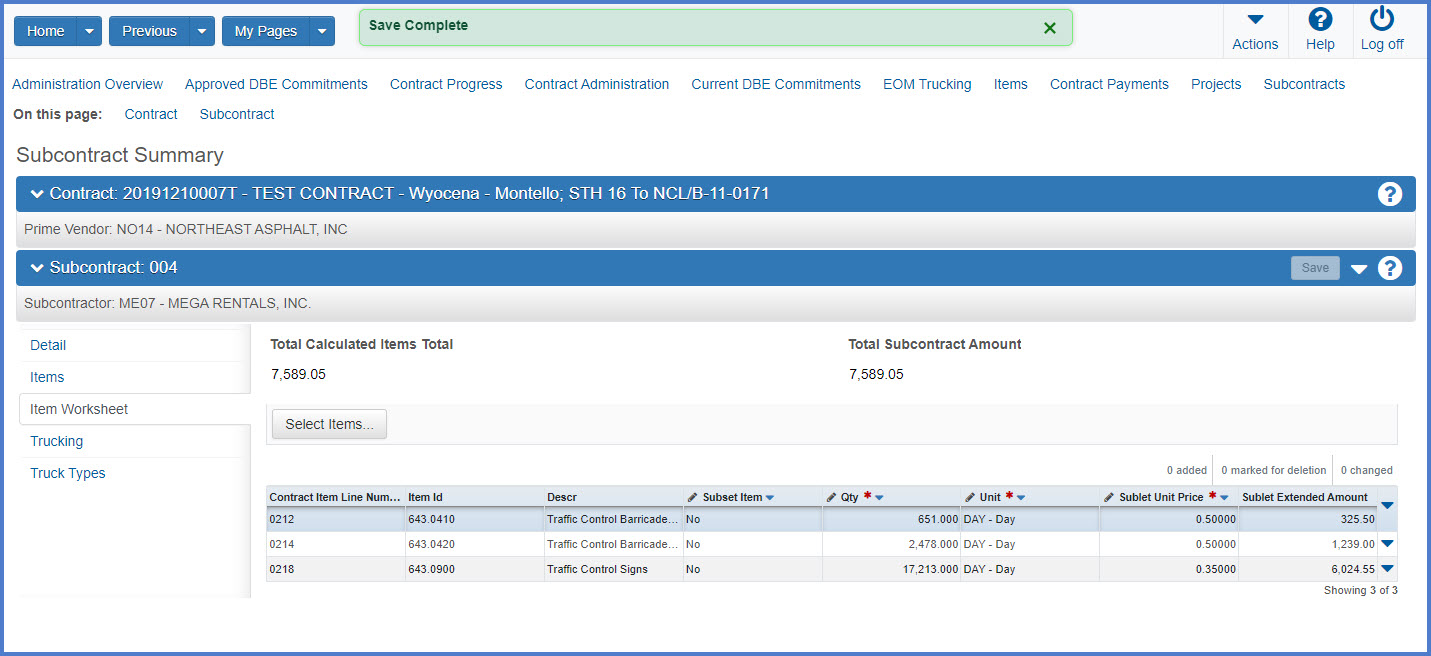
Occasionally a subcontractor may need to be deleted from a contract. Complete these steps to delete a Tier 1 subcontractor.
Info: A Tier 1 subcontractor cannot be deleted if it is a parent subcontractor to a Tier 2 or 3 subcontractor. The lower tier subcontractors would need to be reassigned to a different parent subcontactor first. Work with your Compliance Specialist and the AASHTOWare Project Administrators if this issue arises.
- Go to How to delete items from a subcontracor and complete the steps to delete items from the subcontractor first.
- From the Contract Administration Overview component, search for and select the contract.
OR - From the Contract Administration Summary component, select the Subcontracts quick link located at the top of the screen.
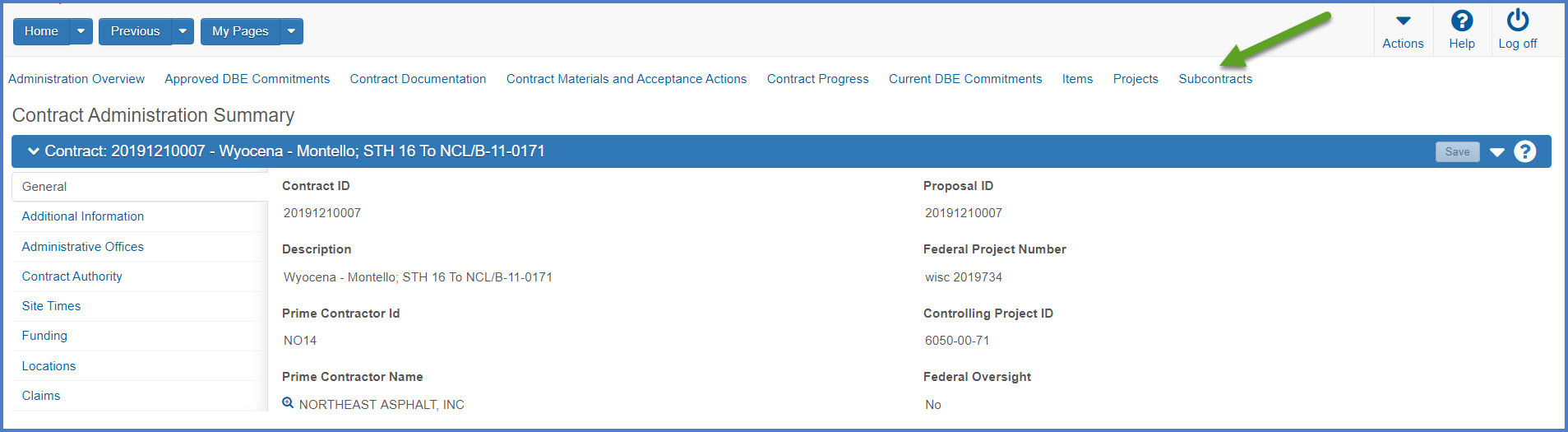
- Select Open Row Actions Menu | Delete for the subcontractor to be marked for deletion.
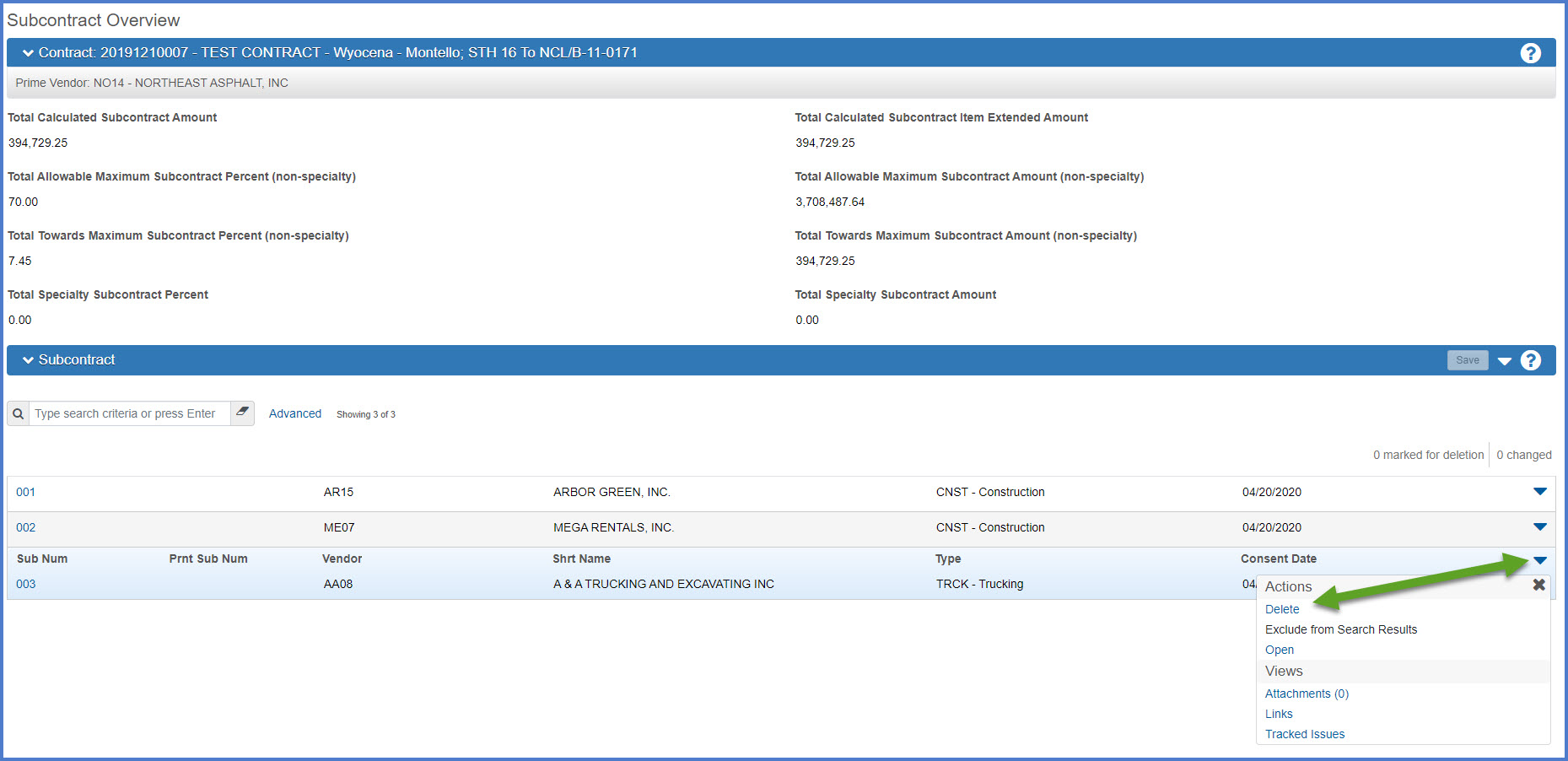
- Click <Save> to delete the subcontractor.

Once a subcontractor has been listed on an approved DWR on the All Contractors On Site tab, the subcontractor cannot be removed from the contract. Complete these steps to add the correct subcontractor to the contract:
- Remove items that have not been posted to on a DWR. Go to How to delete items from a subcontractor for details.
- Add the correct subcontractor. Go to Add subcontractors for details.
- Add items to the correct subcontractor. Go to Assign items to subcontractors for details.
- Future item postings should be made with the correct subcontractor selected on the DWR | Contractors On Site tab
- From the Subcontract Overview component, click the Contracts quick link to open the Contract Administration Overview component.
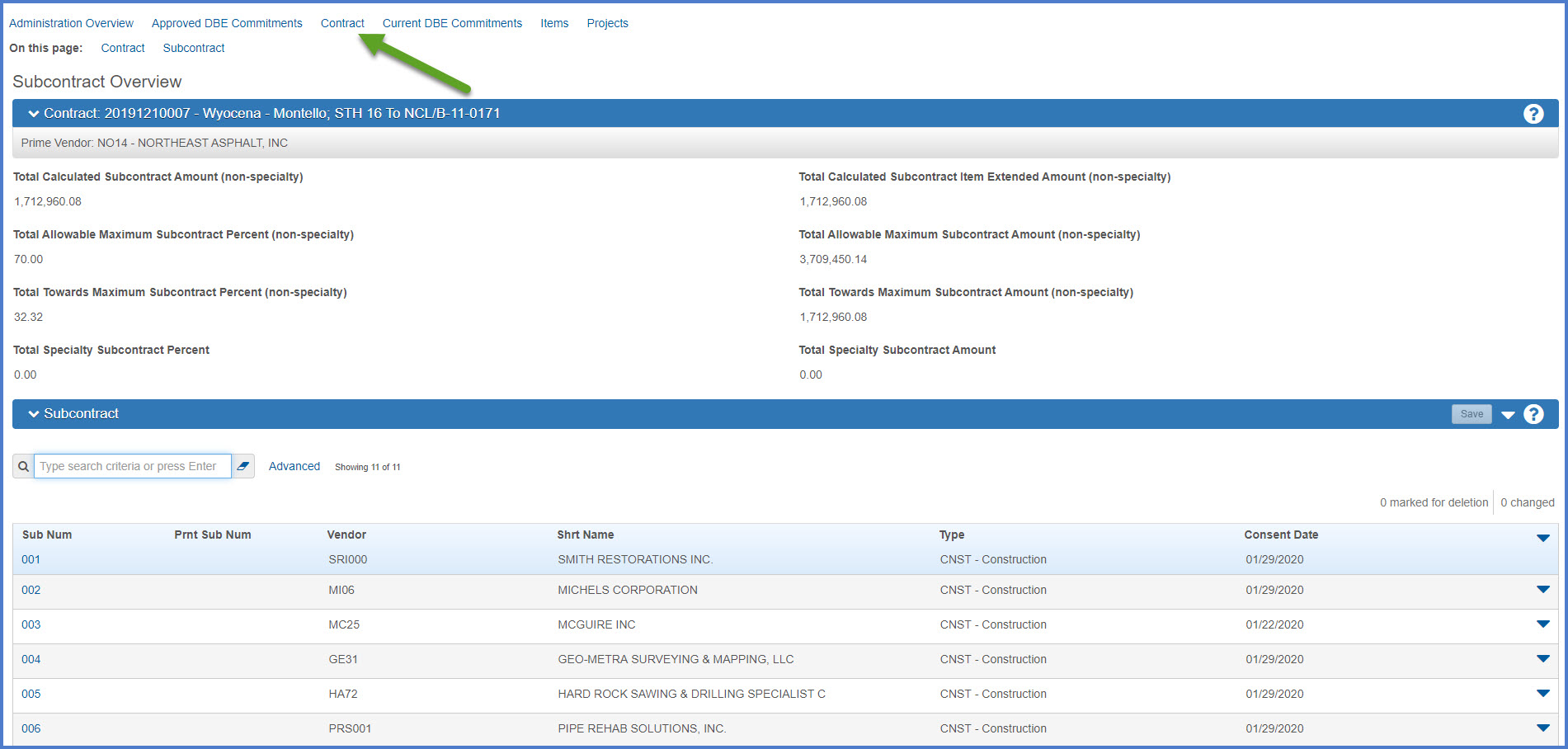
- On the Contract Administration Overview component, open Components Action Menu | Reports | Subcontract Listing.
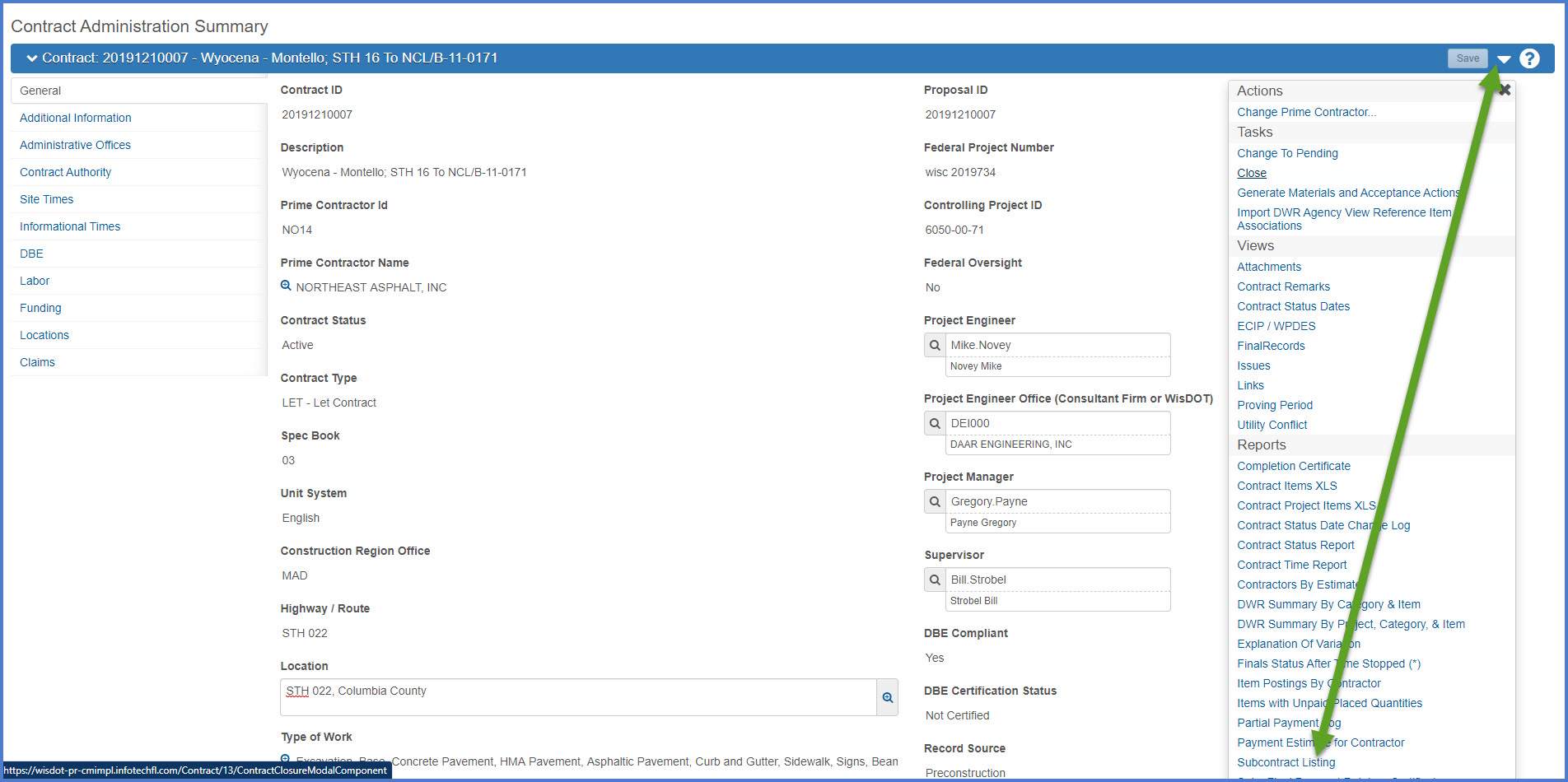
- On the Generate Report tab, click <Execute>.

- The report will open in a new browser window. The report can be viewed, printed or saved in PDF format.
- Compare subcontract percent, item quantities, unit prices and units to the Request to Sublet form. If mistakes are identified, complete the steps above and edit values entered for items under the subcontractors.
When searching for a subcontractor, if they do not appear in AWP Construction, have the vendor log into the WisDOT Vendor Registration System (VRS) using their WAMS ID. They need to complete the following steps:
- Search for an existing vendor to determine if their vendor record exists and needs to be updated.
- If an existing vendor record is not found, they will need to Register as a new vendor.
- The VRS Agency Admins review and approve all requests. Once approved, VRS information will be synced immediately wtih the associated vendor record in AASHTOWare Project. Project staff will be able to locate the vendor in AWP Construction and add them to their contract as soon as this process is complete.
- Contact an AASHTOWare Project System Administrator at the AWP Support mailbox for assistance.