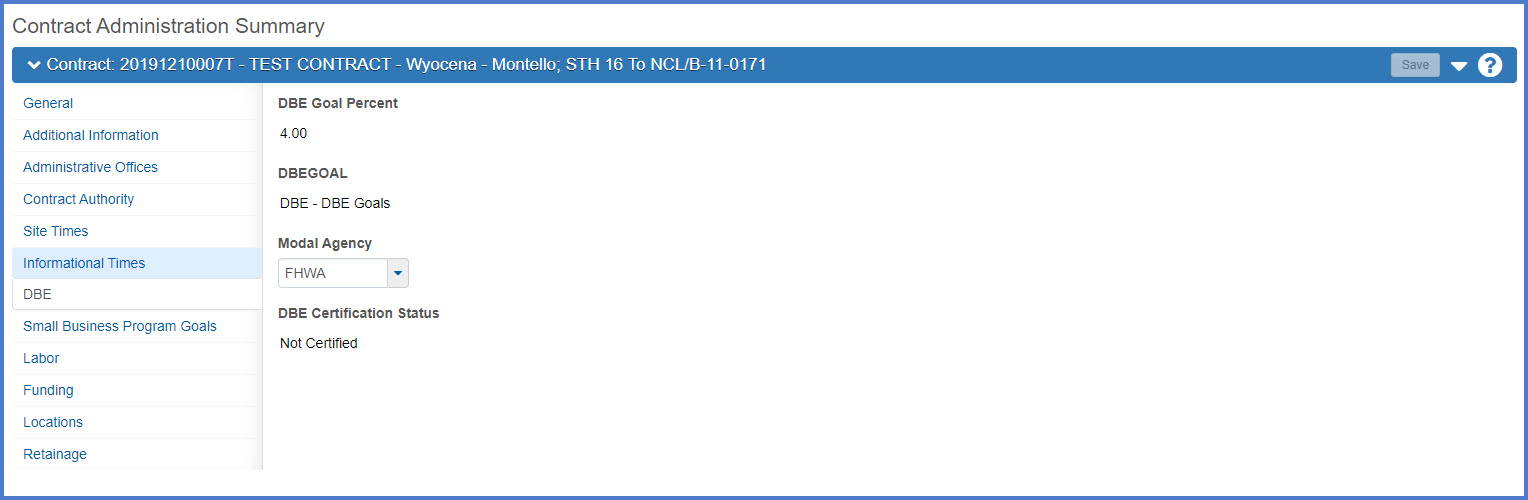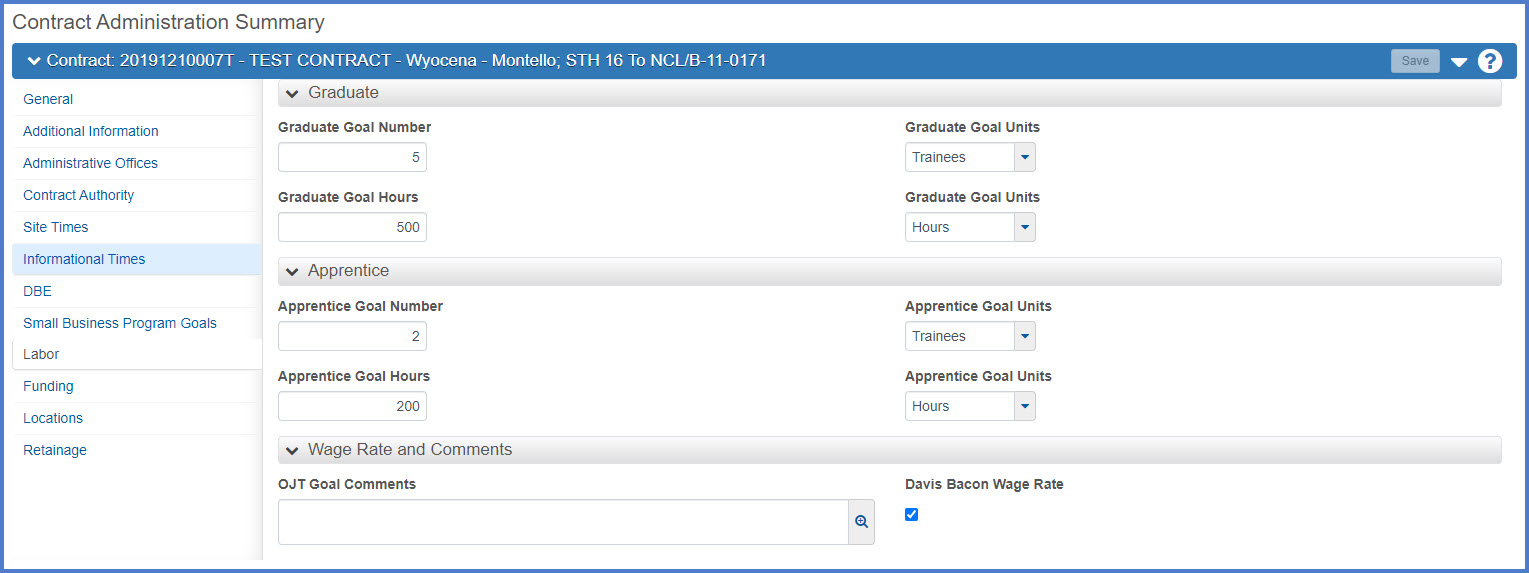Contract preparation
Last updated: 2025-10-02
Roles:
- Contract Specialist and Compliance Specialist = modify access
- All other construction roles = no access prior to contract activation
The Contract Specialist role completes a majority of the data entry for contracts transitioned from Preconstruction to Construction for the region offices. The Contract Specialists will receive a system event notification email from the AWPSupport mailbox each time a contract is awarded and transitioned from Preconstruction to Construction. Once the email is received, the Contract Specialist can review and update the fields in the key areas listed below prior to activating the contract. Once a contract is activated, the project engineer and other field staff can begin administering the contract and entering data.
Tip: Click on the thumbnail images below to expand and view the content.
Contract Transitioned email
Contract YYYYMMDD### - Contract Description, Project ID in the ?? region office has been transitioned from AWP Preconstruction to Construction. The contract is in pending status and is ready for the region Contract Specialist to setup and activate.
Log into AASHTOWare Project to view this contract at URL
Email the WisDOT AWP Support Team at AWPSupport@dot.wi.gov if you need assistance.
Data entry is broken down into these key area (* indicates that data entry may be required):
Staff can refer to the Contract Administration Fields Table for a list of all field descriptions and their requirements.
- Log into AASHTOWare Project
- Select the Contract Specialist role (click the Expand Home action arrow | ContractSpecialist).
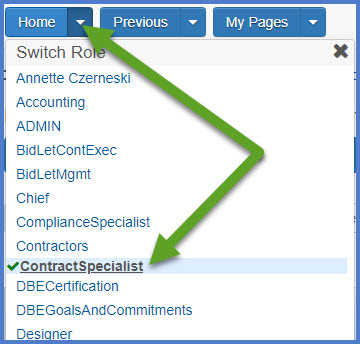
- Select the contract under Contract Administration Overview by searching for the Contract ID, controlling project ID, region, county or contractor in the search box.Tips:
Go to How to Search for the Contract ID by Project ID if only an associated project ID is known. - Click on the contract ID hyperlink for the contract you are working on.
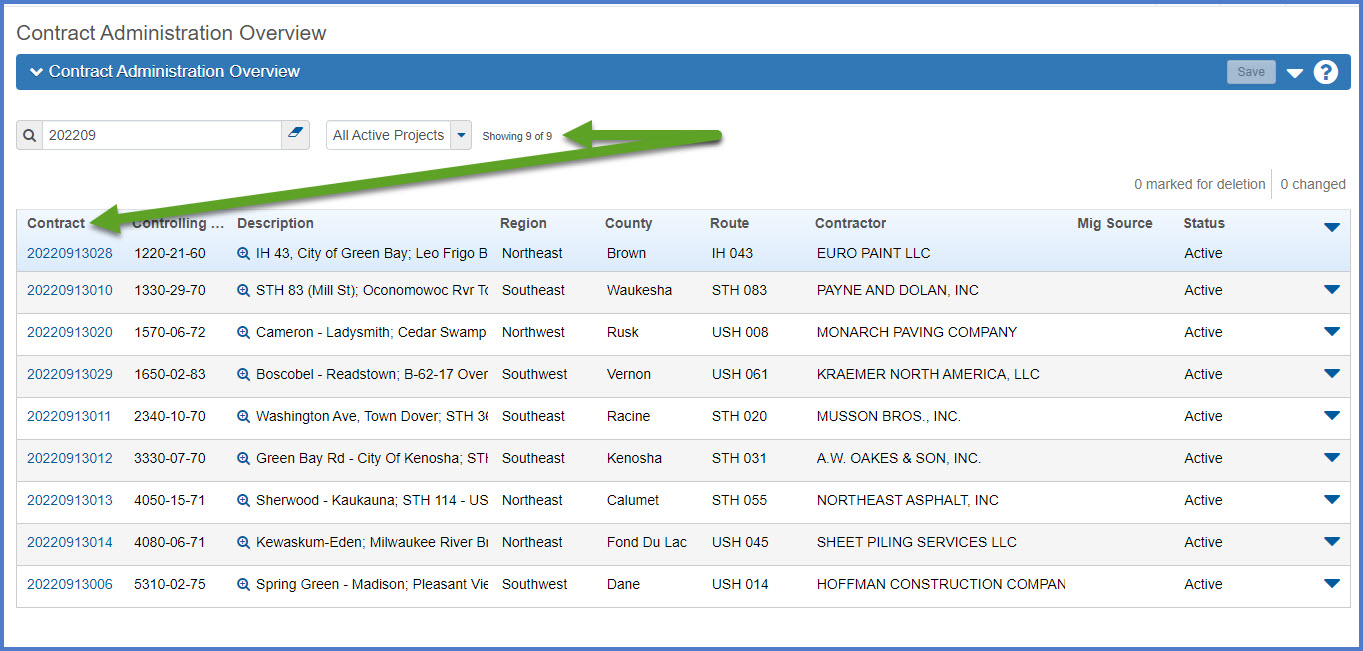
By default the General tab will open. Complete these fields as they are required for several construction reports:
- Project Engineer
- Project Engineer Office
- Search for and select the consultant firm
or - Select WDT000 - WisDOT for WisDOT staff
- Search for and select the consultant firm
- Project Manager
- Construction Supervisor
- Click <Save> .
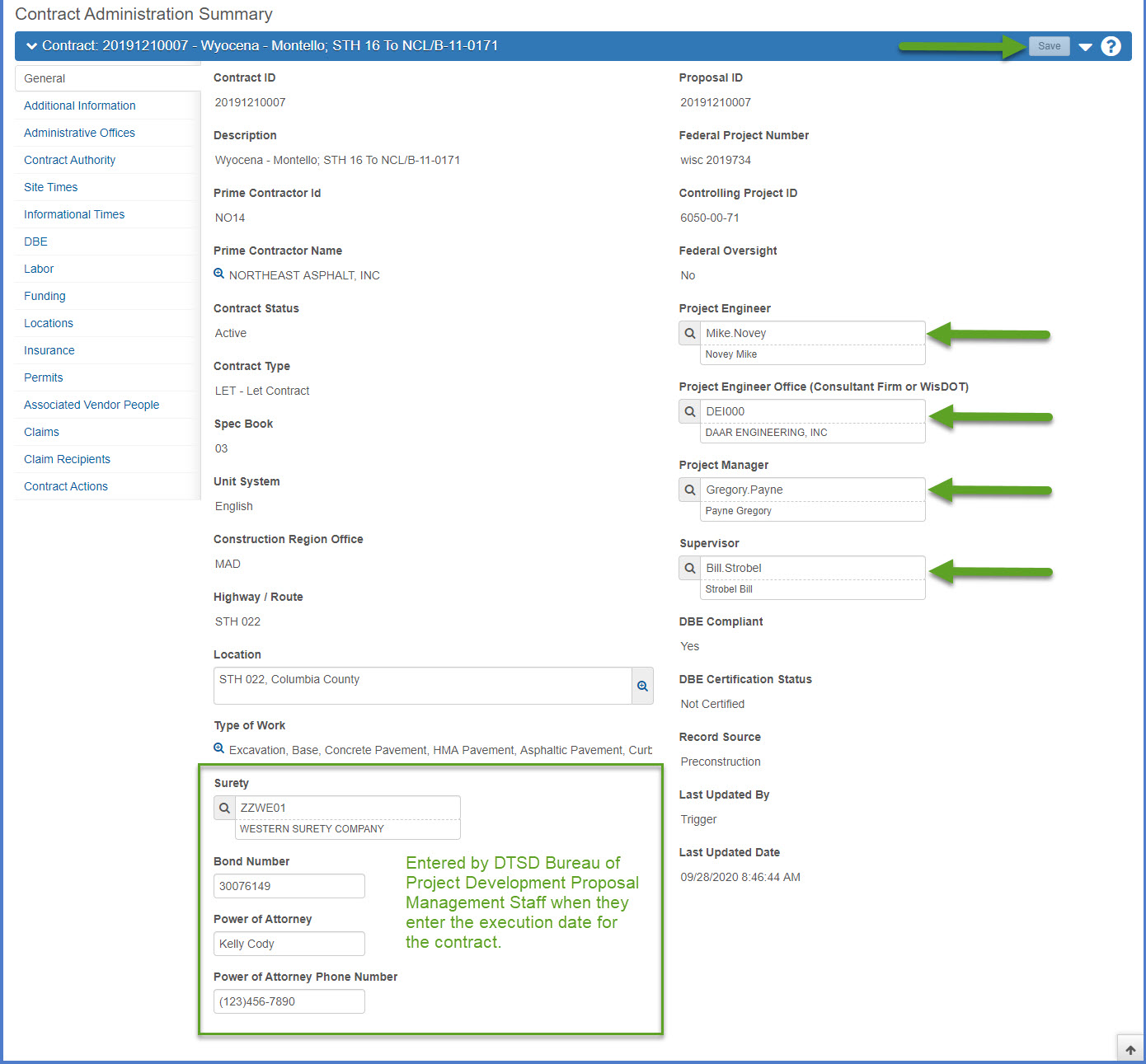
- When searching for a consultant firm if multiple entries appear, work with the Project Engineer and Project Manager to select the correct consultant firm vendor ID.
- If a person cannot be located in the Person table, contact the AWP System Administrators so they can review the user's AWP account and account access.
- The Surety Company, Bond Number, Power of Attorney, and Power of Attorney Phone Number fields will be entered by DTSD Bureau of Project Development Proposal Development Section staff when they enter the execution date for the contract. If additional surety companies exist on the contract, they can be entered by the Contract Specialist on the Contract Remarks Agency View in the Completion Certificate Remarks field. This information is found on the Contract for Highway Work form, Part B.
When searching for a consultant firm, if they do not appear in AWP Construction, have the vendor log into the WisDOT Vendor Registration System (VRS) using their WAMS ID. They need to complete the following steps:
- Search for an existing vendor to determine if their vendor record exists and needs to be updated.
- If an existing vendor record is not found, they will need to Register as a new vendor.
- The VRS Agency Admins review and approve all requests. Once approved, VRS information will be synced immediately wtih the associated vendor record in AASHTOWare Project. Project staff will be able to locate the vendor in AWP Construction and add them to their contract as soon as this process is complete.
- Contact an AASHTOWare Project System Administrator at the AWP Support mailbox for assistance.
This information must be entered by project field staff and includes contact information for the prime contractor, field office address and location, contractor project materials coordinator, WisDOT project materials coordinator and the traffic control company.
The administrative offices tab is used to identify the region office that is administering the contract. This tab is updated by the Contract Specialist.
Add the region administrative office:
- Click <Select Administrative Office>
- On the Select Administrative Office component, search for and select a region office by clicking on the "Show first 10" hyperlink or by searching for the administrative office in the search box.
- Click <Add to Contract>.
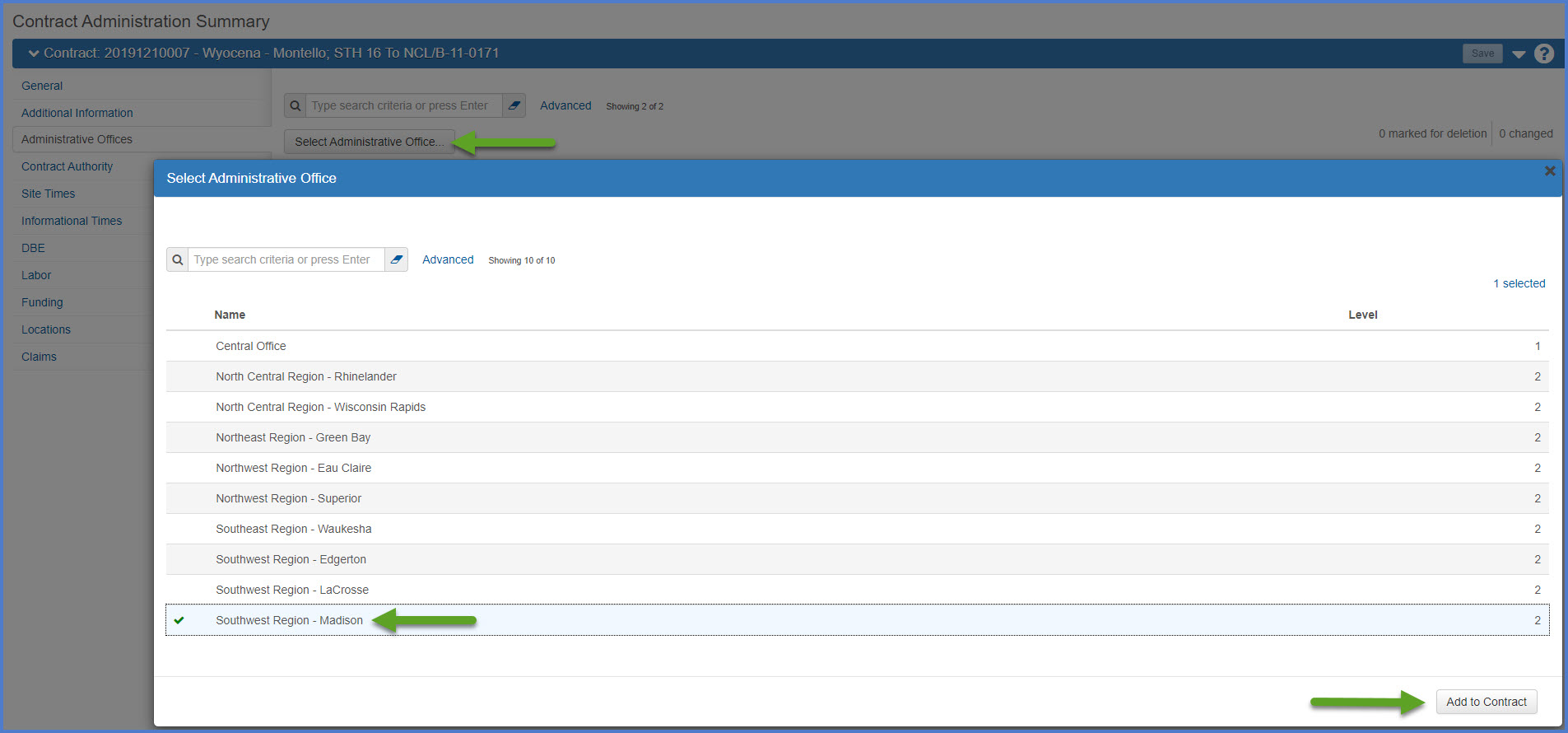
- Expand the region administrative office row and enter the following information:
- Effective date = current date
- Status = Active
- Click <Save>.
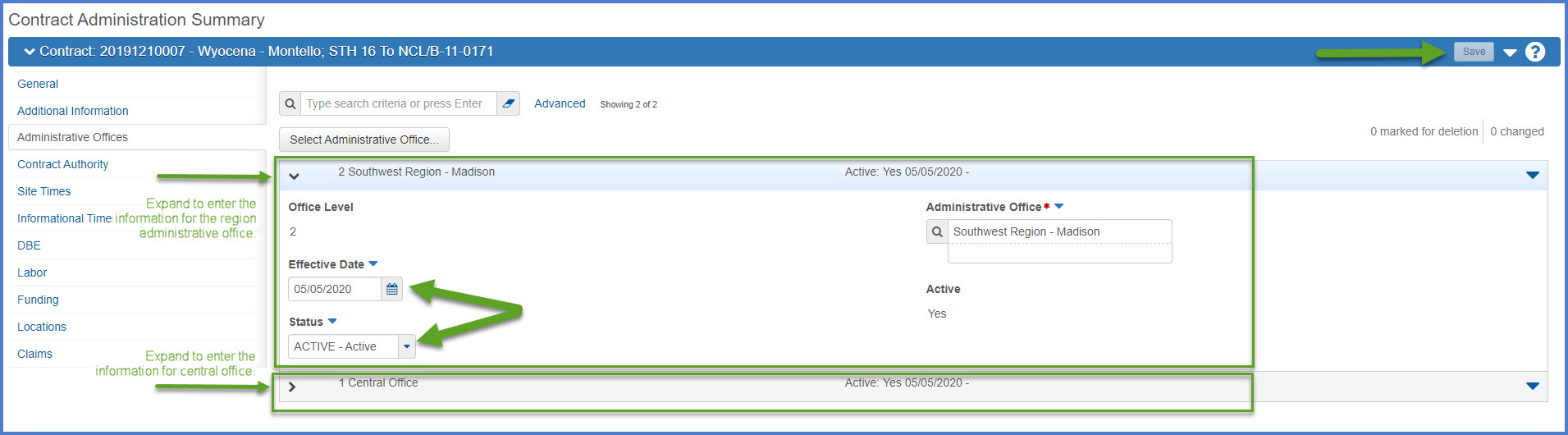
Update the Central Office record:
- Expand the central office row and enter the following information:
- Effective date = current date
- Status = Active
- Click <Save>
Info: The Construction Region Office displayed on the Contract Administration | General tab is based on the selected Administrative Office.
-
DO NOT GRANT CONTRACTORS THE PAYROLL ROLE under Contract Specific Contract Authority. The Project Engineer or Contract Specialist should always select the Contractors role when granting Contract Specific Contract Authority to a prime contractor. The Payroll role is used to enter Certified Payroll Reports (CPRs) only.
-
DO NOT GRANT SUBCONTRACTORS access to the contract on the Contract Authority tab. Only Prime Contractors are granted Contract Authority. Subcontractors will continue to use the Construction Contract Payment Viewing System (CCPVS) to monitor payment estimates including item payments.
Assign staff contract specific authority to administer this contract. Project field staff will normally assign the inspector(s) and the contractor representative. Other staff to be assigned to the contract are listed below along with the role that should be selected to provide proper access.
- ProjectEngineer role = Project Engineer, Project Leader, or Office Manager
- ProjectManager role = Project Manager
- Supervisor role = Supervisor
- Chief role = Chief
- ComplianceSpecialist role = The Lead Compliance Specialists will assign the region Compliance Specialist to each contract after award.
- UtilityCoordinator role = Region Utility Coordinator(s)
Refer to RegionStaffRequiringContractAuthority.xlsx for the list of region staff. - FHWA role = FHWA (if applicable)
Assign FHWA contract authority if required for this contract referring to RegionStaffRequiringContractAuthority.xlsx. - Inspector role = Inspector (if known)
- Contractors role = Prime Contractor representative(s) for electronic change order approvals and to review payment estimates.
To grant a staff member access to the contract:
- Click <New>.
- Select the person by typing their name (first or last).
- Select the role.
- Enter an effective date (current date).
- Status = Active
- Click <Save>.
- Repeat above steps for each staff member.
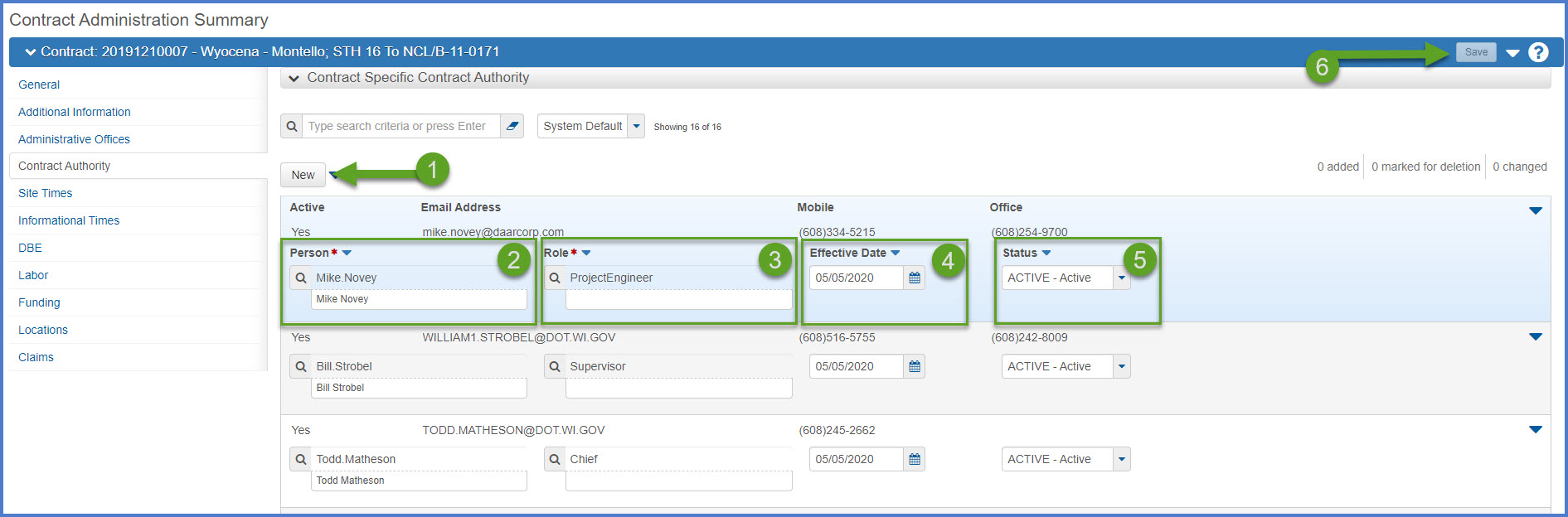
- Once a person is granted Contract Authority to a contract, their contact information will appear (mobile number, office number and email address). These fields are part of the Person record. If they are incorrect, contact the AWP System Administrators to update this information.
- If a person is no longer on a contract OR leaves the consultant firm or the department,
- Locate the user's record.
- Set Status = Inactive
- Click <Save>.
- The inactive user record can be deleted by selecting the Row Actions Menu | Delete. Click <Save> to save changes.
- In addition, if the person has left the consultant firm or department, email the AWP System Administrators so the person's AWP account can be deactivated.
- Add a new record for their replacement by completing the steps above. Complete immediately if the role is one that approves change orders or payment estimates. If a replacement is not identified, notifications would be missed and payment estimate and change order approvals would linger.
- If a person cannot be located in the Person table or incorrect roles have been assigned, contact the AWP System Administrators so they can review the user's AWP account and role access.
- Remember that if multiple users are assigned the same role, both users will receive all system generated email messages sent to the corresponding role. If the messages are change order or payment estimate approval requests, only one user can approve the change order or payment estimate and their electronic signature will appear on the associated historical report.
Contract sites are very important during contract administration. If the contractor does not complete work in the allotted time, they are used to calculate liquidated damages on the main and interim sites.
During contract preparation, the Contract Specialist MUST verify each site against the Contract for Highway Work (Proposal and Special Provisions) for accuracy.
- Review the completion date, number of days, liquidated damages, and comments field to ensure the information is entered correctly for ALL sites.
- All missing interim sites must be created unless the interim site damages are based on incremental minutes or hours (lane rental, ramp closure, etc.). Let the Project Engineer know about these unique interim sites as they will need to track the site outside of the system by other means. The Project Engineer will need to calculate and assess any necessary liquidated damages or disincentives using an 800 administrative item.
-
On ALL Completion Date Sites (main and interim), review and update the Original Completion Date and Current Completion Date fields. These should be updated to allow the contractor to complete the work as defined in the Contract for Highway Work (Proposal and Special Provisions). Update the date and time following this format MMDDYYYY HH:MM:SS AM or PM. Do not update the seconds as this portion of the data entry is not saved.
This example contract has a completion date of November 30, 2023:
- Upon contract transition the date will be 11/30/2023 12:00:00 AM
- Update this to 11/30/2023 11:59:00 PM to allow the contractor the entire day of November 30th to complete their work (if this is what is stated in the contract).
- Contract Specialists are available to assist Project Engineers and Project Managers with site time changes or additions that are part of a change order.
- Change orders can only be created on active site times.
- Go to Contract Site Times for more detailed information about managing sites.
- On the Site Times tab, click on the Time ID hyperlink.
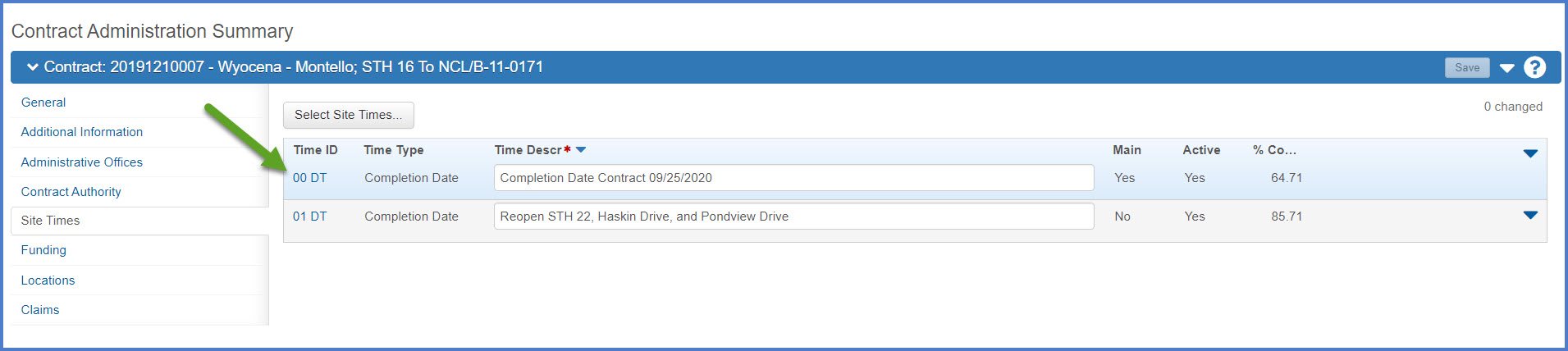
- General tab - Confirm the Time Description is correct and update accordingly (sometimes this changes during Addenda). Click <Save> if changes are made.
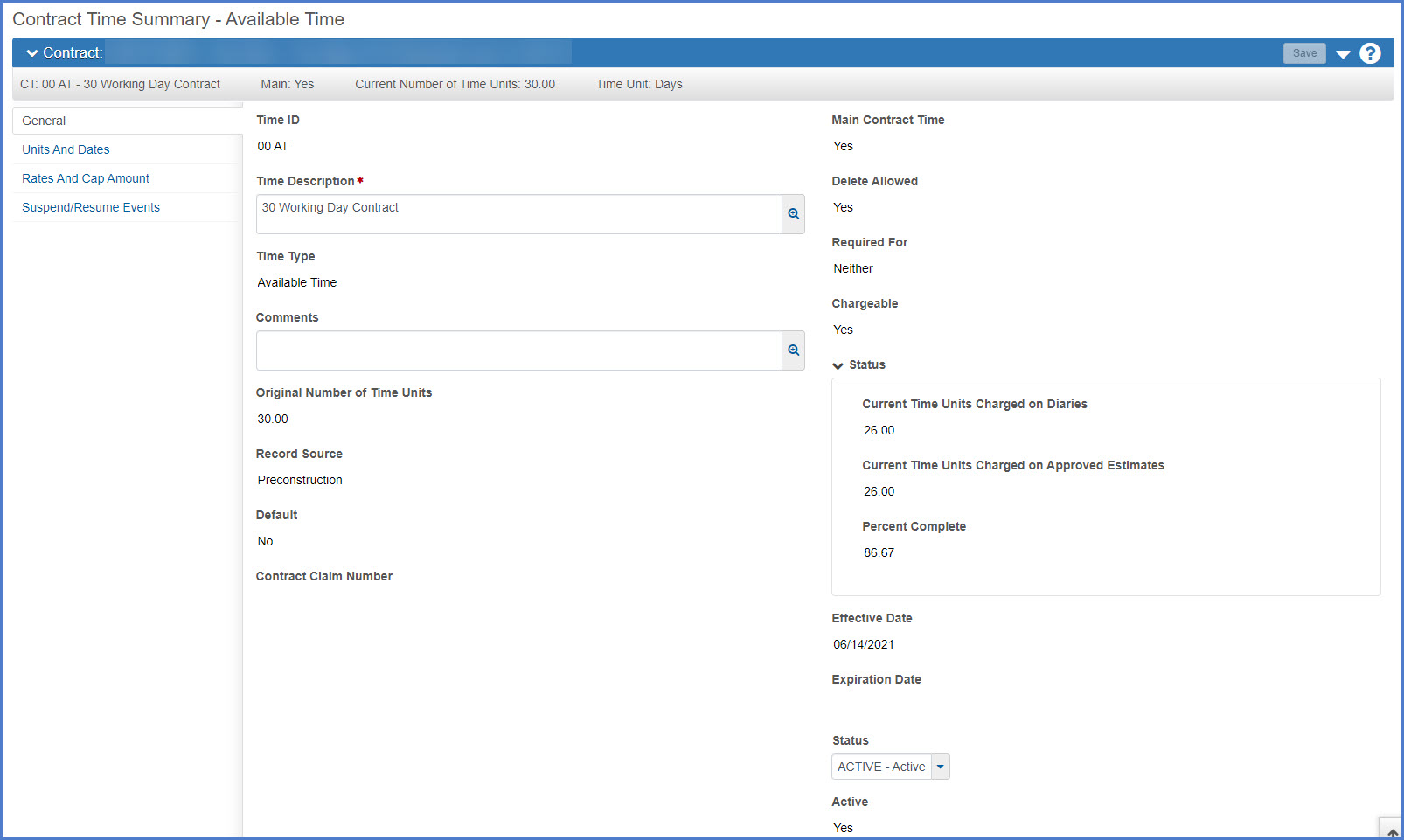
- Units and Dates tab - This is where the Time Charges Start Date and Actual Completion (Time Charges Stop Date) are managed by project field staff.
- On Working Day (Available Time) and Calendar Day sites, compare the number of time days on the specials to Original Number of Time Units. If the value is incorrect, correct it by entering an adjustment amount in the "Adjusted Number of Time Units" field.
- On a Completion Date site, compare the Original Completion date on the specials to the date that appears on the site record. Update the "Original Completion Date" field.
- Click <Save> if changes are made.
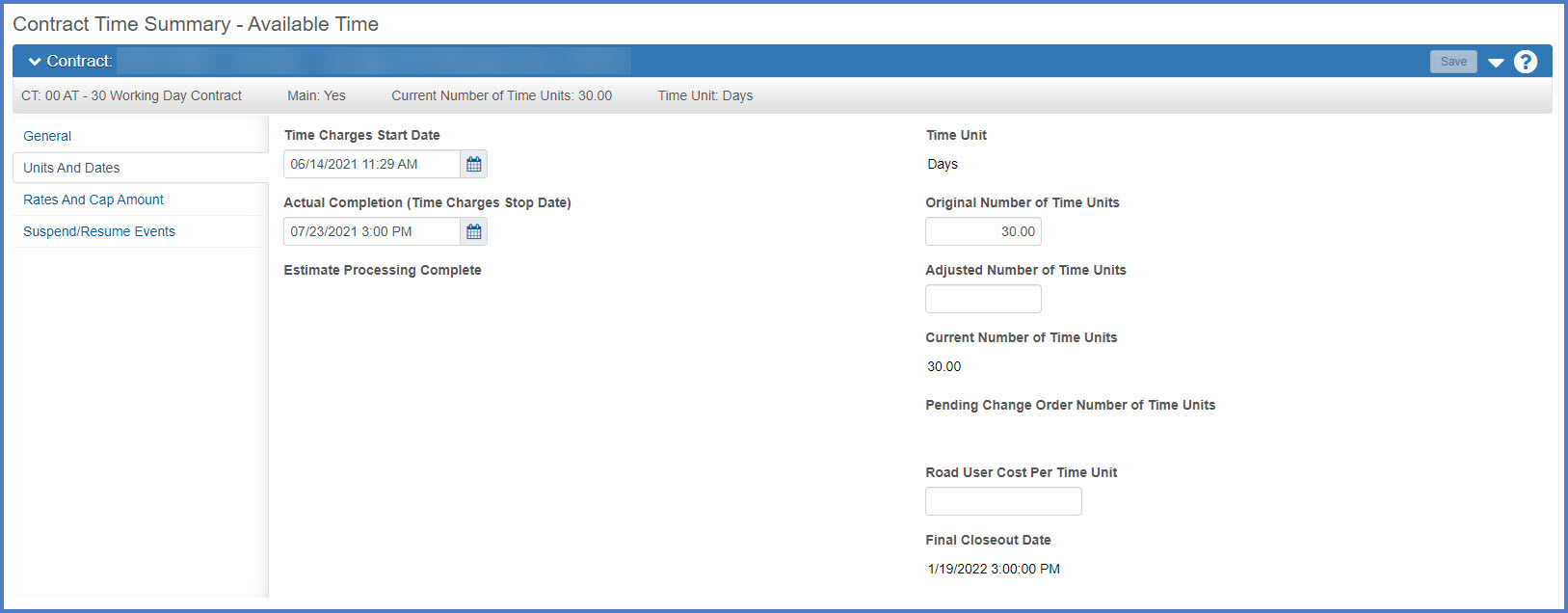
- Rates and Cap Amount tab - Review, and update as necessary.
- The Liquidated Damages Rate field for the Main Site 00 which based on the contract award amount and the applicable year as defined in Standard Spec 108.11. The awarded contract amount can be found on the Contract Progress | Financials component.
- The Liquidated Damages Rate field for interim sites may need to be updated according to the Prosecution and Progress Article which may have been updated in Addenda.
- Click <Save> if changes are made.
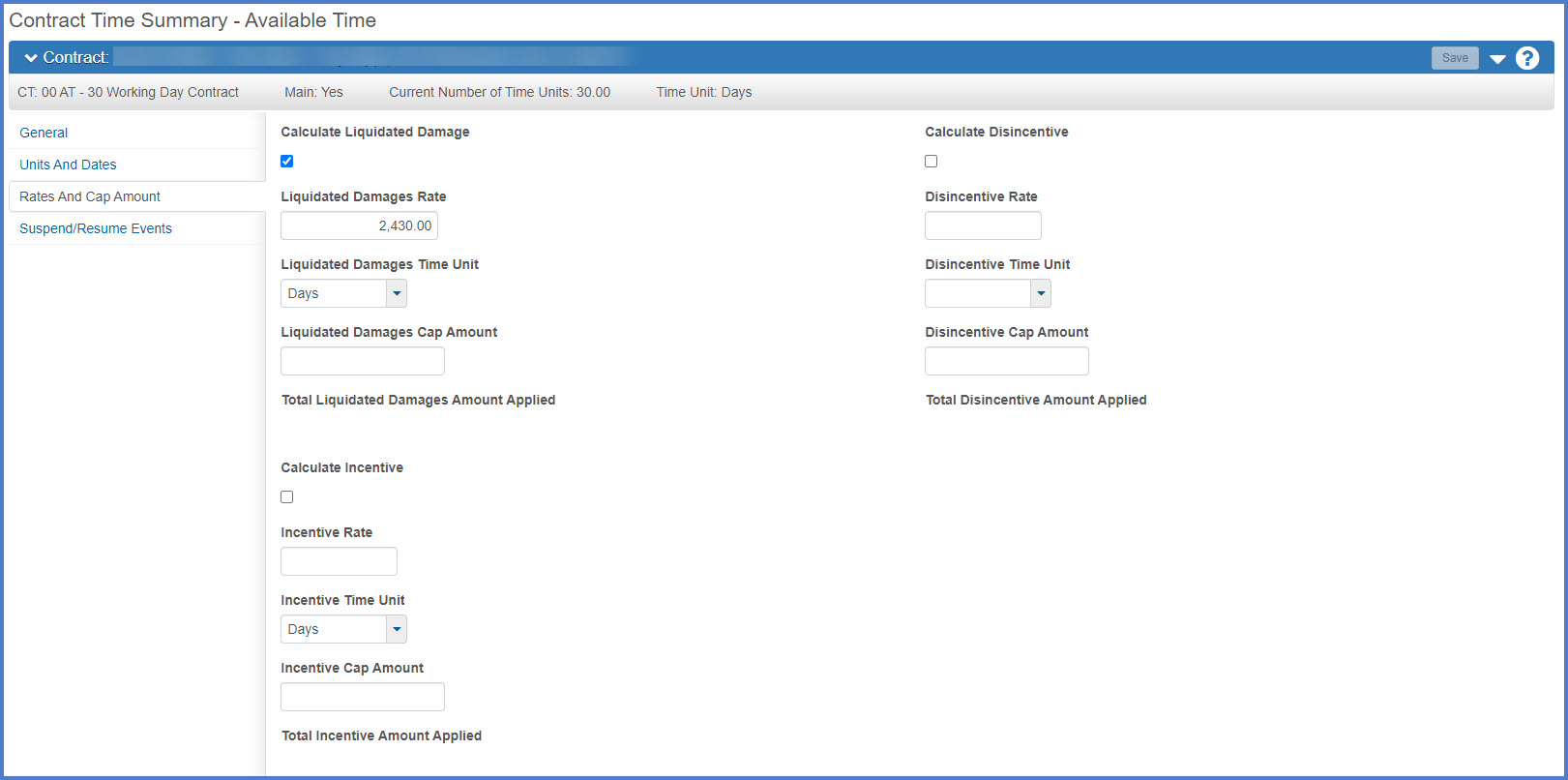
- Suspend/Resume Events tab - This tab will only appear for Available Time (Working Day) sites and is used to suspend and resume time.
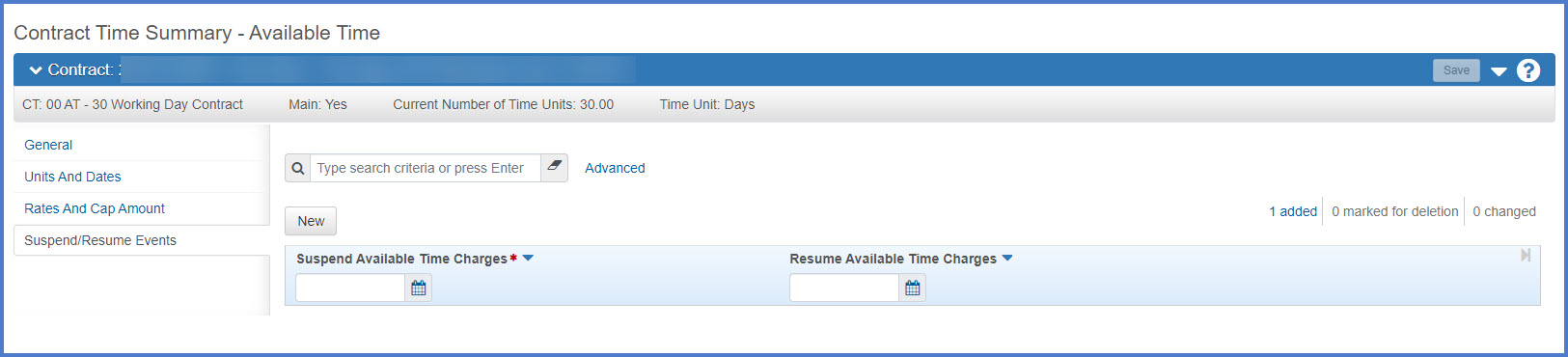
Dates required to activate a contract are entered on the Informational Times tab.
- Under the Advanced Search, filter using "Reqd-ActiveContracts" or "BeforeExecDates".
- Ensure the following dates are entered PRIOR to account activation:
- Awarded Date - Transitioned from Preconstruction
- Execution Date
- Let Date - Transitioned from Preconstruction
- Price Adjustment Base Date - Defaulted upon transition from Preconstruction.
- Click <Save> if any revisions are made.
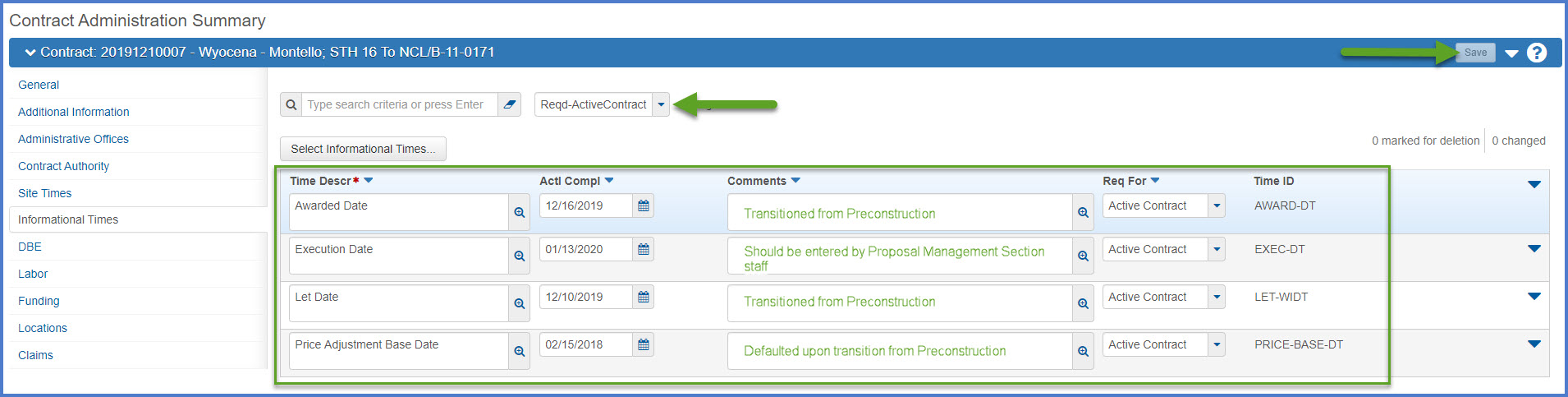
- The Execution Date will be entered by DTSD Bureau of Project Development Proposal Development Section staff. This step must be completed before the contract can be activated.
- The four dates noted above will appear on the Status Dates Agency View once the contract is activated and the agency view is refreshed.
- If there are multiple Conditional Start Notice Dates, they should be entered and documented on the Informational Times tab. Enter the first Conditional Start Notice date in the date field and enter subsequent ones in the Comments field so the date field is recording the earliest date.
- The Price Adjustment Base Date is set to a predetermined system date when the BFI date changes. This date is used to calculate the fuel price adjustment for oil.
Always review funding and compare to FIIPS as last minutes changes can be made after the proposal is advertised. If inconsistencies are found, make the corrections on this tab. Changes can be made at the beginning and throughout the life of the contract. Contact the AWP System Administrators at AWPSupport@dot.wi.gov for assistance.
- Select the Funding tab to review the list of Fund Packages.
- Click on the Funds hyperlink for detailed funding information.
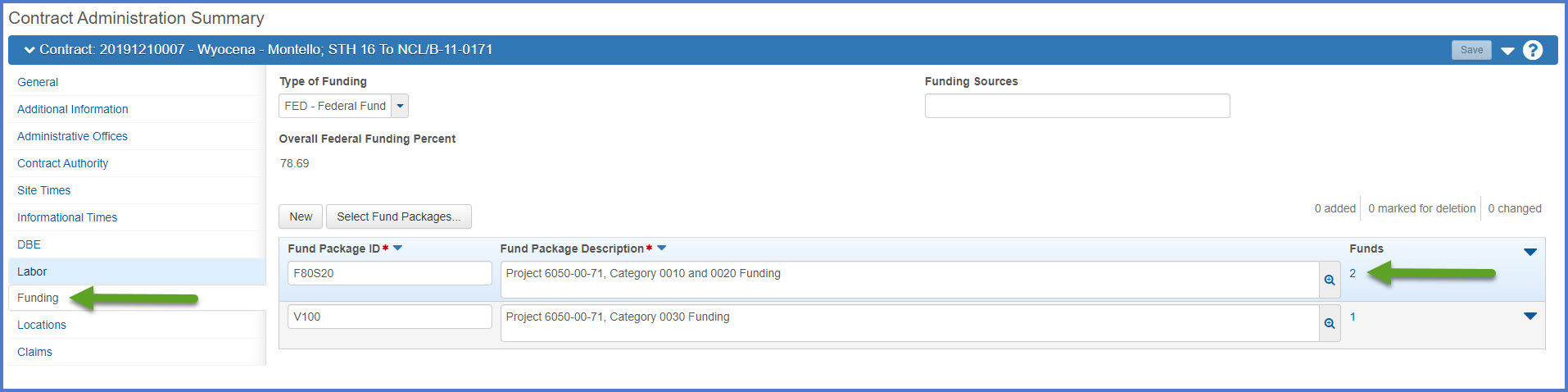
- The Contract Fund Package Summary will open for the selected fund package. Expand each fund to review the priority, percentage, fund type and limit.
- Click <Save> if changes are made.
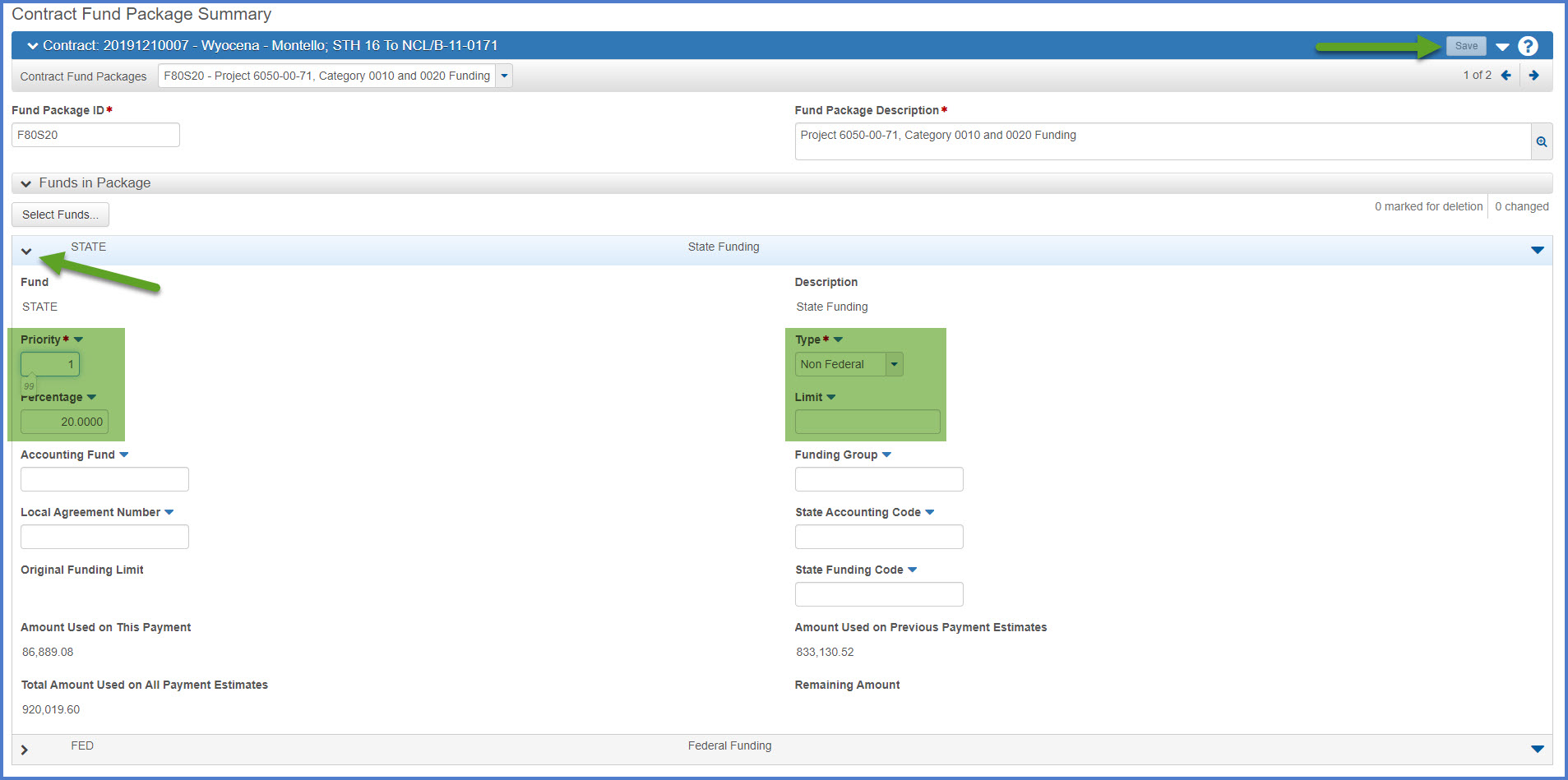
- Review the county and region.
- Changes can be made at the project level.
- From the Contract Administration component, click the Projects quick link.
- On the Contract Project Overview component, click on the associated project hyperlink.
- Regions tab
- Update the Region ID
- Click <Save> if revisions are made.
- Counties tab
- Update the County ID
- Click <Save> if revisions are made.
- Click on the Contract Administration quick link.
The Contract Specialist MUST open each agency view during contract preparation. This will ensure that any data entered will be reflected on the Finals Tracking Report which is created monthly and helps the department manage the final process. Agency views to be opened include the Contract Remarks agency view, the Contract Status Dates agency view, ECIP / WPDES agency view, and Plant Establishment agency view. Make sure that a "refresh' is completed on the Contract Status Dates agency view too.
Here is a link to the Construction Contract Authority Staff Listing for all Construction contracts. This Excel spreadsheet is updated weekly and provides contact information entered for each construction contract on the Contract Authority tab and the Additional Information tab including all construction staff, the prime contractor, field office address and location, the contractor project materials coordinator, the WisDOT project materials coordinator and the traffic control company.