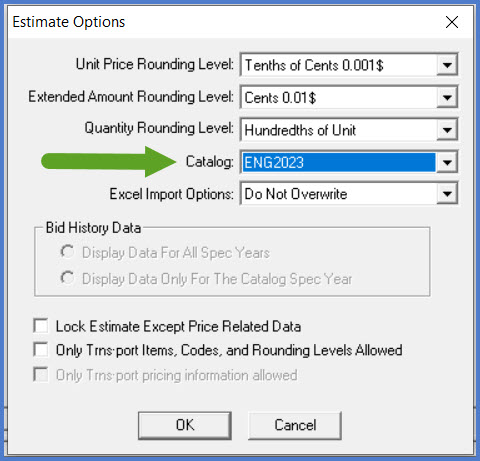Creating an estimate in Estimator
Last updated: 2023-07-19
Below is the process to follow to create the initial engineer's estimate in Estimator which includes the entry of categories and bid items only. The estimate must be exported from Estimator and imported into Preconstruction to complete the remaining data entry. This includes the entry of points, road segments, structure segments, and funding.
Estimator data entry is broken down into these key areas:
- Locate and open the Estimator shortcut on your desktop. Log into Estimator using these credentials:
User name: user
Password: password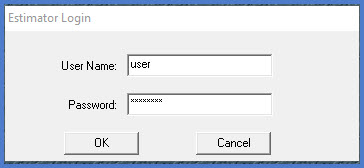
- From the menu, select File | New to create a new estimate file.
OR
From the menu, select File | Open if an estimate project file has already been created.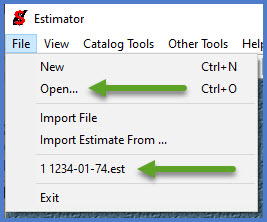
- On the Estimate Header window, enter the required fields on the Project Header Page 1 screen using the Estimate Project Field Information table for guidance. The information entered MUST match the project information found in the Financial Integrated Improvement Programming System (FIIPS). Work with your region support person if you do not have access to FIIPS.
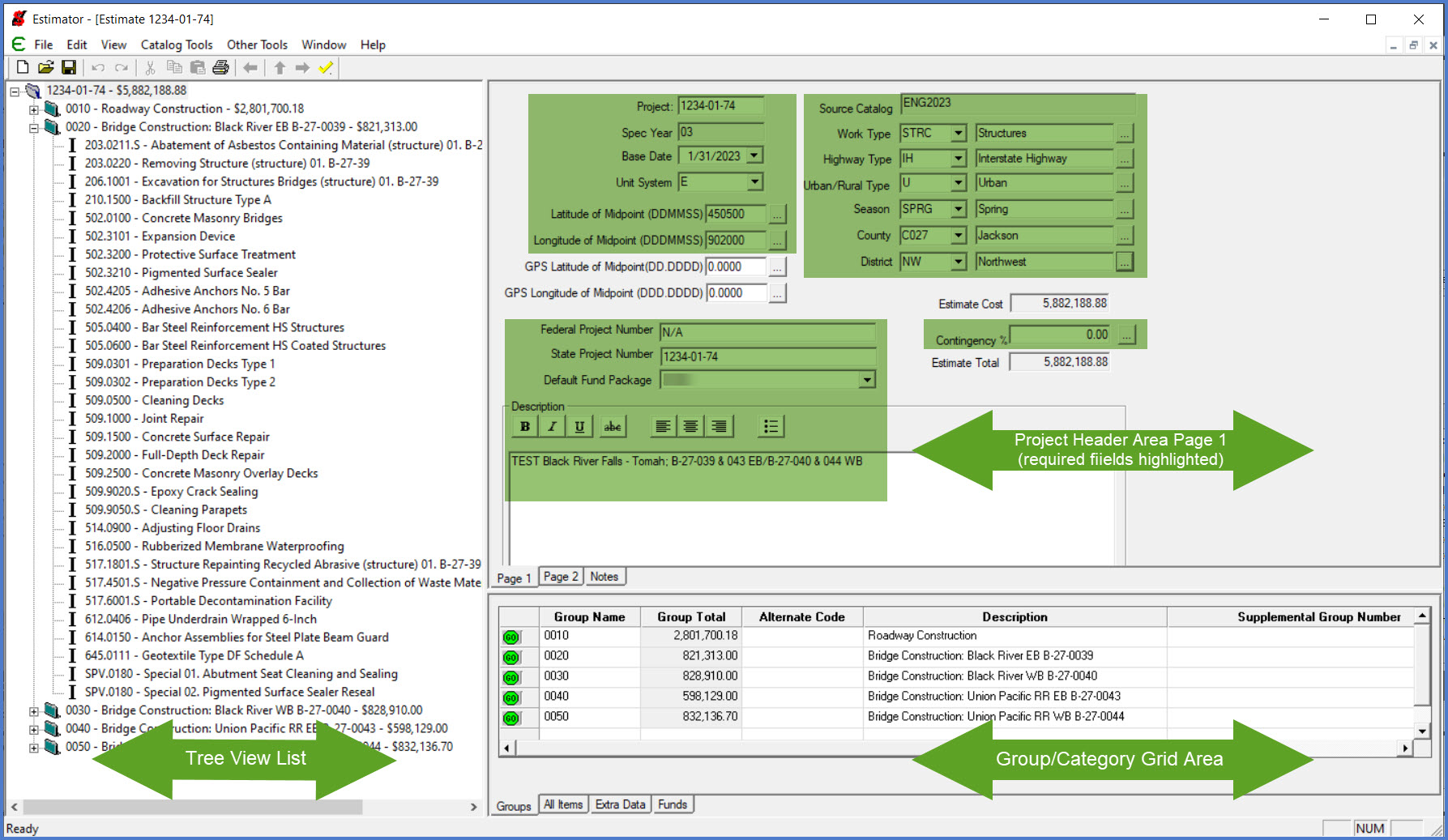
Estimate Project Field Information table - Enter the required Estimate Type field value of "LET" on project header Page 2 screen. In all cases, the value is "LET".
Warning: There are three fields that we cannot use on Page 2. These fields CANNOT be imported into AASHTOWare Project Preconstruction. If these fields are filled in, the import process will fail.
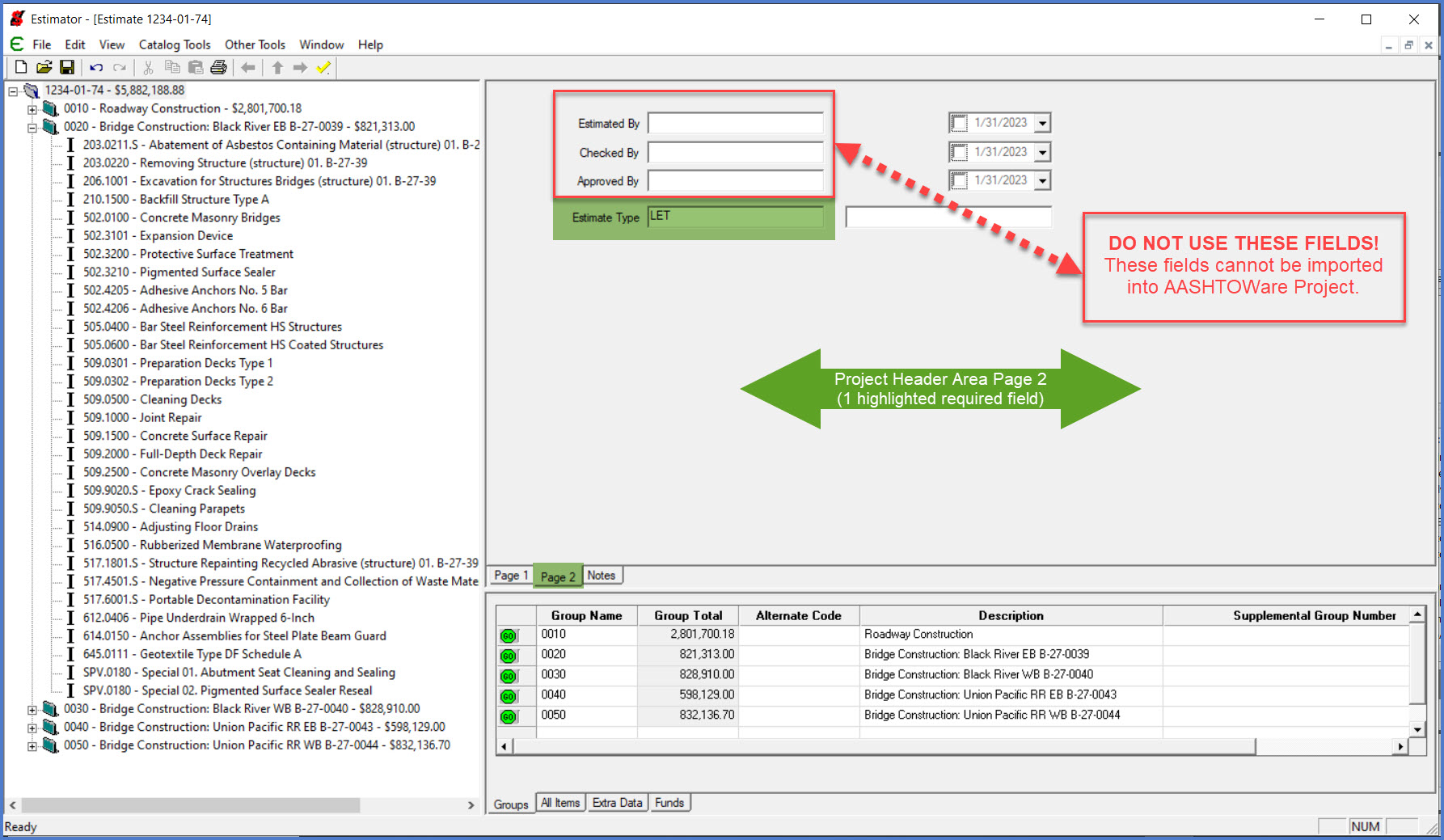
- From the menu, click File | Save.
- For new estimates, browse to the appropriate directory on the local hard drive and enter the Project ID for the file name.
- Click <OK> to save the estimate project file.
- Save the project periodically to protect your work in case of system interruption or failure.
| Field | Required | Description | ||||||||
|---|---|---|---|---|---|---|---|---|---|---|
| Project | Yes | Construction Project ID with hyphens (usually assigned by the region). Example: 1234-01-74 |
||||||||
| Description | Yes |
The Project Description is a combination of the project title and limits fields from FIIPS. This field MUST be entered in camel case and is limited to 72 characters based on FIIPS field size limitations (35 character project title + 2 characters for the semi colon and space + 35 character project limits). If the description field is over the 72 character limit, the project cannot be imported into AASHTOWare Project Preconstruction. |
||||||||
| Spec Year | Yes | 03 for English projects | ||||||||
| Base Date | Yes | PS&E and Draft PS&E use the Letting Date for the Base Date. All other plans use the current date for the Base Date (mm/dd/yyyy). |
||||||||
| Unit System | Yes | E for English projects | ||||||||
| Latitude of Midpoint (DDMMSS) | Yes | Enter the latitude for the midpoint of your project in the format DMMSS from 423000 to 470500 (i.e. 431504). MM and SS cannot be 60 or greater. You do not need the precise location. To find the latitude and longitude, you can use an on-line application like Google Maps or getLatLong.net .These applications will convert the decimal format to the correct DDMMSS equivalent. | ||||||||
| Longitude of Midpoint (DDDMMSS) | Yes | Enter the longitude for the midpoint of your project in the format DDDMMSS from 864600 to 925300 (enter as a positive value with no leading zero, i.e,. -89° 03' 06" is entered as 890306). MM and SS cannot be 60 or greater. You do not need the precise location. To find the latitude and longitude, you can use an on-line application like Google Maps or getLatLong.net. | ||||||||
| GPS Latitude of Midpoint | No | Not used by WisDOT, leave blank | ||||||||
| GPS Longitude of Midpoint | No | Not used by WisDOT, leave blank | ||||||||
| Federal Project Number | Yes | Enter the federal project number as it appears in FIIPS, if it has been assigned and is applicable. If the value is unknown, enter “N/A”. | ||||||||
| State Project Number | Yes | Same as the Project ID field noted above (Construction Project ID). Enter the project ID with hyphens. Example: 1234-15-71 |
||||||||
| Default Fund Package | No | Not used by WisDOT, leave blank | ||||||||
| Source Catalog | Yes |
Source catalog name: ENG20YY - Select Edit | Estimate Options |
||||||||
| Work Type | Yes | Select appropriate work type. Correlates with the Project Work Type field in AASHTOWare Project Preconstruction. Go to the Project Summary Data Fields Table for work type examples. | ||||||||
| Highway Type | Yes |
Select the appropriate highway type. Refer to the WisDOT Functional classification site for more information. |
||||||||
| Urban/Rural Type | Yes | Select the appropriate type. | ||||||||
| Season | Yes |
Select the appropriate season based on the anticipated letting date:
|
||||||||
| County | Yes | Select the appropriate county. | ||||||||
| Region | Yes | Select the appropriate WisDOT region. | ||||||||
| Contingency % | Yes | This is the delivery percent from FIIPS Estimate page or the EC Percent from AASHTOWare Project. If the Contingency % differs from FIIPS, you must contact the region planning section so they can update FIIPS. It is no longer required to be entered into Estimator. However, it can be entered based on region preference. Zero is a valid value. |
Refer to Introduction to an Estimate: Categories for an explanation of category concepts and how they are organized. Category is a term to describe a collection of items and are funded the same.
- Categories are referred to as groups in Estimator.
- The initial 0010 category (group) is created when a new estimate is created in Estimator. If the initial category number is not 0010, refer to Estimator Catalog, Licensing, Installation and Configuration | Numeric/Rounding tab to update Estimator preferences to WisDOT specifications.
- To add project categories, right click on the project number in the Tree View List. Select File | Add Group.
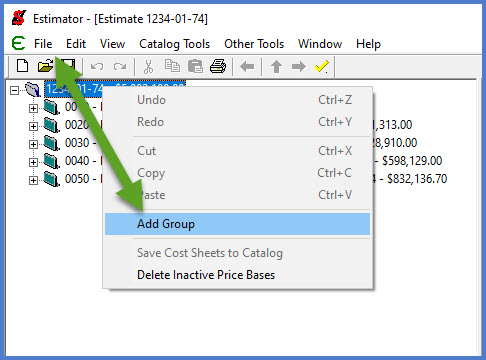
- Type in the appropriate category description in the Category Description field.
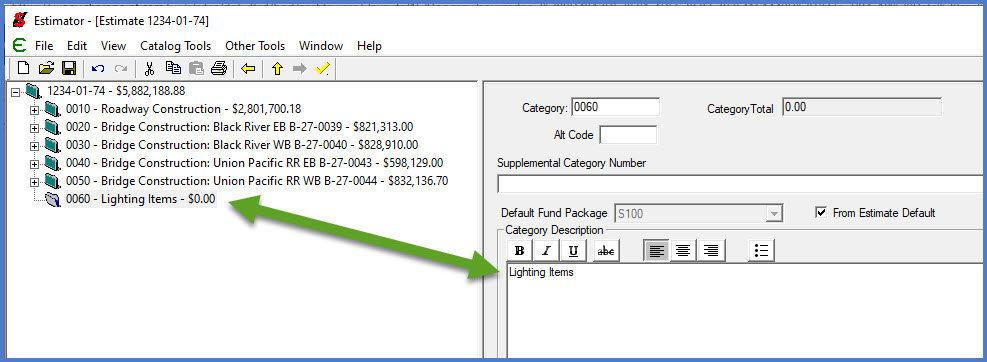
- From the menu, click File | Save.
- Select the category (group) to add an item to on the left side of the Tree View List.
- Right click on the category and select Add Item.
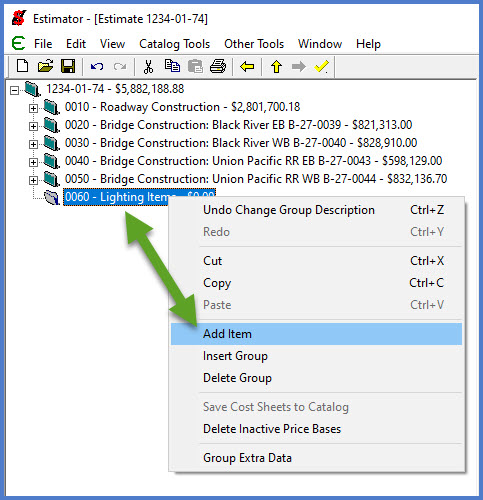
- Click the down arrow next to the Item field and select the item you wish to add from the list.
OR
Click the three dots "...: to open the Find Item window. Type the item number or description in the corresponding fields to locate. Click <OK>.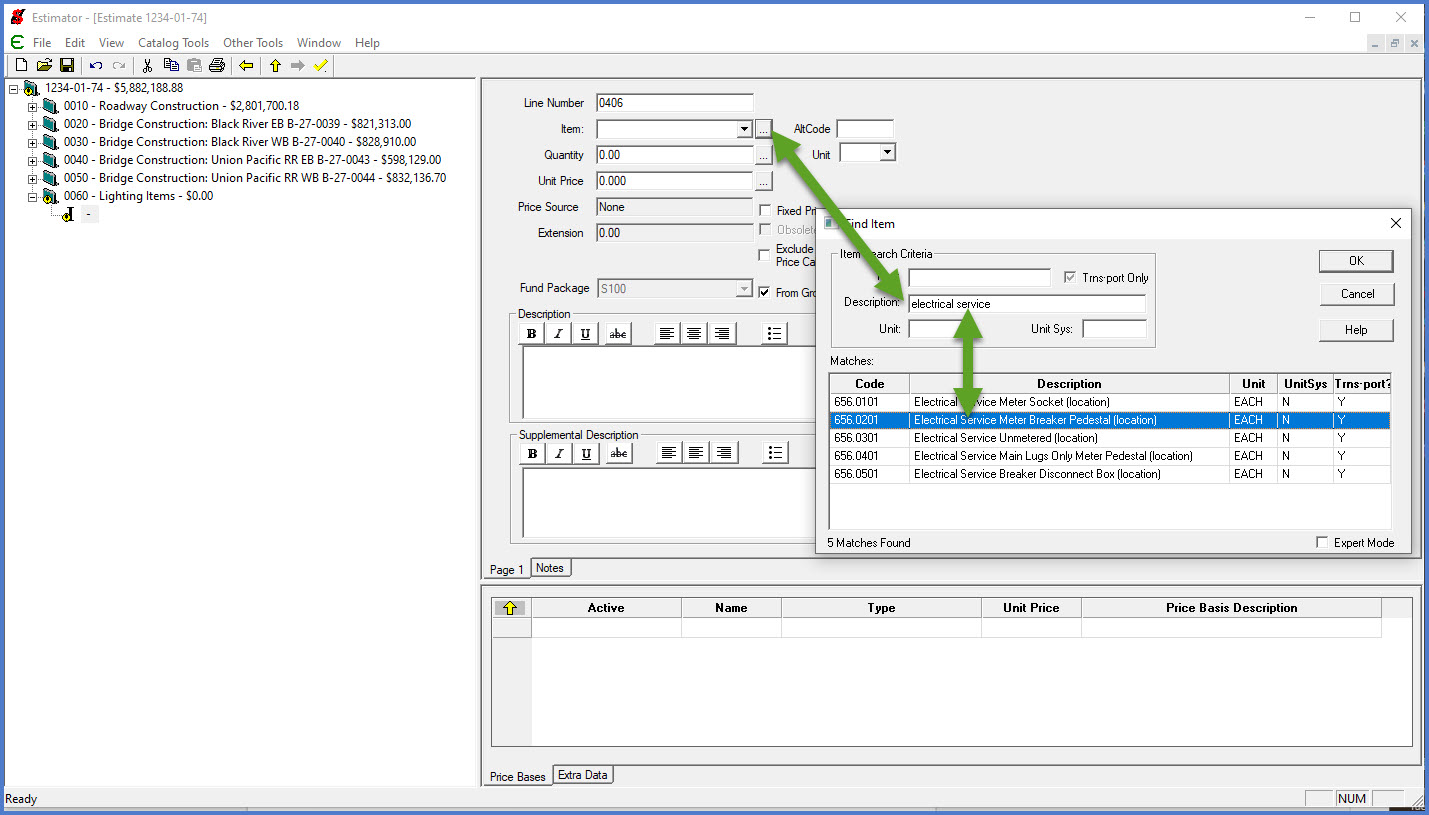
- Estimator automatically enters the values in the Description and Unit fields for each item. Enter values in these additional fields:
- Quantity - item quantity needed for the project
- Unit Price - Estimator will provide the price bases (i.e., Bid History, Reference) attached to that item and will fill in the Price Source field for these price bases. If there are no price bases or the users does not want to accept the price bases amount, enter a new Unit Price. Changing the Unit Price will update the Price Source field to Ad Hoc.
- Fixed Price Item – If the item carries a fixed price, check this box if not already checked.
- Supplemental Description - Items requiring a supplemental description are flagged with the word “Required” in parentheses above the Supplemental Description field. Enter a valid supplemental description for these items with a maximum length of 80 characters.
- See Nonstandard SPV.#### Numbering and Description Policy for guidance on how to enter nonstandard SPV items.
- Notes (optional) – Select the notes tab to enter item comments under Notes. This field will be limited to 256 characters upon importing the project into AWP Preconstruction.

- From the menu, select File | Save after adding each item.
- Repeat steps 1 through 5 to add additional items.
If an item is used multiple times, refer to Introduction to an Estimate: Using a Single Bid Item Multiple Times.
Item grid - This feature can be used to add items or renumber items if they are out of sequence.
-
Items Out of Numeric Sequence:
- Select the category.
- Within the item grid area, click on the item column heading to place the item in item number order.
- Select Edit | Renumber Using Current Order
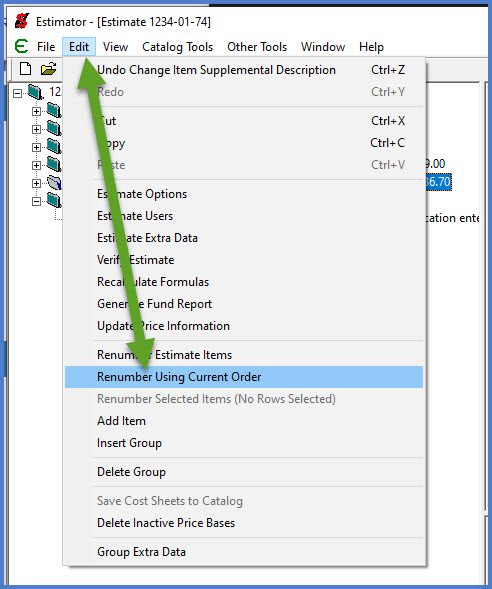
-
Adding Items:
- Click once in the empty row under line #.
- Tab to the item field. Select the item from the drop-down list or type in the item number.
- Estimator will automatically complete the description and units for the item.
- Use the tab key to move to remaining grids to enter quantity, unit price, and supplemental description (if required). Accept the price or enter a different price.
- To add additional items, click in the next empty row of the item grid.
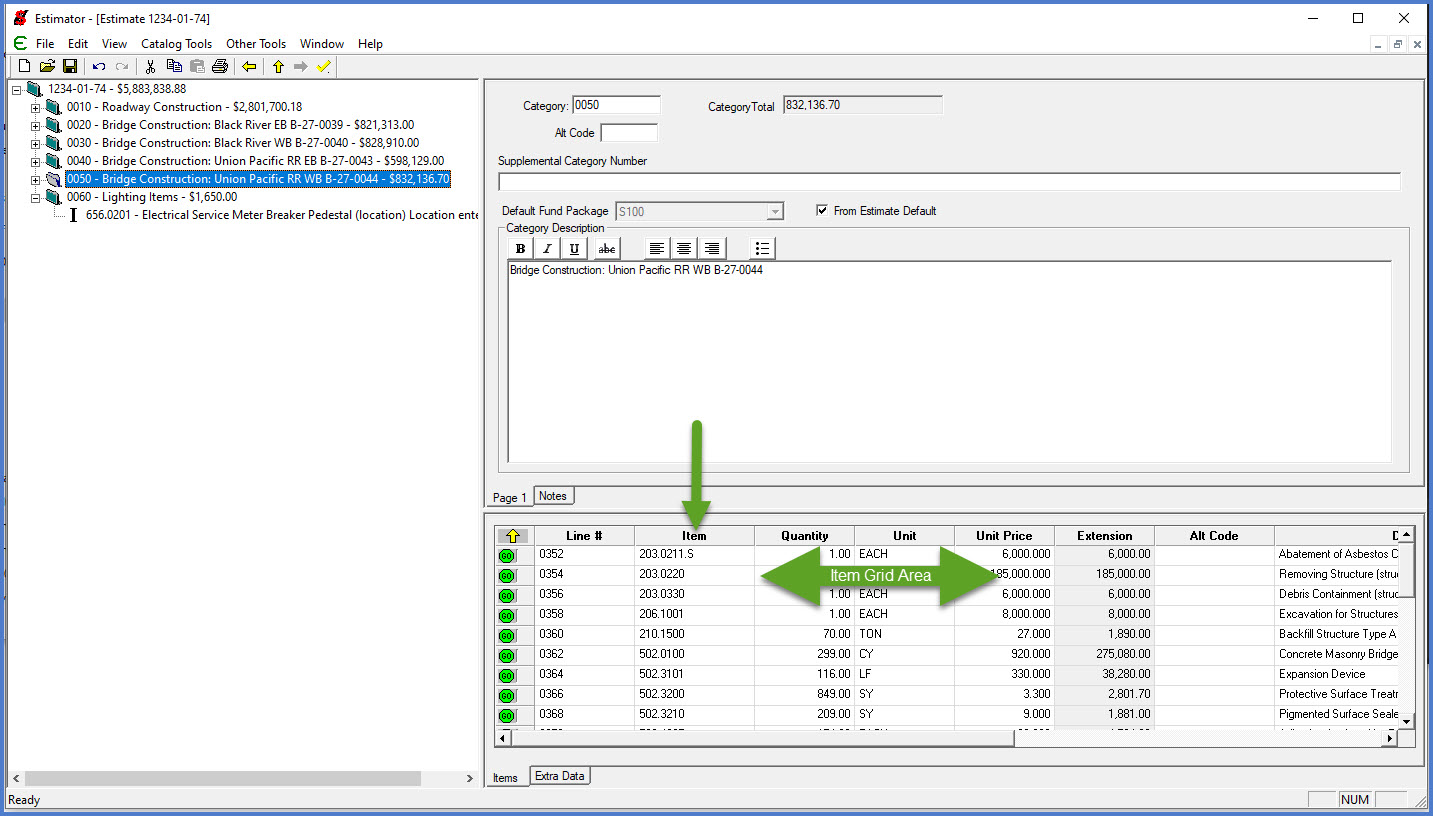
Before uploading an estimate into AASHTOWare Project Preconstruction, verify there are no errors.
- Select the project in the Tree View List.
- Click the <Verify> button.
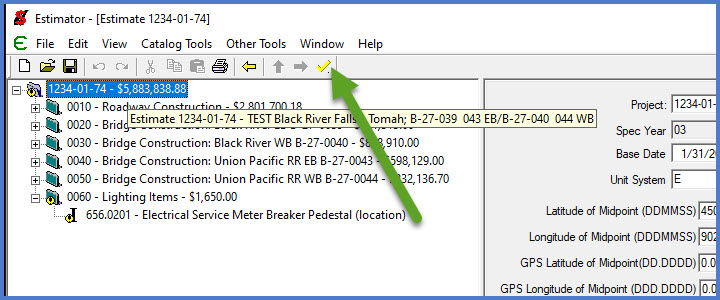
- If there are errors, the Estimator Verify window listing the errors will appear. The Message field explains the error. Double-click on the error to go to the associated data field containing the error explanation.
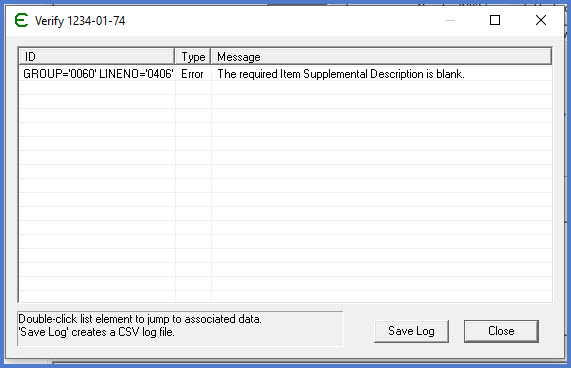
- After correcting the error(s), click the <Verify> button again to ensure all errors have been corrected. If no errors are found, this notification message will appear.
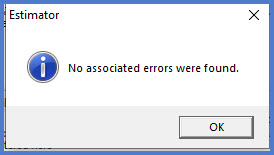
-
From the menu, select File | Print to open the Estimate Print Options window.
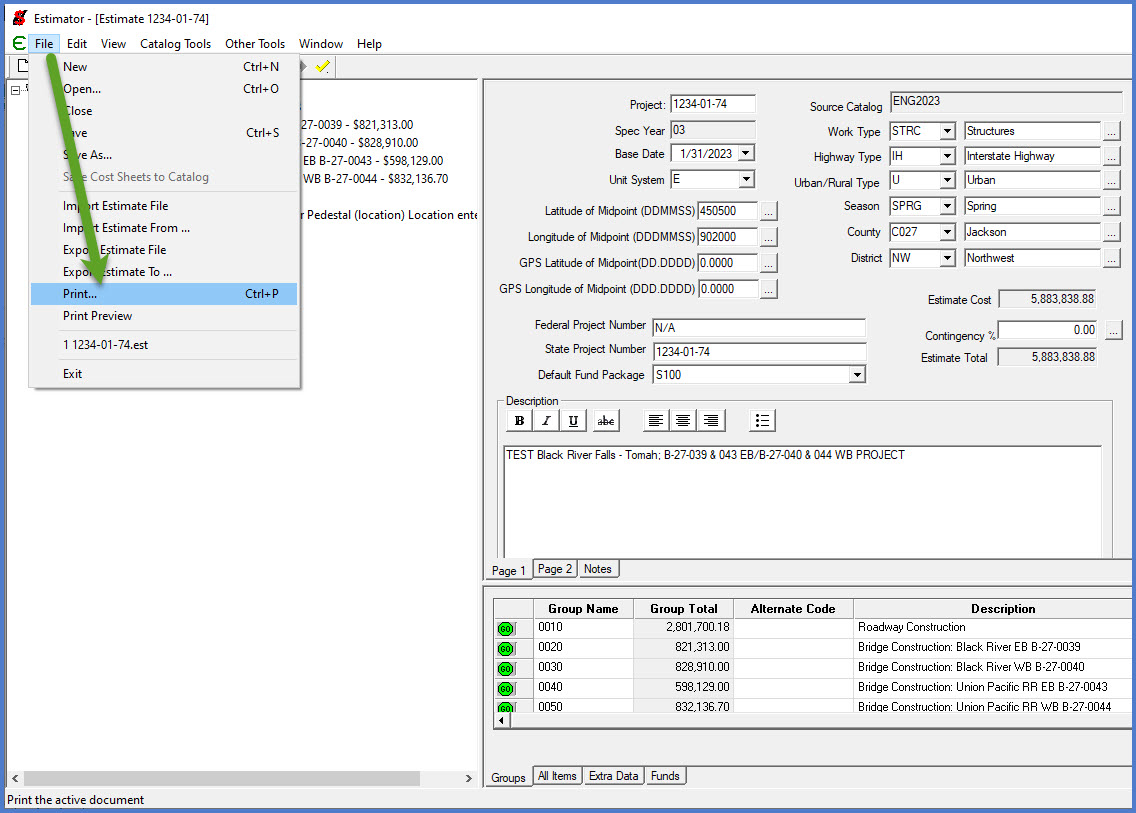
- Select "Show Bid-based Price Options".
- Select "Summary" from the "Show Price Bases Details" drop-down list.
- Select "Print using Crystal Reports".
- Click <OK> to continue the print estimate process.
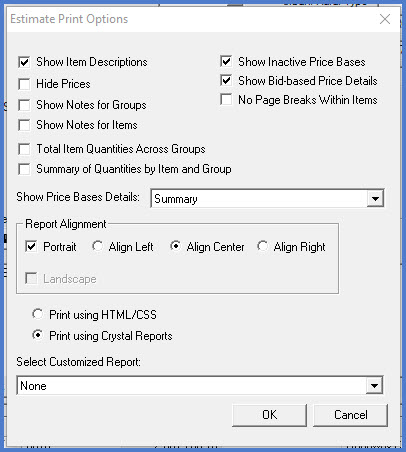
-
The Print Setup window will appear. Select the Name of the printer from the drop down list. The report can be printed out or saved as a PDF file.
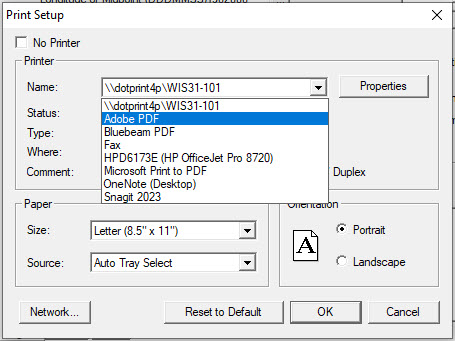
-
If a PDF printer is selected (Adobe PDF or Bluebeam PDF), a window will appear that allows for the file name and destination folders to be selected.
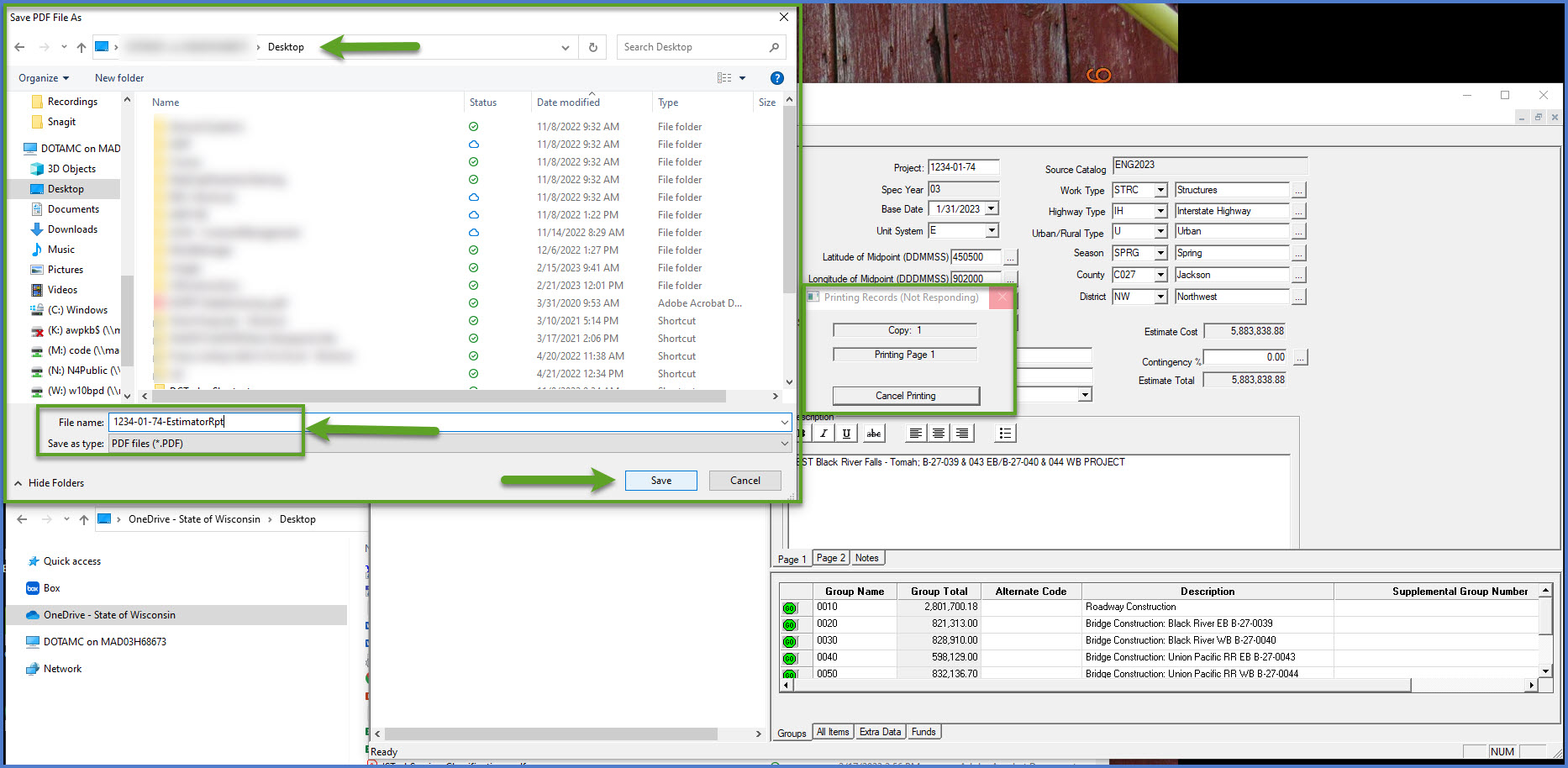
OR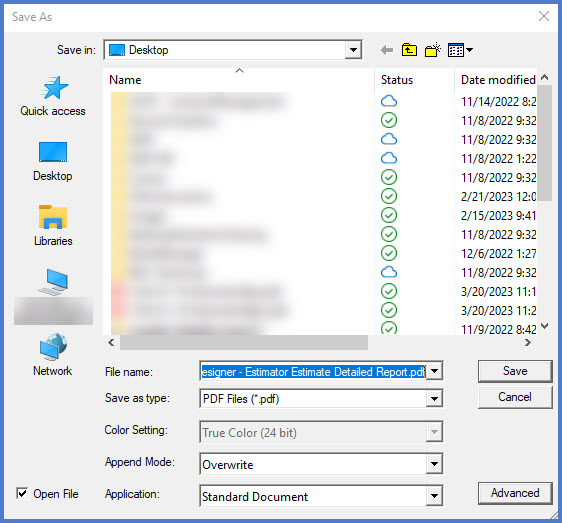
-
The Print window will appear. Designer can change the number of pages to print, page numbers to print, and the destination printer. Click the <Print> button to print the report.
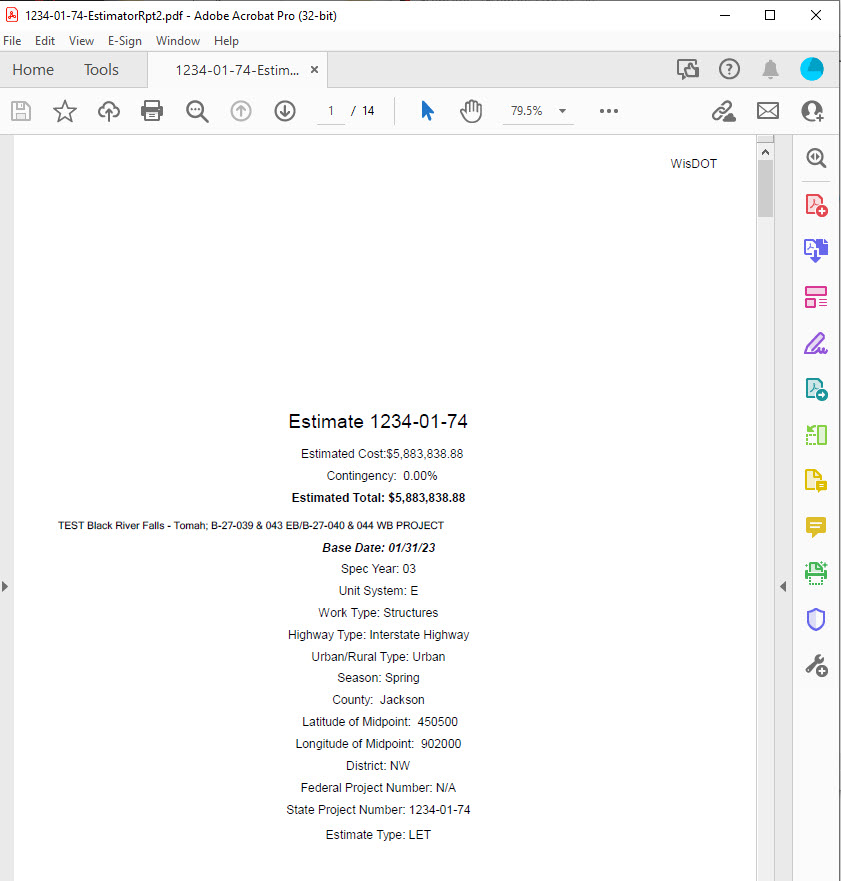
| Item Number | Unit | Description |
| SPV.0005 | ACRE | Acre |
| SPV.0010 | AD | Arrow Day |
| SPV.0015 | BBL | Barrel |
| SPV.0020 | BD | Board Day |
| SPV.0025 | CF | Cubic Foot |
| SPV.0030 | CWR | Hundredweight |
| SPV.0035 | CY | Cubic Yard |
| SPV.0040 | CYMI | Cubic Yard Mile |
| SPV.0045 | DAY | Day |
| SPV.0050 | DD | Drum Day |
| SPV.0055 | DOL | Dollar |
| SPV.0060 | EACH | Each |
| SPV.0065 | EACH | Each |
| SPV.0070 | GAL | Gallon |
| SPV.0075 | HRS | Hours |
| SPV.0080 | ID | Inch Diameter |
| SPV.0085 | LB | Pound |
| SPV.0090 | LF | Linear Foot |
| SPV.0100 | LOT | Lot |
| SPV.0105 | LS | Lump Sum |
| SPV.0110 | MBM | 1000 Foot Board Measure |
| SPV.0120 | MGAL | 1000 Gallon Unit |
| SPV.0125 | MI | Mile |
| SPV.0130 | MKFT | Board Foot |
| SPV.0135 | MON | Month |
| SPV.0140 | NONE | None |
| SPV.0145 | OZ | Ounce |
| SPV.0150 | PD | Person Day |
| SPV.0152 | PH | Person Hour |
| SPV.0155 | SACK | Sack |
| SPV.0160 | SD | Sign Day |
| SPV.0165 | SF | Square Foot |
| SPV.0170 | STA | Station |
| SPV.0175 | STYD | Station Yard |
| SPV.0180 | SY | Square Yard |
| SPV.0185 | TD | Ton Day |
| SPV.0190 | TM | Ton Mile |
| SPV.0195 | TON | Ton |
| SPV.0200 | VF | Vertical Feet |
| SPV.0205 | WD | Working Day |
| SPV.0210 | WEEK | Week |
In AASHTOWare Project Preconstruction, a nonstandard SPV.#### item number can be used more than once in a project if you have unique items with the same unit of measure. The correct SPV.#### item is selected based on the correct unit of measure needed. When using one or more of a nonstandard SPV.#### item number in an estimate, a standard description of “Special” is assigned. A supplemental description must be used to further describe the item.
The supplemental description begins with a number (01., 02., 03., 04., etc.). This will aid in organizing the special provisions in the proposal. The number should be two digits (01., 02., 03., etc.) unless there will be more than 100 items for a specific SPV. ### item number. If there will be more than 100 items, use three digits (001., 002., 003., etc.). Item numbers do not have to be in numerical order if additions or deletions are made.
The supplemental description can be no longer than 80 characters in AASHTOWare Project Preconstruction. Abbreviations are to be avoided whenever possible.
Example of how the supplement description appears in the systems and documents noted below:
Estimator Supplemental Description field:

Estimator Estimate Report:

As it should appear in the Special Provisions listing:
##(Article #). Pole Fiberglass Mounting Height 40-Foot, Item SPV.0060.03………..Page #
Occasionally upon opening a project estimate file, the item catalog is not tied to the project estimate.
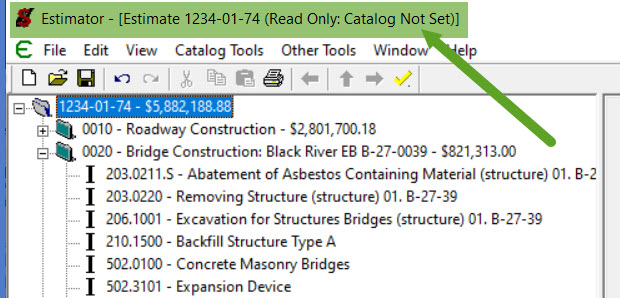
Complete these steps to resolve this issue:
- From the menu, select Edit | Estimate Options.
- Select the catalog.
- Click <OK>.