Construction & Materials FAQs
Last updated: 2025-08-20
Here is a list of frequently asked questions from project staff when administering their construction contracts using AWP Construction.
The AASHTOWare Project application provides a warning after 45 minutes of non-use and timeout after 60 minutes of non-use. Be aware of this because if interrupted when entering a fair amount of data (e.g. DWR or Diary remarks, Change Order data entry) and <Save> is not clicked, all data entry since the last time <Save> was clicked will be lost if the application times out.
Force the reload of a web page:
Click <Ctrl> <F5> to force a web page reload. This will retrieve a completely new page and display the new contents.
OR
>Clear browser history, cookies, and cached files:- From the browser menu, select Settings | History | History.
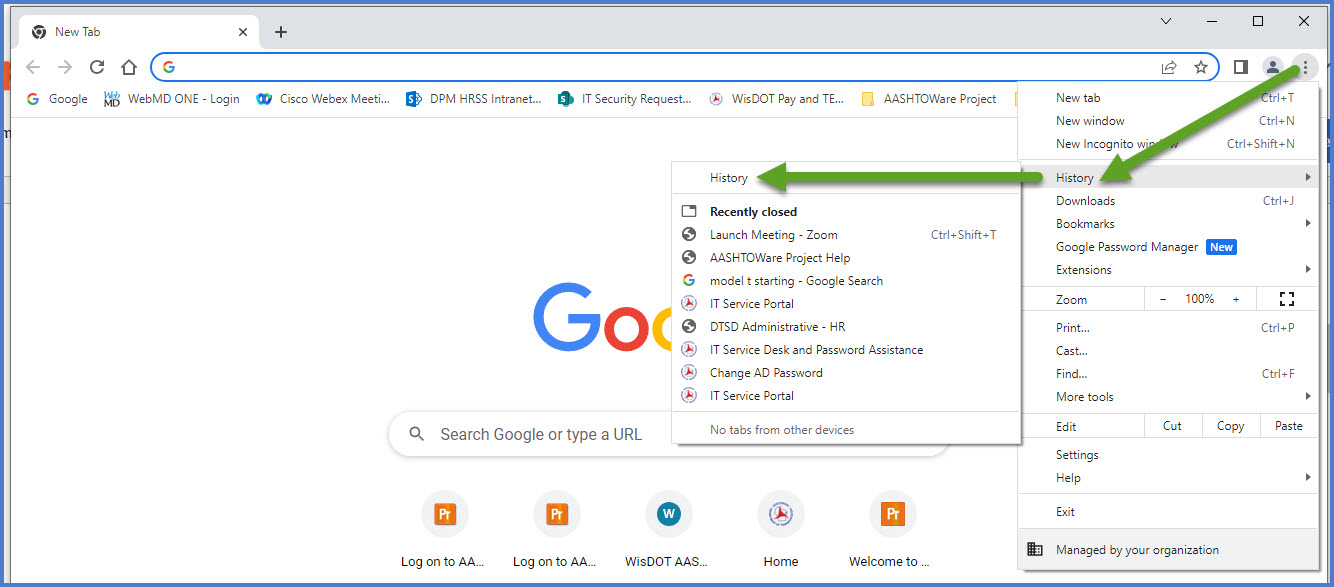
- On the History window, select "Clear browsing data".
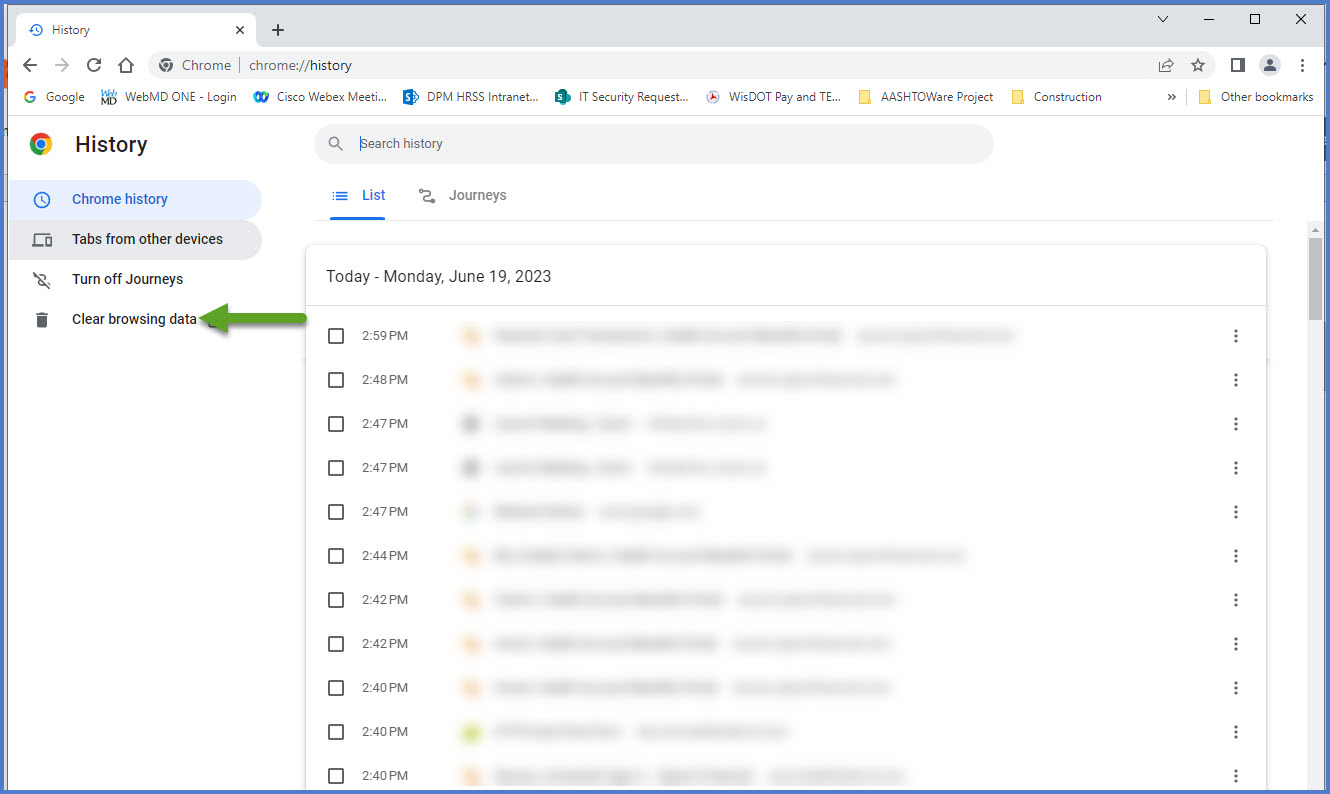
- On the Clear browsing data pop up window, select
- Time range = All time
- Select all types of browsing data to clear - browsing history, cookies and cached files.
- Click <Clear Data>.
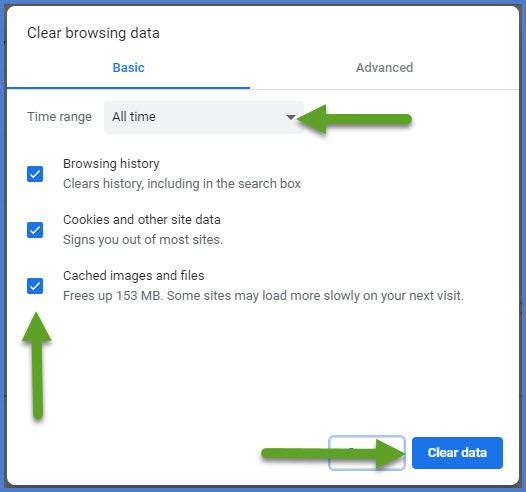
Close the browser, reopen it and try to open the web page again.
All administrative items listed in CMM 238 have a unit of DOL. The unit price for these items should always be entered as 1.00 (or -1.00 for disincentives/credits). The quantity should be entered as the total dollar value. When adding a disincentive or non-conforming item on a change order make sure only the unit price is entered as a negative value. DO NOT enter the quantity field on any item as a negative value as this will result in an error upon saving the change order.
If an approved change order is missing one or more approval levels, complete these steps to obtain the missing signatures.
- Contact the region Contract Specialist to let them know approval levels are missing on an approved change order and steps will be taken to obtain them.
- From the Contract Progress |Change Orders tab, click on the change order number (CO num) hyperlink to open the change order.
- From the Contract Change Order Summary component, select Open Component Actions Menu | Historical Reports | Change Order Report.
- The report will open in PDF format. Edit this version of the report adding signature lines for the missing approval levels.
- Route the change order report to appropriate users to obtain their signatures.
- The final version of this change order report with all the signatures must be saved in the appropriate Box project folder. Notify the region Contract Specialist that the change order report is ready to be uploaded to Onbase.
Project staff have the ability to export their item detail in an XLS format that can be imported into Microsoft Excel. There are two report exports available - all contract items or all contract project items. Go to generating the contract item or contract project item detail spreadsheets for more details.
Region management should reach out to their Bureau of Project Development Construction Oversight engineer if considering revoking final acceptance or adding work to a finaled / closed contract.
There can be multiple reasons the contract does not appear:
- Is the correct role selected? Remember AWP Construction is role base and the role with access to the contract must be selected.
- Were you granted contract authority to the contract? Again the system is role based. Either the Contract Specialist or the Project Engineer can grant staff access to the contract.
- What is the current status of the contract? When a contract is transitioned from AWP Preconstruction to AWP Construction at time of award, only the Contract Specialist and Compliance Specialist roles have access to the contract. After the contract is executed AND the Contract Specialist activates the contract, field staff will be able to access the contract in AWP Construction. At that point in time, they can begin the Contract Setup process.
- The Time Charges Start Date for the Main Contract Site 00 is entered on the Contract Administration Summary component | Site Times tab.
- Erosion Control Implementation Plan (ECIP) data is entered on the ECIP/WPDES Agency View.
- The Construction Start (Work Began) date on the Contract Status Dates Agency View.
See Construction Start Dates (prior to construction starting) for more details.
Diaries are locked automatically when they are included in an approved payment estimate. There is no approval process and no intervention is required on the part of the Project Engineer. When the payment estimate is created, diaries created since the last payment estimate through the date of the new payment estimate become part of the payment estimate.
When diaries are locked and included in an approved payment estimate:
- Only the diary remarks can be edited.
- The diary cannot be deleted from the contract.
- Approved item postings from associated and approved DWRs are included on the payment estimate.
- Working day site time charges from the associated diaries are included in the payment estimate and cannot be altered. Time can be adjusted on a locked diary to correct a diary time charge on an approved payment estimate using the Diary Adjustments tab.
- The estimate number for a locked diary is listed on the Contract Progress Summary | Diaries component.
Refer to Diaries for more information.
Field staff are reporting more issues with the charging of Contract Time on diaries. We have added some additional guidance on the following web page: Diaries | Contract Time (Tip #2)
New data entry requirement for the Contract Setup | Additional Information component.
If there is no field office for this contract (project), enter "No field office on this project" in either the Field Office Directions OR Field Office Street Address field.
Follow this process to document missing information like equipment, personnel or DWR comments on a locked diary.
Create a new DWR with the same date as the approved Diary. Approve the DWR. Upon opening the Diary with the same date, the new DWR will appear on the DWRs tab. If the Daily Diary Report is recreated, the new DWR will appear on the report too.
This is a reminder that the next percentage threshold level on the 619.1000 Mobilization item has been reached and that the item might need to be included on this payment estimate. Refer to WS6191 Process Payments under Mobilization Bid Item (located in Pantry Statewide Spreadsheets) and continue to use this spreadsheet to track and make payments for mobilization.
If the unit price was entered correctly on the change order (as 1.00 or -1.00), the quantity entered in the posting should be the total dollar value. DO NOT enter the quantity field on any item as a negative value as this will result in an error during the payment estimate creation process.
Check with the Project Engineer to see if these fields are required for this specific project. Keep in mind that when the DWRs are associated to the corresponding diary for the same date, that the process will import the lowest low and the highest high temperature into the Project Engineer's diary. On some contracts, the Project Engineer may prefer to enter this information on the diary themselves.
Before adding item postings to the DWR ensure that:
- All subcontractors for the items to be posted must appear on the Contractors On Site tab. Go to DWRs | Contractors On Site tab for guidance.
- The consent date must be entered for all subcontractors on the Subcontractors component. Go to Subcontractors | Add Subcontractors for guidance.
- The items to be posted (original and new change order items) have been added to the subcontractor following the guidance at Subcontractors | Assign Items to Subcontractors. If the prime contractor is added to the Contractors On Site tab, item postings can be assigned to the prime contractor and items do not need to be assigned to the individual subcontractor(s) on the Subcontractors component.
If any of the above requirements are missing, either the subcontractor will NOT appear for the item to be posted or staff will be unable to save the item posting.
Go to Daily Work Reports (DWRs) for more details.
Users can add attachments to projects, proposals and contracts throughout the system; however, they cannot delete attachments once they are added to the system. Please contact the region Contract Specialist or the AWP System Administrators for assistance deleting an attachment from a DWR, Diary, Change Order or other record.
In Mobile Inspector, staff can attach photos as supporting documentation on the Report Details tab under Attachments. Special characters are not allowed in photo file names including ", %, *, @, \, /
Complete these steps to create a filter on the Contract Administration Overview or Progress Summary components.
- Click on the drop down arrow on the current filter field and select the Advanced hyperlink.
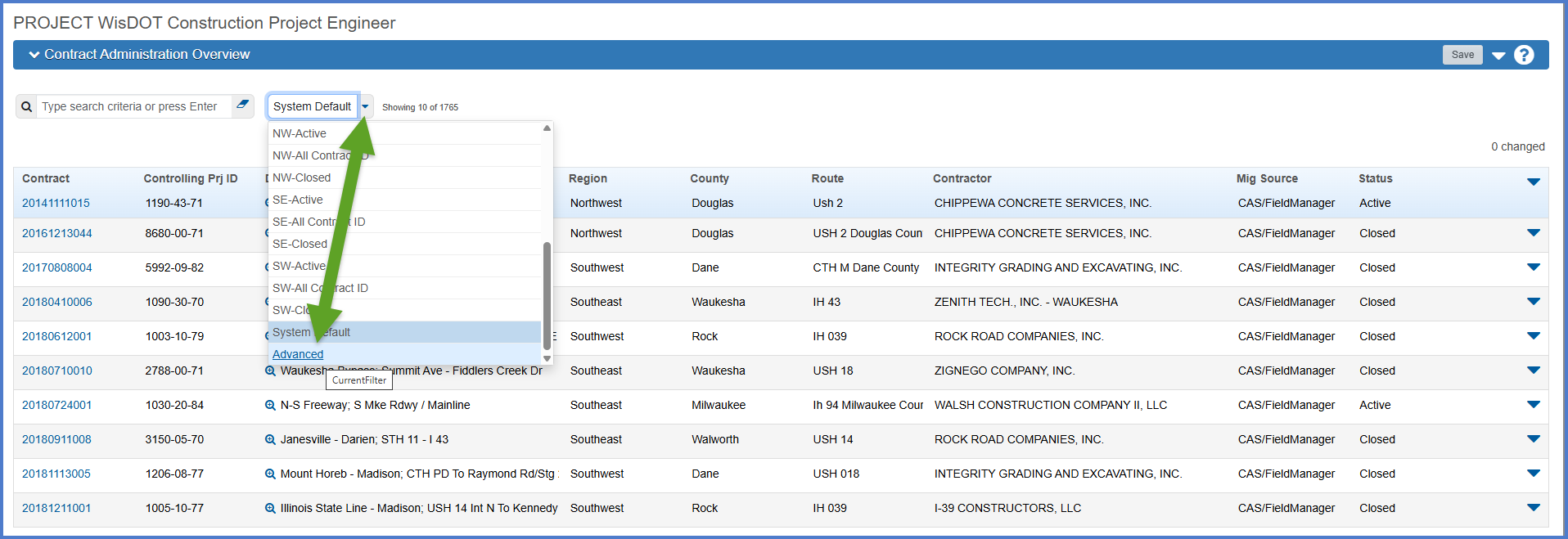
- For this example, filter on Contract Status Contains Active with the sort on Contract ID.
- Under Apply Settings, enter a name for the filter in the Save as field. In this example, Active Contracts is the filter name.
- Staff can make this their default filter by checking the "Make this the default setting" box.
- Click <Save and Apply>.
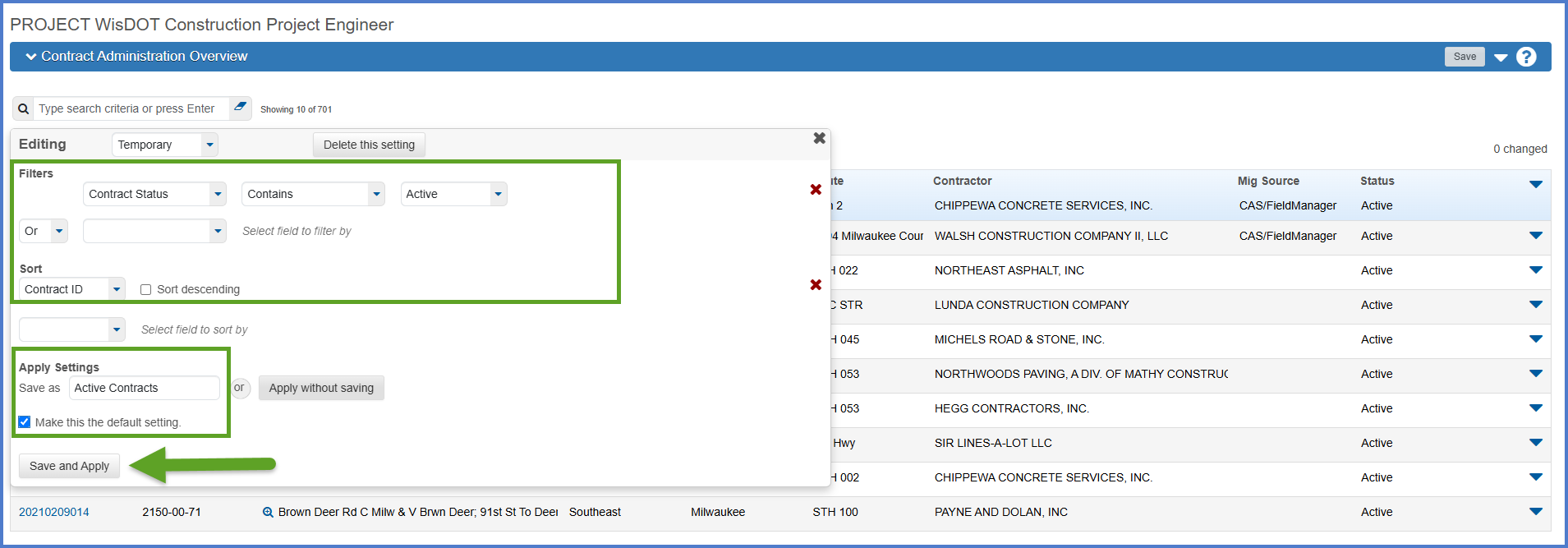
In AWP Construction, the quantity of a lump sum item can be reduced to zero like all other contract items. No additional offsetting change order items need to be added to the contract. This is different than how lump sum items were handled in FieldManager and the Construction Administration System (CAS), where the lump sum quantity was required to be one and only one.
Some staff are reporting issues syncing with AWP Construction due to issues with the former registration process. If you are a current Mobile Inspector user and HAVE NOT DOCKED the Mobile Inspector app on your device's desktop, complete these steps to dock the app and register your device.
- Complete entry on any existing DWRs.
- Lock and Sync the existing DWRs with AWP Construction.
- Delete the Mobile Inspector bookmark from the browser.
- Complete these steps to dock and re-register the Mobile Inspector app. Remember to send your new Device ID to the AWP Support mailbox. If you are unable to Sync with AWP Construction after completing these steps, contact an AWP System Administrator for assistance.
The estimate creation process time frame varies from contract to contract. After clicking <Add Payment Estimate>, click the Contract Progress Payment Estimate quick link located at the top of the screen. Wait for the estimate to be created. Click the browser refresh button if necessary. If the estimate doesn't appear on Contract Progress Payment Estimate component, the AddEstimatePayment process may have failed. Complete these steps to check the status of the add payment estimate process:
- Open Global Actions Menu | Open Process History.
- On the Process History tab, locate the AddPaymentEstimate process.
- Open the AddPaymentEstimate.log.
- If there is an error or warning, contact the AWP System Administrators for assistance. If the process is successful, go to Contract Progress | Payment Estimates to see if the estimate appears on the component now.
The AddPaymentEstimate process for a small contract should complete in 5 minutes or less. The same process on a large contract should complete in less than 20 minutes. If the process is taking longer than normal, delete the process by completing these steps:
- Open Global Actions Menu | Open Process History.
- On the Process History tab, locate the AddPaymentEstimate process.
- Select the Open Row Actions Menu | Delete.
- The process will be marked for deletion. Click <Save>.
- Restart the payment estimate creation process again.
If the issue persists, contact the AWP System Administrators at AWPSupport@dot.wi.gov.
Review the Payment Estimate | Exceptions tab after creating a payment estimate. If any exceptions exist, refer to the Information tab on the Payment Estimate | Exceptions tab section for the steps to take before submitting the payment estimate for approval.
See Handling Negative Estimates for details.
(CCPVS Voucher Details Report versus the historical AWP Payment Estimate for Contractors Report)
Prime contractors often report discrepancies on their payment estimates with stockpiles. These discrepancies are found on the Construction Contract Pavment Viewing System (CCPVS) Voucher Details Report which is not setup to calculate stockpile item payments. The contractor should always refer to the historical AWP Payment Estimate for Contractors Report. Go Payment estimate reports | Print a historical payment estimate report (approved payment estimates) for more details.
AWP Construction is a contract based system; however, due to recent filtering changes staff search using the contract ID, controlling project ID, region, county or the contractor. Go to How to Search for the Contract ID by Project ID if only an associated project ID is known.
Yes, this is possible. For example, a contract can have both a Project Engineer and an assistant Project Engineer and both staff would be assigned the Project Engineer role. In another example, a contract may have multiple contractors assigned to the contract.
Staff should determine who the main contact for the contract is as system messages will be sent to all staff with the same role. These messages include contract date reminder notices, contract status notification notices, change order approval messages, and payment estimate messages. Staff should identify internally who is creating and submitting each payment estimate and change order for approval with the understanding that multiple staff may have the ability to create and approve the payment estimate or change order but only one staff member per role can perform the approval each time.
Users must have an account with the Inspector role to be granted this authority on a contract. If you are unsure if the user has an AWP account with the Inspector role, contact the AWP Support mailbox for assistance. If they do not have an account, a link to the WisDOT AASHTOWare Project (AWP) Account Request form will be sent to them.
With the AWP 5.03 upgrade, the order for starting time on all sites is of utmost importance. Set the status of site to Active once work begins PRIOR to entering the Time Charges Start Date on the Units and Dates tab. Go to Construction start dates (prior to construction starting) | Starting time on the Contract Main Site for details.
If these steps are completed out of order, the site indicator may reflect the site is not active. This causes an error when attempting to generate the first payment estimate and also affects charging time on working day sites.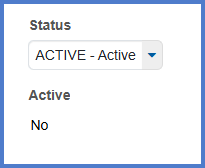
Complete these steps to resolve this issue and set the site indicator to active.
- On the Contract Time Summary | General tab, set Status = INACTIVE.
- Click <Save>.
- Set Status = ACTIVE
- Click <Save>. The Active indicator should display Active = Yes.
The application uses the browser's built-in spell checker.
These workarounds are altering the conditions so that the stockpile adjustment limit is reached which will trigger the system to automatically recover the remaining balance of the stockpile.
-
Change the Stockpile Item Recovery Percentage value for the stockpile from 90 to 0. One of the factors the system looks at to determine if the limit of a stockpile has been reached is evaluating if the Contract Item's Percent Complete has reached the value set in the Stockpile Item Recovery Percentage field. Since there are no Daily Work Report (DWR) postings for this item and the Current Extended Amount is currently 0 due to the decreasing of the item quantity via a Change Order, the item percent is 0. Because of this, in order for the stockpile adjustment limit to be reached the Stockpile Item Recovery Percentage would need to be changed to 0 - to be equal to the Contract Item's Percent Complete.
-
Change the Agency option, Construction Stockpile Contract Percentage, temporarily from 100 to something small like 10. Another check the system is doing to determine if the adjustment limit has been reached is as follows:
Agency Option CONSTRUCTION STOCKPILE CONTRACT PERCENTAGE > 0 and Contract.PercentPaid is greater than the value set in Agency Option CONSTRUCTION STOCKPILE CONTRACT PERCENTAGE
In this case, the paid percent of the entire contract appears to be around 20% so setting the noted agency option to something below that percentage will force the system to recover the remaining balance of the stockpile since the adjustment limit would have been reached.
Project Engineers will enter the items for all Tier 1 and all DBE subcontractors. If there are no items (e.g. trucking firms and suppliers) listed on the Request to Sublet forms, enter the total dollar amount under Trucker Amount or Supplier Amount on the Add Subcontract component. This will take place at the beginning and during the life of the contract.
Go to Subcontractors for more details.
Examples of splitting mobilization or other items between multiple subcontractors can be found on the Subcontractors | Assign items to subcontractors .
Yes, WisDOT requires Project Engineer's to enter utility conflicts into AWP Construction on the Utility Conflict Agency View. Go to Utility Conflict Agency View for more details.