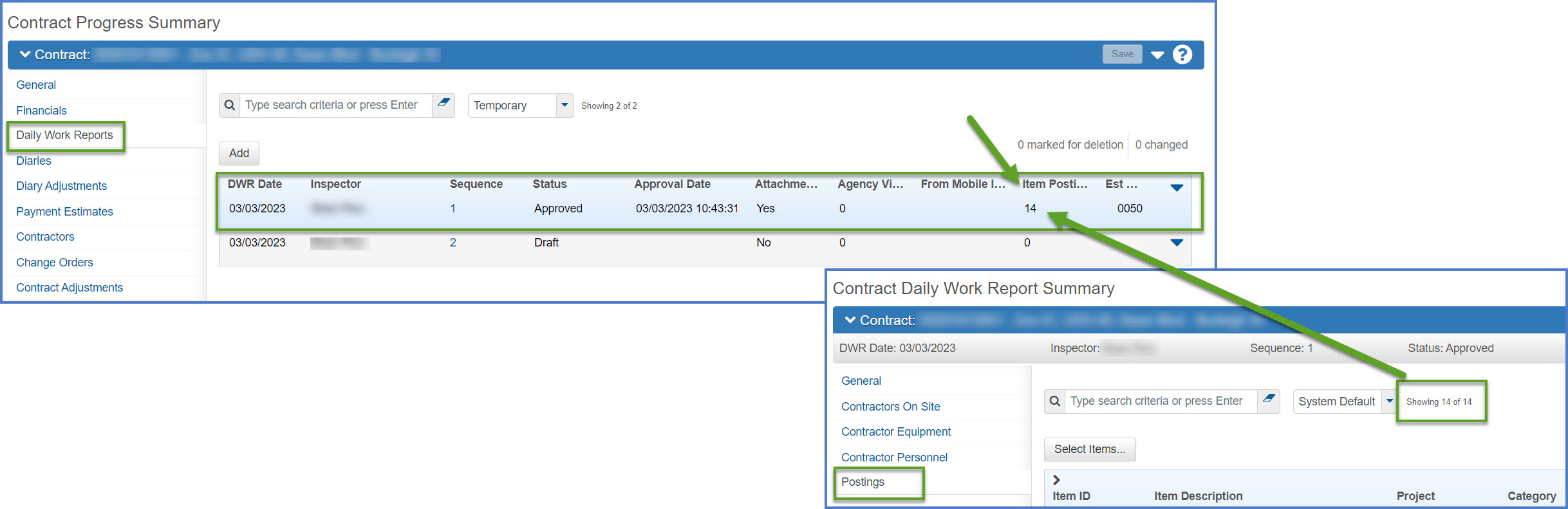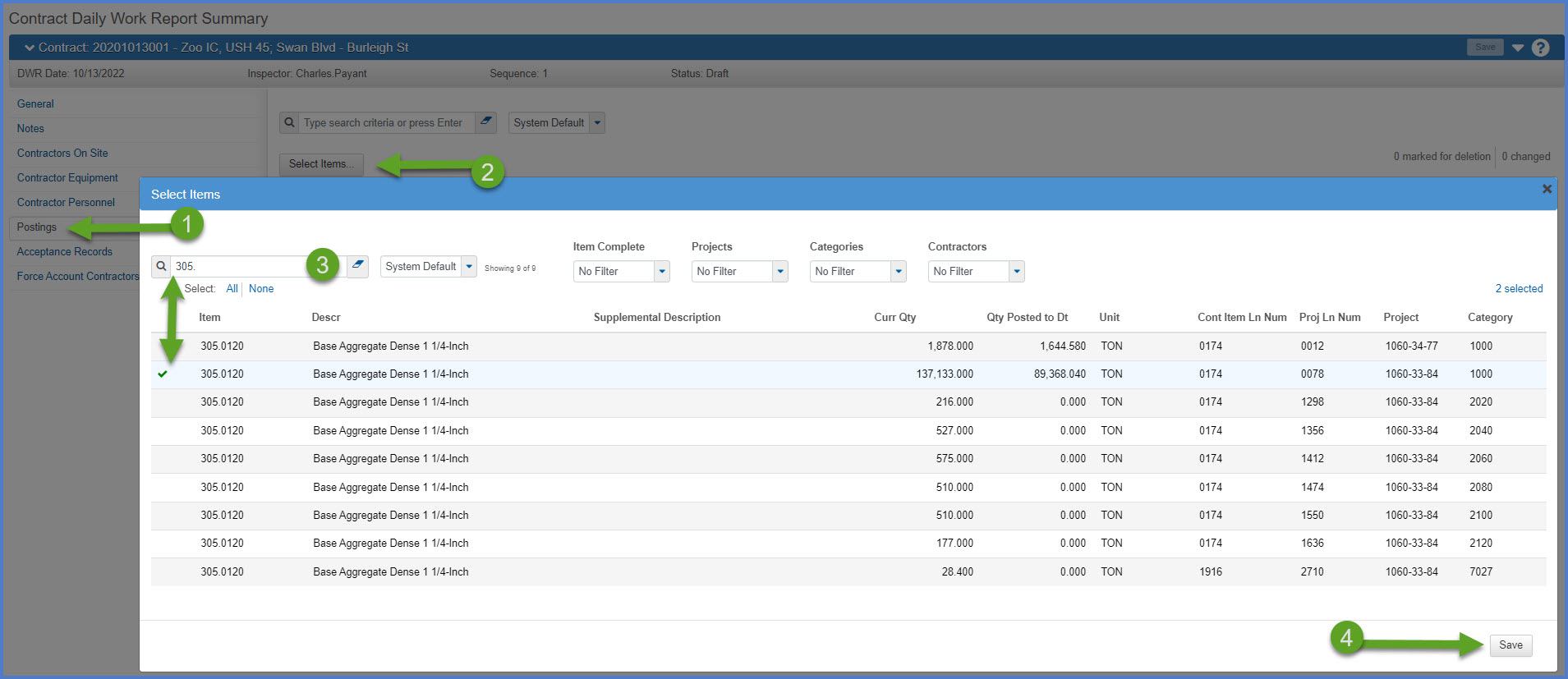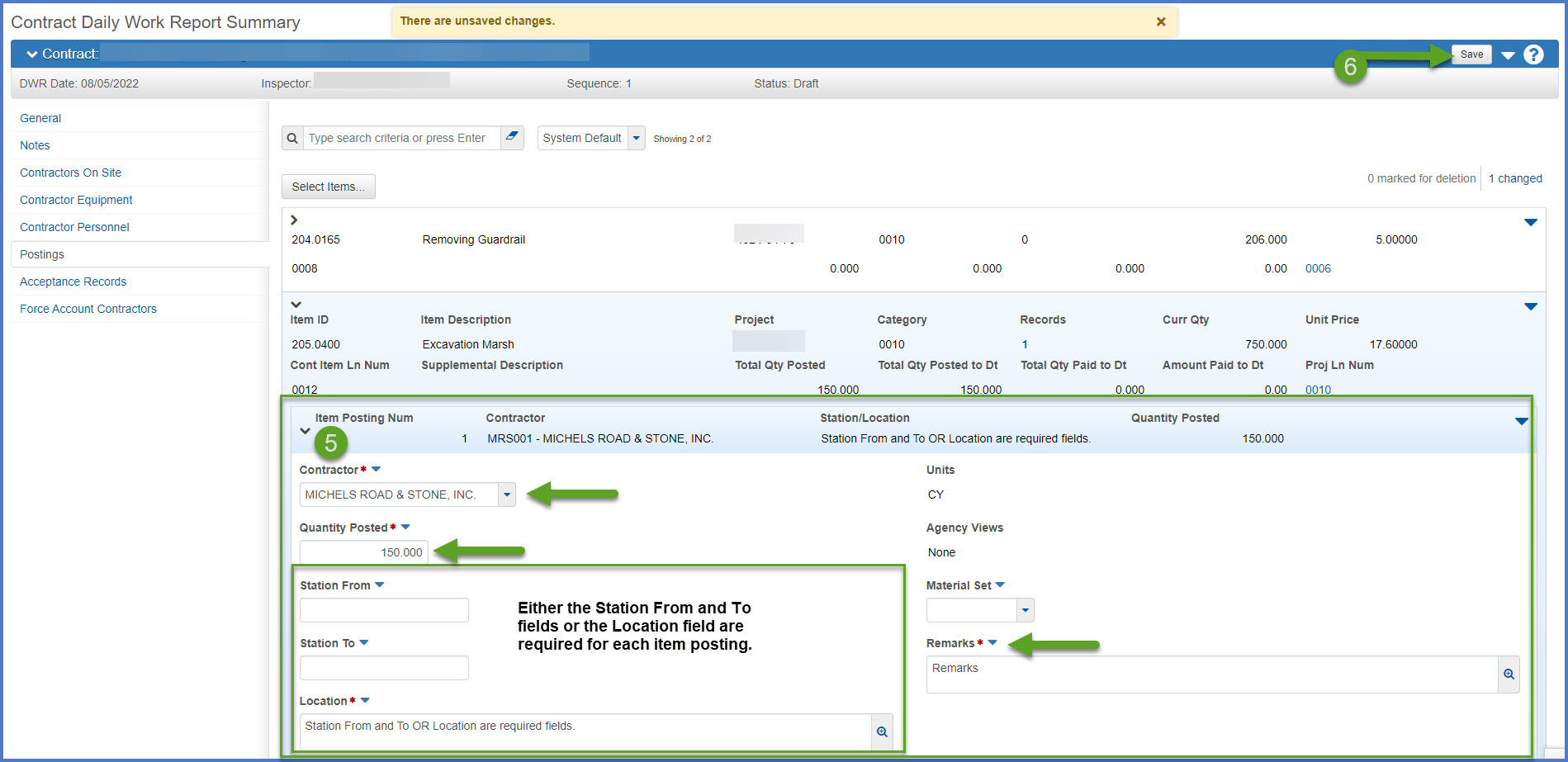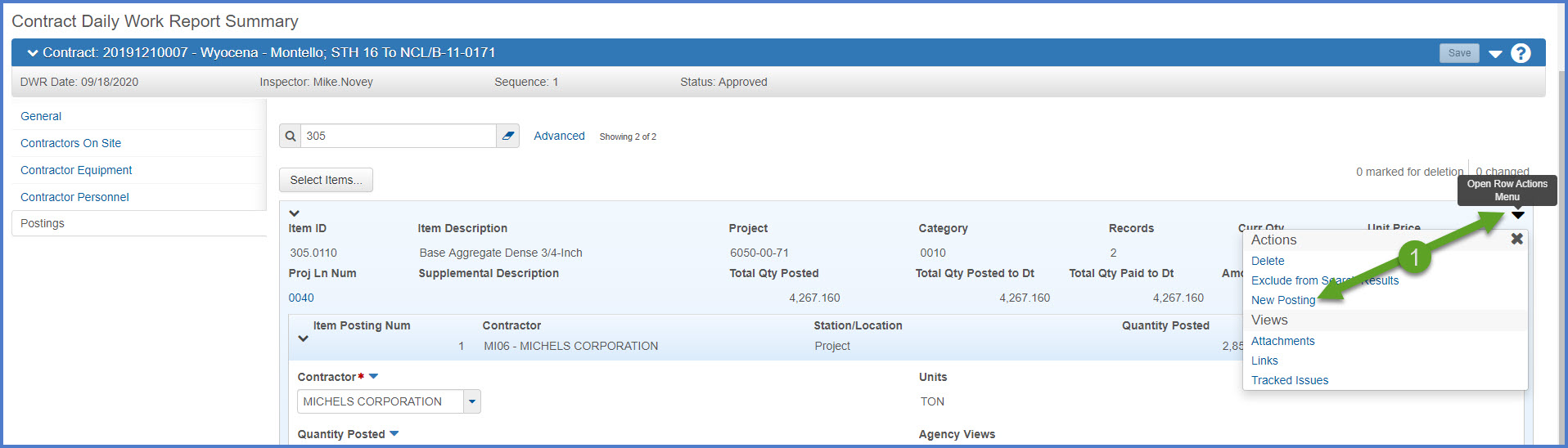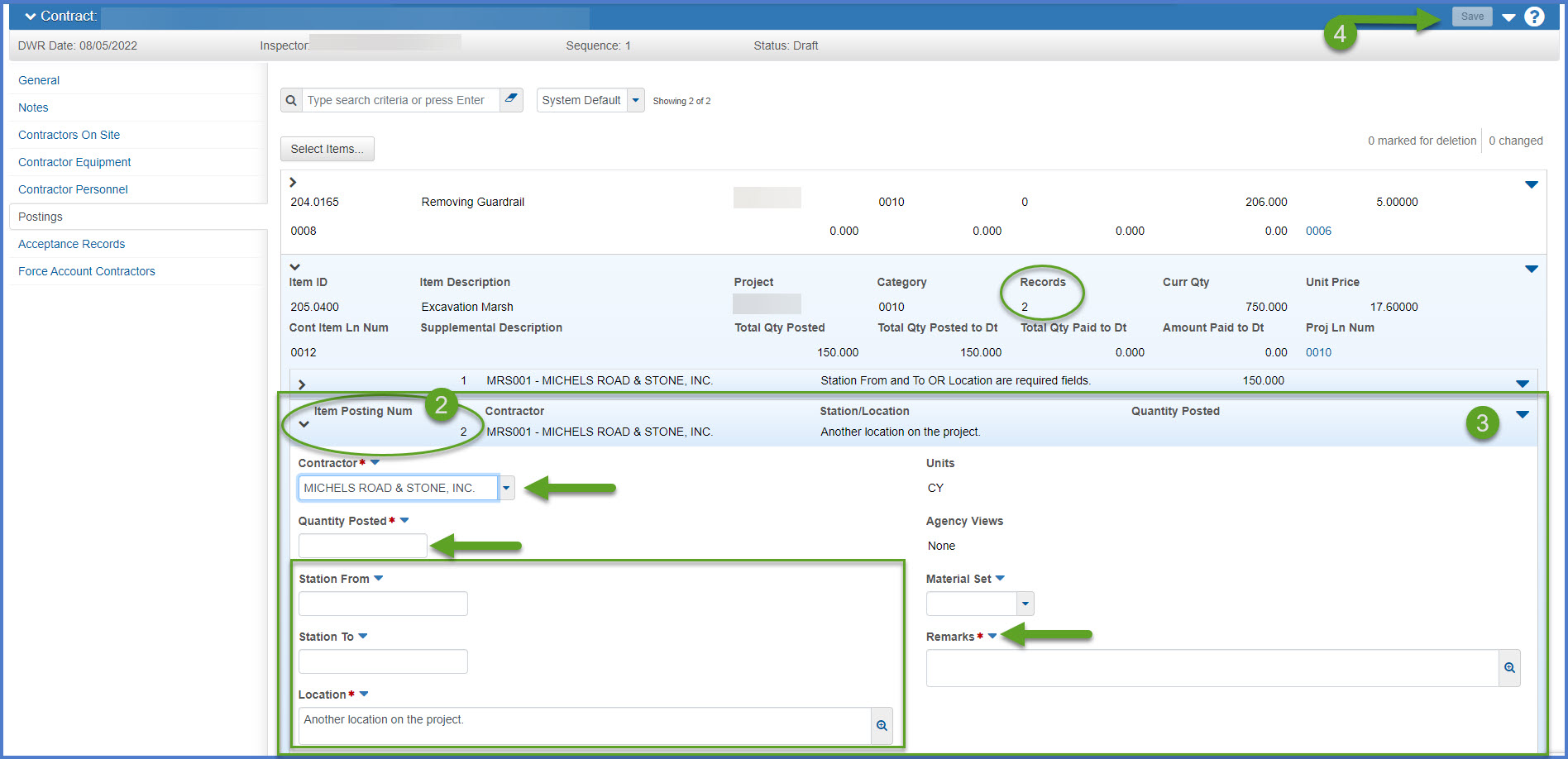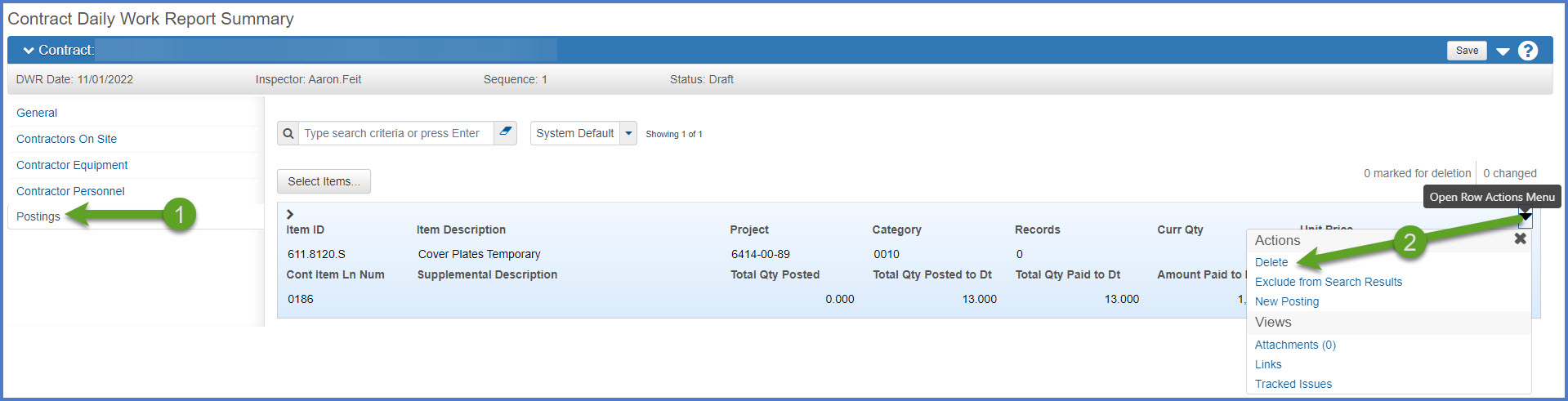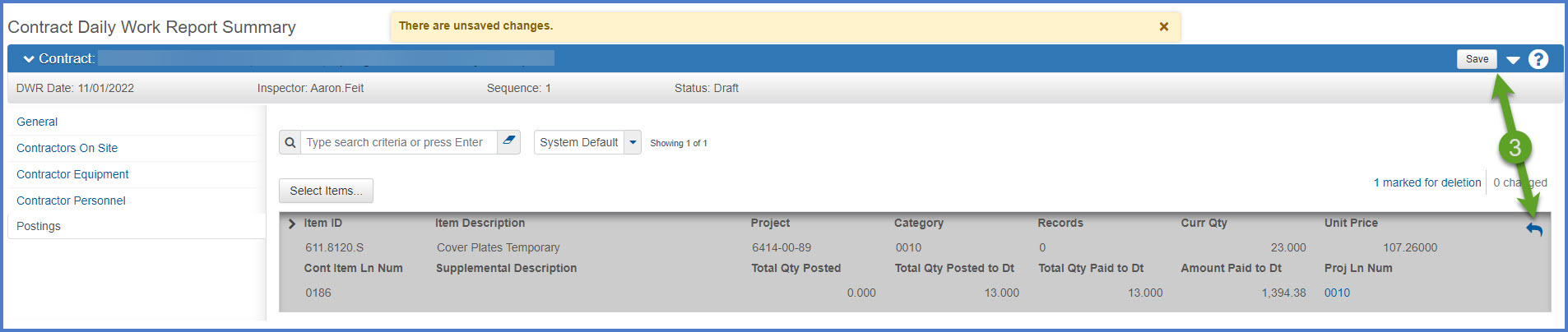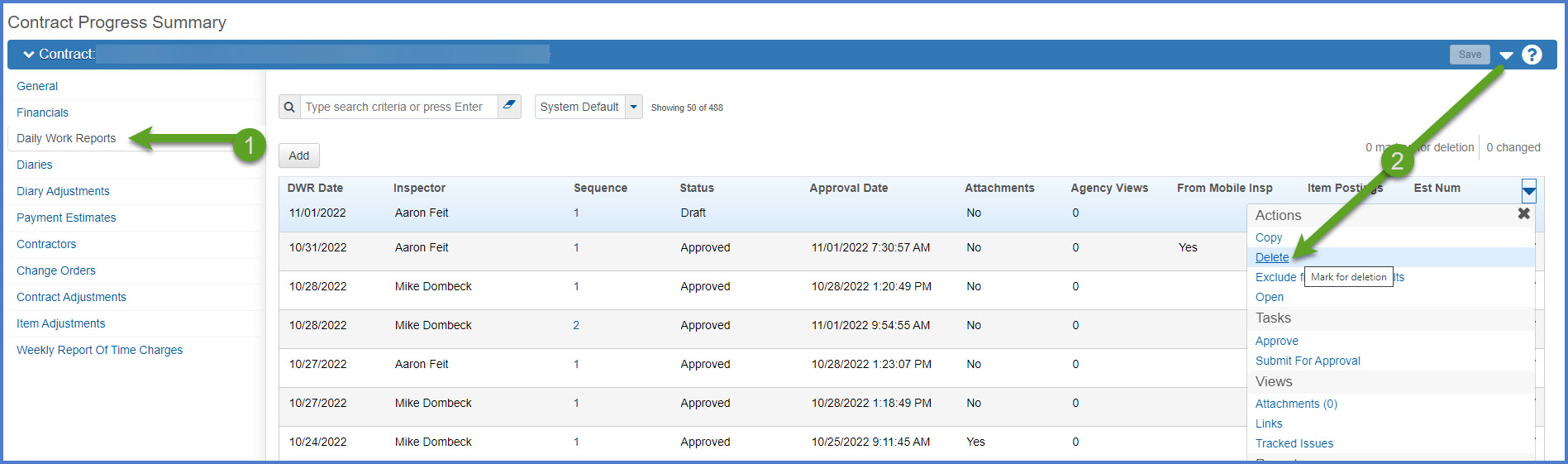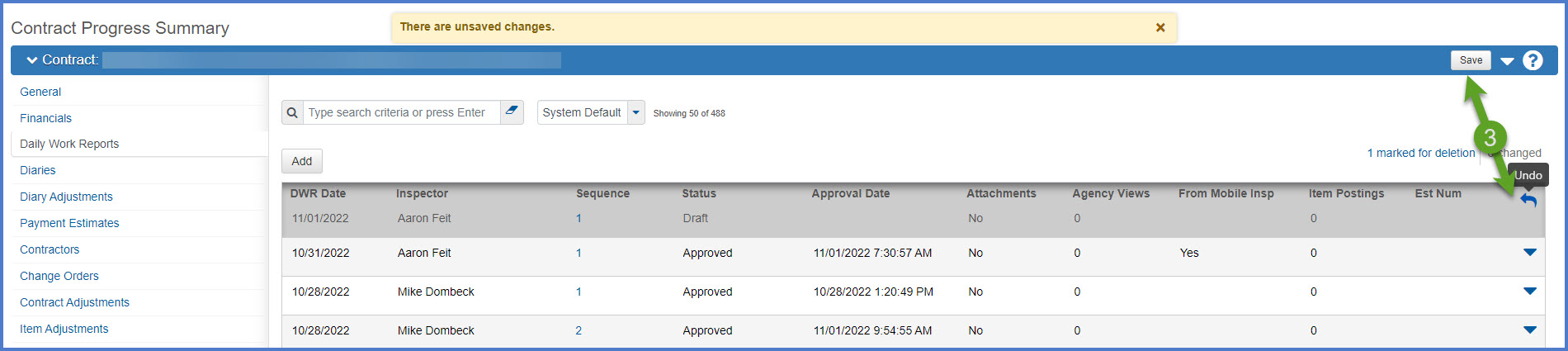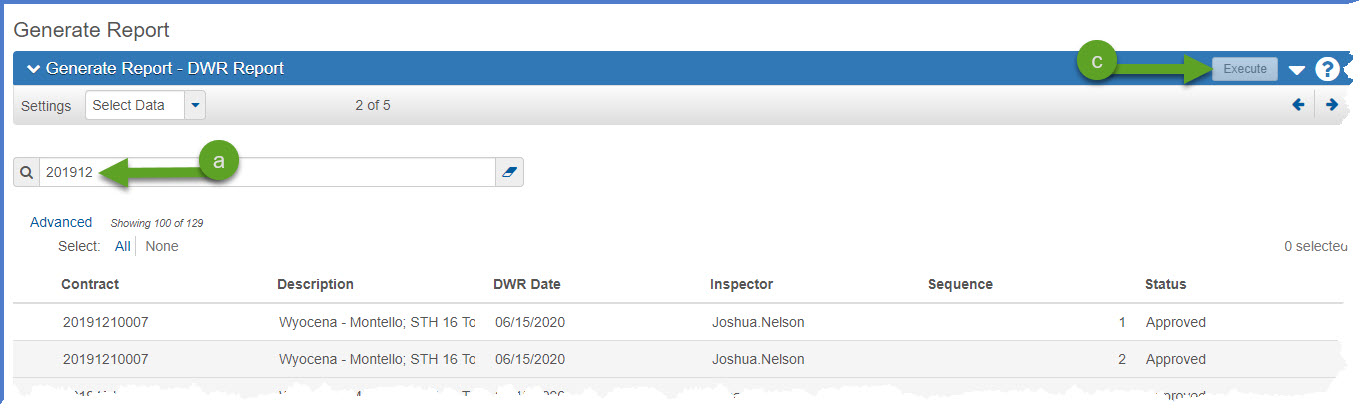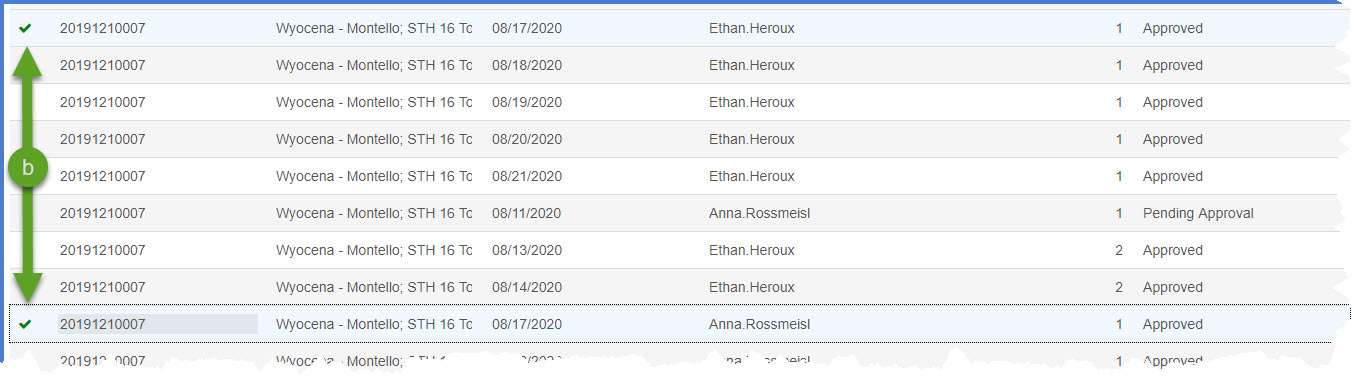Daily Work Reports (DWRs)
Last updated: 2025-10-14
Roles:
- Project Engineer = modify access
- Contract Specialist, Project Manager, Supervisor, Chief, FHWA, ReadonlyConstr = Readonly access
- Contractors = No access
- Daily Work Reports (DWRs) are REQUIRED for each day that a contractor works at the job site. Input must include the following fields:
- Weather
- Inspector's comments
- Men and hours for the contractor and subcontractors present at the job site.
- Project Engineers and Inspectors should discuss data entry requirements for DWRs with their Project Manager for each contract.
- Project Engineers and Inspectors should discuss the DWR approval process to determine if the inspector will approve their own DWRs or if the Project Engineer will review and approve all DWRs for this contract. Go to Daily Work Report (DWR) Approval Process for more details.
- Added the ability to view and search the DWR Comment on the Contract Progress Summary Daily Work Reports component. It is recommended that Project Engineers enter a single "DWRComment - DWR Comment" as the last updated DWR Comment is the one that will appear in the list. More details about this process appear below on the General tab.
- It is recommended that project staff review CMM 160 - Construction Inspection prior to creating DWRs and diaries.
- Item overruns - The Project Engineer should notify the Project Manager about item overruns identified when saving an DWR and what estimate the DWR items will be associated to. During the payment estimate review process, the Project Manager should review the Payment Estimate Summary By Project Report for items with a percent complete over 100%. The payment estimate and associated DWR can be placed back in draft status if item posting changes are needed.
- Prj ####-##-##, Prj Item Ln 0006, Cont Item Ln 0010: Qty Posted to Date of 29.000 exceeds Current Qty of 24.000 by 5.0000
- Prj ####-##-##, Prj Item Ln 0006, Cont Item Ln 0010: Qty Posted to Date of 38.000 exceeds Current Qty of 33.000 by 5.000
- Prj ####-##-##, Prj Item Ln 0012, Cont Item Ln 0028: Qty Posted to Date of 419.000 exceeds Current Qty of 410.000 by 9.000
- When DWRs are synced from Mobile Inspector to AWP Construction, they are always in Pending Approval status awaiting the Project Engineer's approval.
- Once a Daily Work Report (DWR) is approved and associated to a payment estimate, it is locked. No fields can be edited on the DWR.
- A new DWR MUST be created to offset any item posting errors, equipment or personnel selection errors, or to add additional comments that were not part of the original DWR.
- A new DWR MUST be created to enter additional item posting remarks for finals.
For example, create a 0 quantity item posting and enter “Final Quantity See Sheet 1234.01".
- Once a diary is associated to a payment estimate, it is locked. Only the Diary remarks can be edited. No other fields can be edited.
- Additional DWRs can be created at a later date to document missing information under equipment, personnel or DWR comments and tied to a locked diary. Once these DWRs are approved, they will be tied to the corresponding diary appearing on the DWRs tab. If the Daily Diary Report is recreated, the new DWR will appear on the report too.
- Field staff have the option to approve DWRs with item postings only (for payment estimates) leaving the other DWRs in draft status so they can be edited in the future (e.g. update DWR remarks).
|
Warning: Detected rows with warnings. Please review messages below. |
Tip: Click on the thumbnail images below to expand and view the content.
Daily Work Report (DWR) data entry is broken down into these key areas:
- Log into AASHTOWare Project.
- Select the Project Engineer or Inspector role (home button action arrow and select the role).
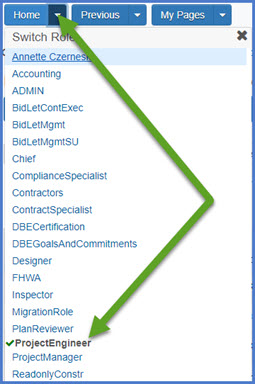
- From the Contract Progress Overview component (Inspector role) OR the Contract Administration Overview component (Project Engineer role) on the dashboard, click on the contract ID hyperlink. Staff with contract authority to multiple contracts can search by Contract ID, controlling project ID, region, county or contractor in the search box.
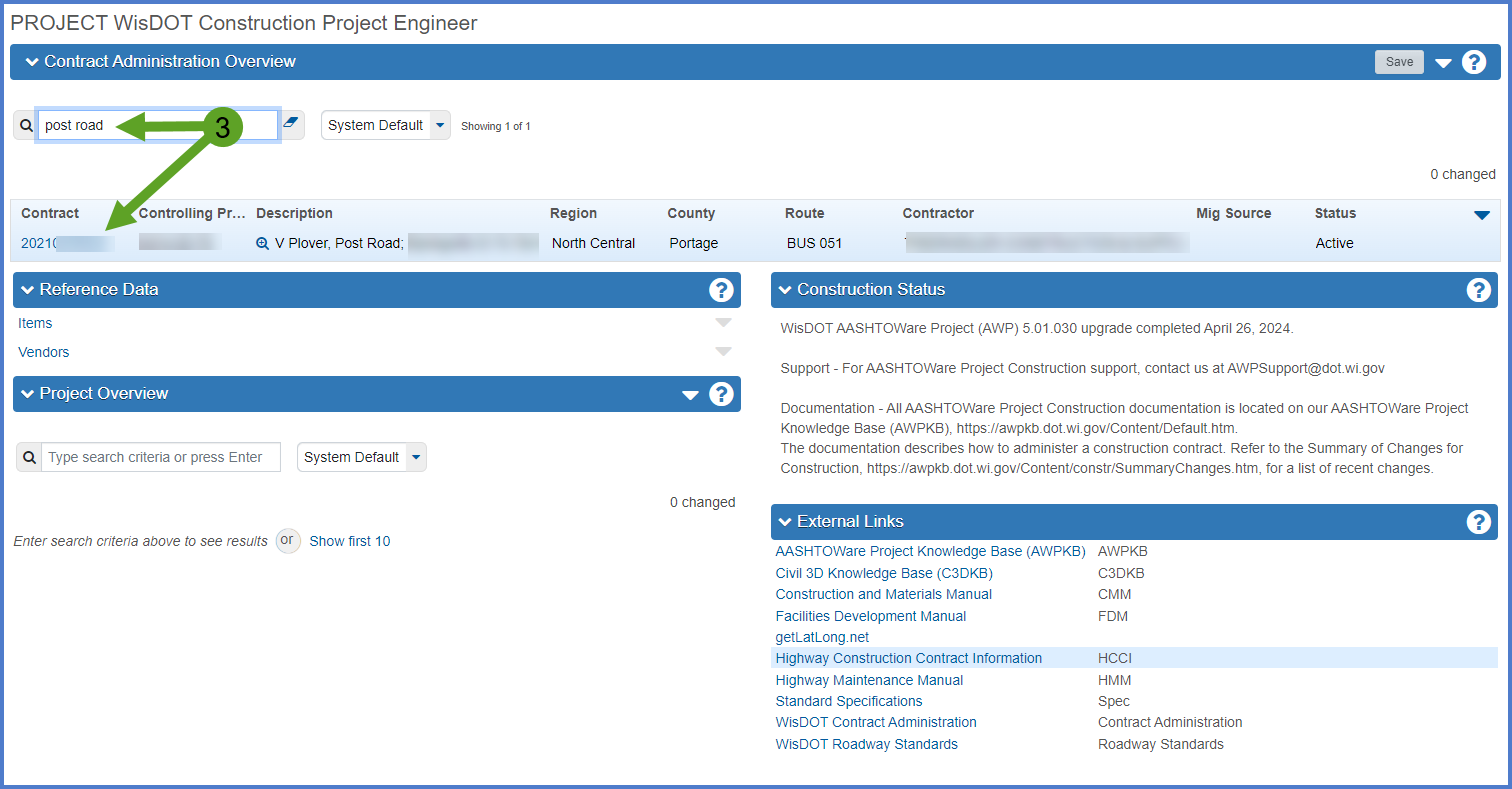
- On the Contract Progress Summary component, select the Daily Work Reports tab.
NOTE: For the Project Engineer, the Contract Administration Summary component appears. Click the Contract Progress hyperlink first followed by the Daily Work Reports tab. - Staff can search for DWRs by Inspector name (first name or last name), DWR date (using dashes or slashes), or a single work or a portion of the Last DWR Remark. Staff can filter DWRs using one of the pre-defined filters or create one of their own.
- Click <Add> to add a new report.
OR - Click the DWR Date hyperlink to edit an existing DWR
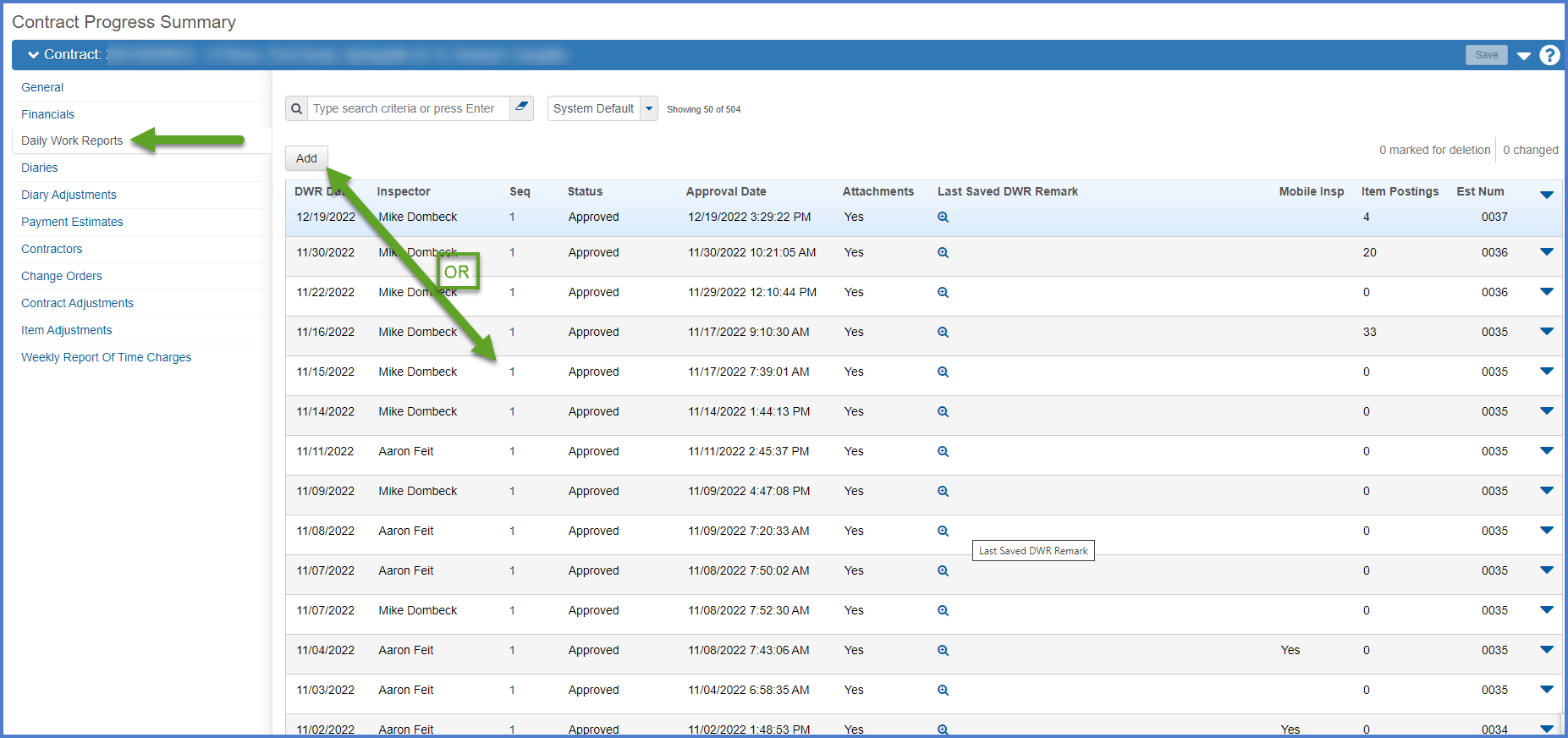
Info: When editing an existing DWR in Pending Approval or Approved status, select the Daily Work Report row Open Row Actions Menu | Change to Draft option before attempting to make any changes to the DWR.
- Enter or update the following fields based on the table below. Note which fields are required by the system.
- Click <Save>.
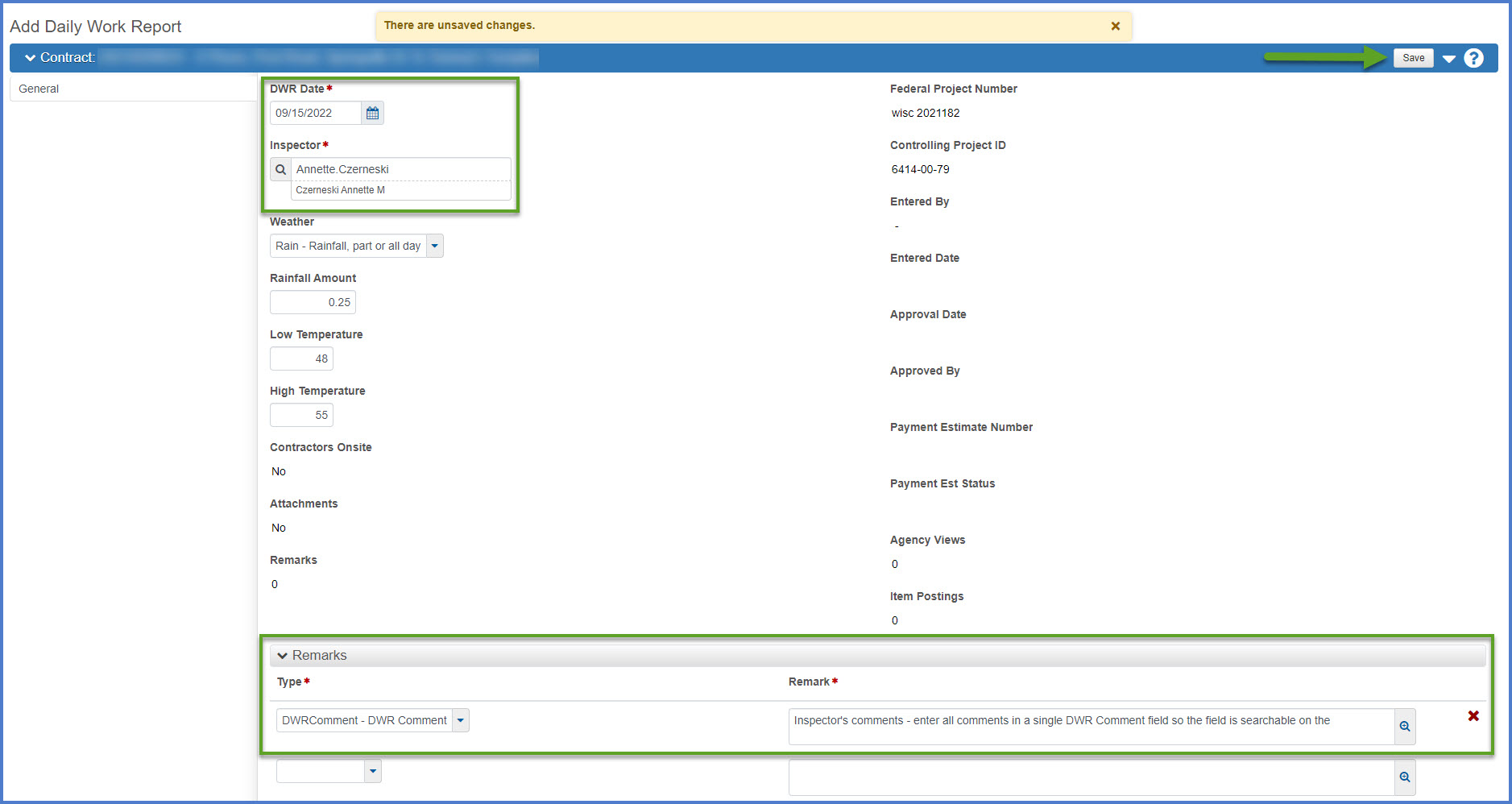
| Field | Required | Description |
|---|---|---|
| DWR Date | Yes | Defaults to current date but can be changed |
| Inspector | Yes |
Defaults to the current logged in user account but can be changed by searching for a different person account by entering the first or last name. Requirements: The person account selected, must have contract authority to this contract and have either the Project Engineer or Inspector role to create or edit DWRs.
|
| Weather | No |
Chose the best option from the drop-down list. Options include:
This is an optional field since the Project Engineer has the option to enter this value on his diary. |
| Rainfall | Enter the amount of rainfall. This is an optional field since the Project Engineer has the option to enter this value on his diary. | |
| Low Temperature | No | Enter the low temperature. This is an optional field since the Project Engineer has the option to enter this value on his diary. |
| High Temperature | No | Enter the high temperature. This is an optional field since the Project Engineer has the option to enter this value on his diary. |
| Remarks | No |
Select Type = DWRComment - DWR Comment
Select Type = Trucking - CRL Trucking Remarks
Select Type = Weather - Additional Weather Comments
Info: Project staff can note if this is a "Postings only" DWR in DWRComment - DWR Comment remarks field.
|
Requirement: If this is a "postings only" DWR, all subcontractors and the prime contractor associated to the items to be paid MUST be selected. Note 0 hours if they are not working on site on the date of this DWR.
- Click <Select Contractors>
- On the Select Contractors component, select one or more contractors.
- Click <Add to DWR Contractors>.
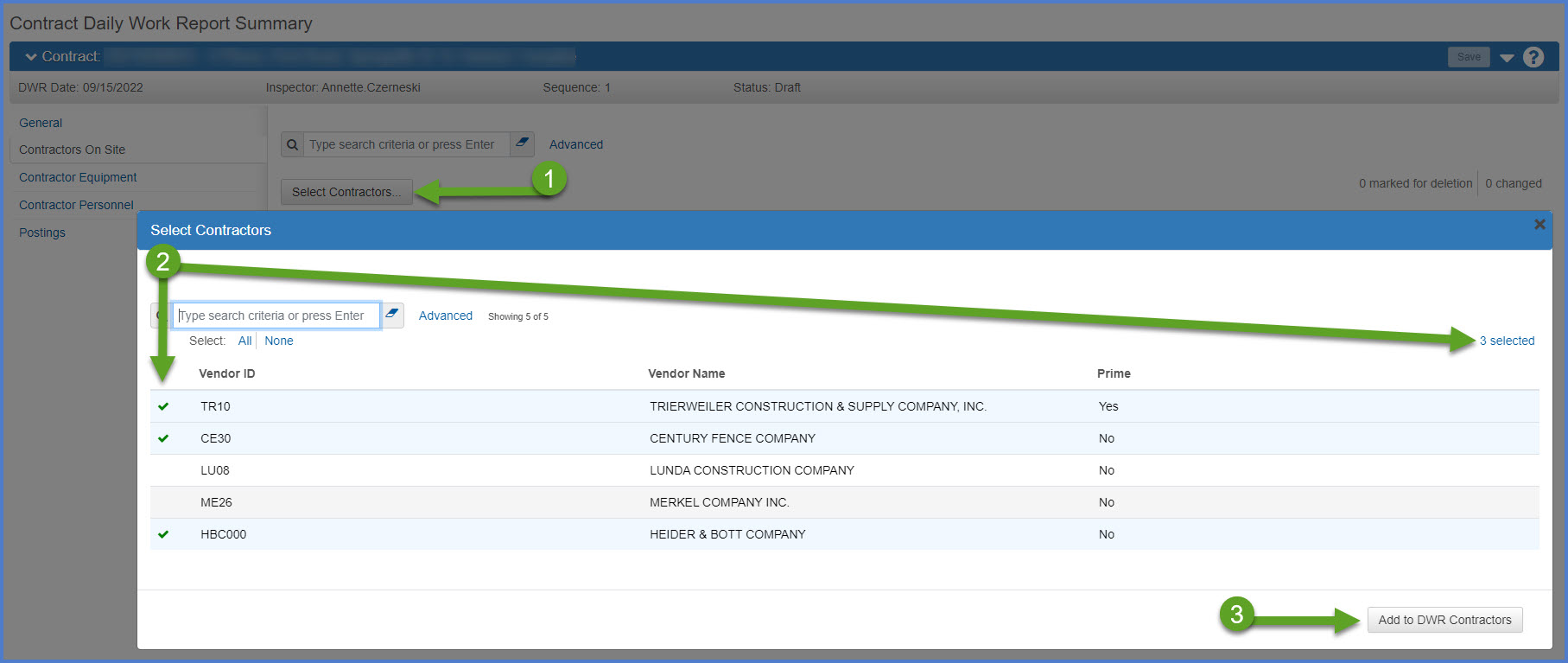
- For the contractor and each subcontractor provide the time frame or number of hours worked:
- Enter a Start Time and a Stop Time.
- Enter the number of hours that the contractor worked that day. Enter 0 hours if the contractor is not working on site or this is a posting only DWR.
Info:
Mobile Inspector data entry:
The Start Time and Stop Time fields do not appear in Mobile Inspector. If these fields are required to document the time the contractor was on site, the fields need to be entered in AWP Construction by syncing and editing the Mobile Inspector DWR. Change the status of the DWR from Pending Approval to Draft before making any field changes (Open Component Actions Menu | Change to Draft).
Night Work (Suggestions for entering the time the contractor or subcontractors worked at night):
- Enter the number of hours in the hours field for the contractor. Under DWR remarks, note the night start time and next day morning end time (e.g. Contractor on site at 9 p.m.; finished shift at 5 a.m.)
OR
- Enter the start and end time that the contractor worked, selecting the night date and time for the start time and the next day morning date and time for the end time. Under DWR Remarks, note both the night and morning work. For the next day's DWR, add a note stating to see yesterday's DWR for notes about the early morning work. - Enter a Start Time and a Stop Time.
- Click <Save>.
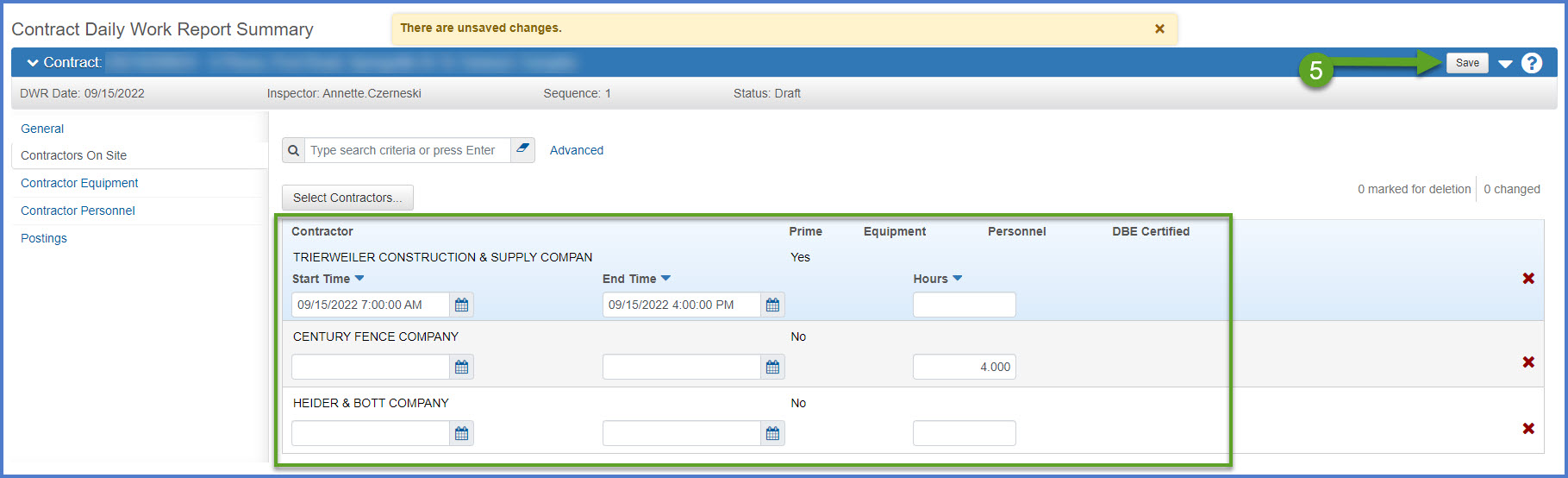
The contractor and subcontractors must be added and saved on the Contractors On Site tab before assigning equipment to them. Available equipment options are in the Generic Equipment table.
- Select the Contract Daily Work Report Summary Contractor Equipment tab. For the prime contractor and each subcontractor on site, select the Row Menu Action | Select Equipment.
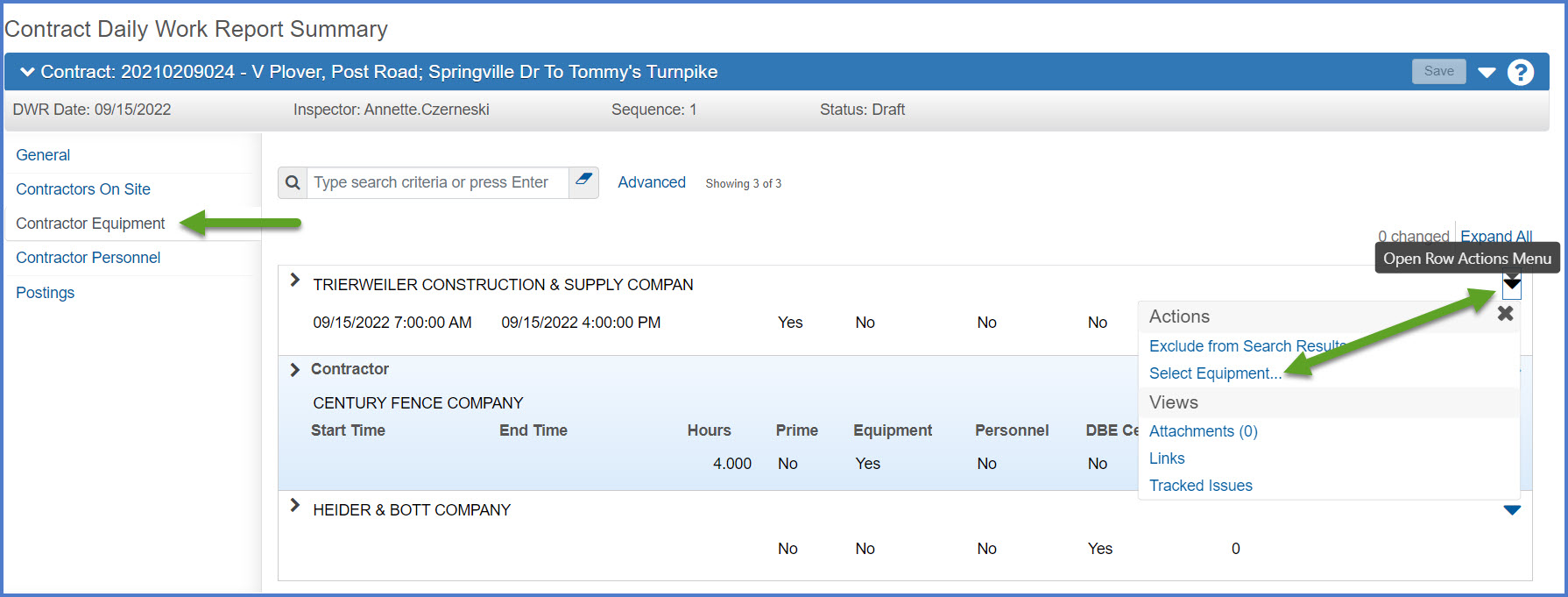
- Search for and select equipment used by the selected subcontractor on the DWR date. As equipment is selected from the list, the counter will track the additions.
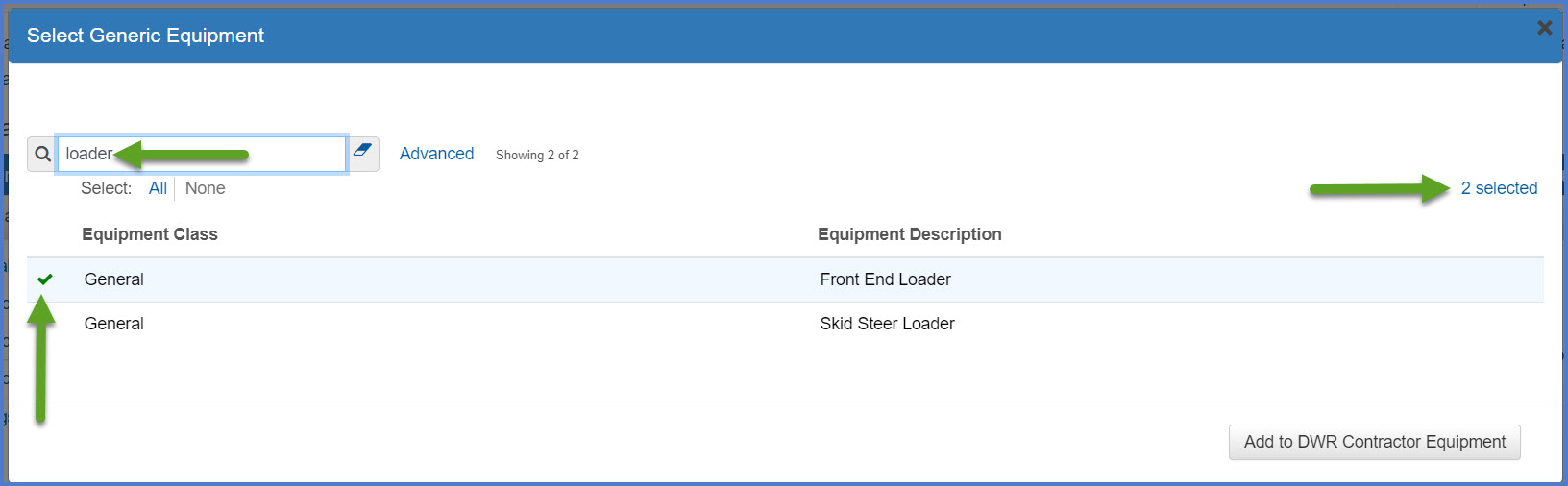
- Confirm the counter field to confirm the equipment selected is correct. if it is, click <Add to DWR Contractor Equipment>.
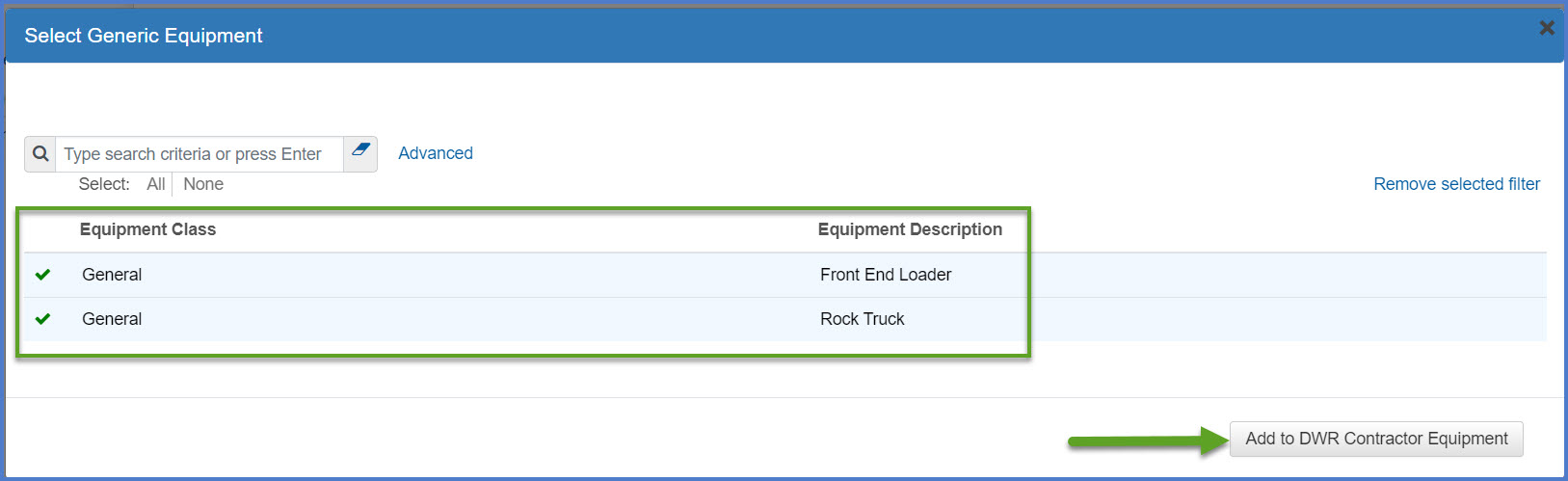
- For each piece of equipment, enter the following fields. Click <Save> when complete.
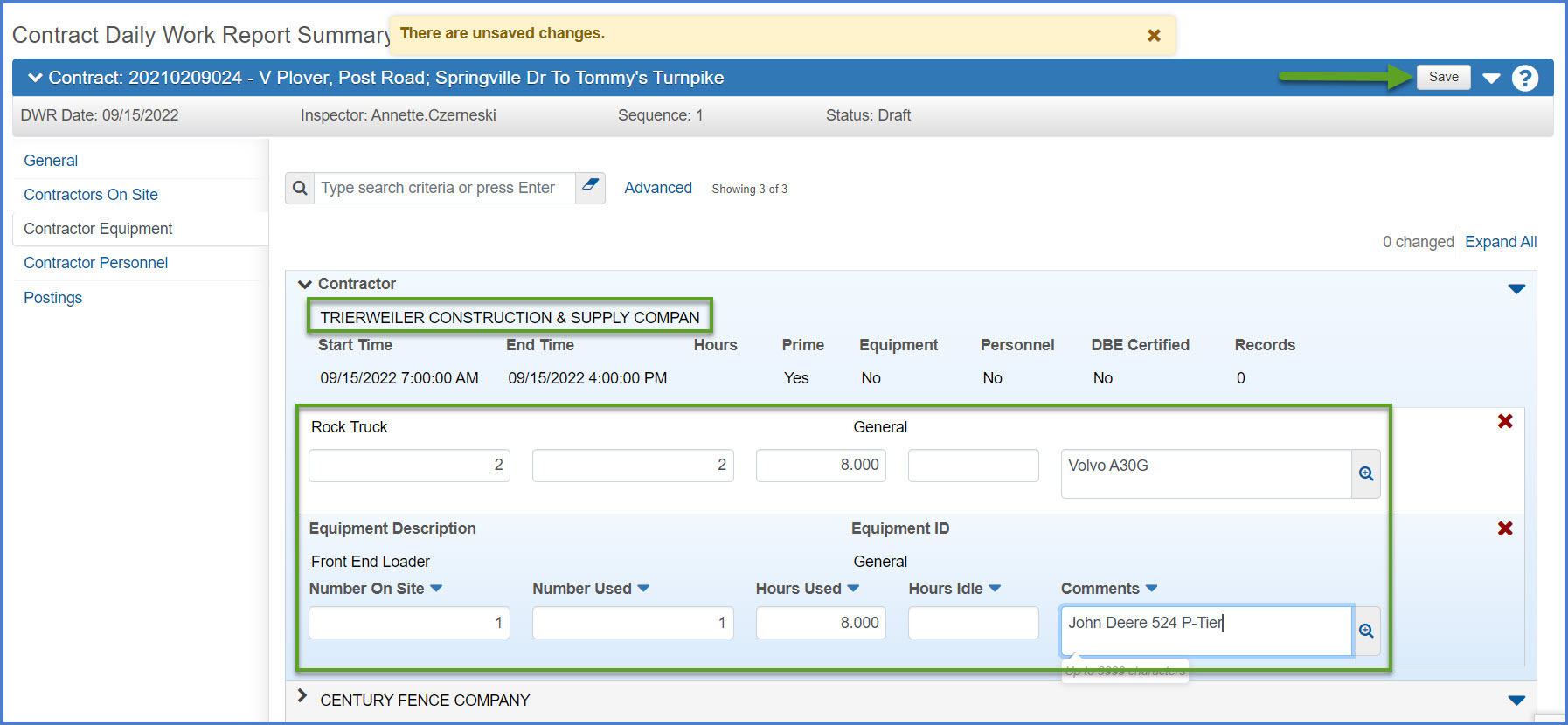
- Off Road Trucks:
- Volvo A40F
- Cat 740
- John Deere 460E
- Rollers:
- Dynapac CC624HF
- Ingersoll-Rand ProPac SD 100
- Beuthling B305
- Scrapers:
- Cat 642
- John Deere 1510
- Skid Steers:
- Bobcat S850 with asphalt mill
- New Holland LS225 with trencher
- John Deere 330G with power broom
- Trailers:
- Flatbed
- Form Trailer
- Tool Trailer
- Joe Dirt, #14, #1, #15
- Twin Lakes, #2, #4
- Earth, #5, #7
| Field | Required | Description |
|---|---|---|
| Number On Site | Yes | Number of pieces of this equipment on site. |
| Number Used | No | Number of pieces of equipment used. |
| Hours Used | Yes |
Number of hours the equipment was used. |
| Hours Idle | No | Number of hours the equipment was idle. |
| Comments | No |
Comments MUST include the specific type of equipment used. Examples:
If the equipment used is from a trucking company, include the trucking firm and the truck numbers for all trucks. Examples:
|
The contractor and subcontractors must be added and saved on the Contractors On Site tab before assigning personnel to them.
- For the prime contractor and each subcontractor on site, select the Row Menu Action | Select Personnel.
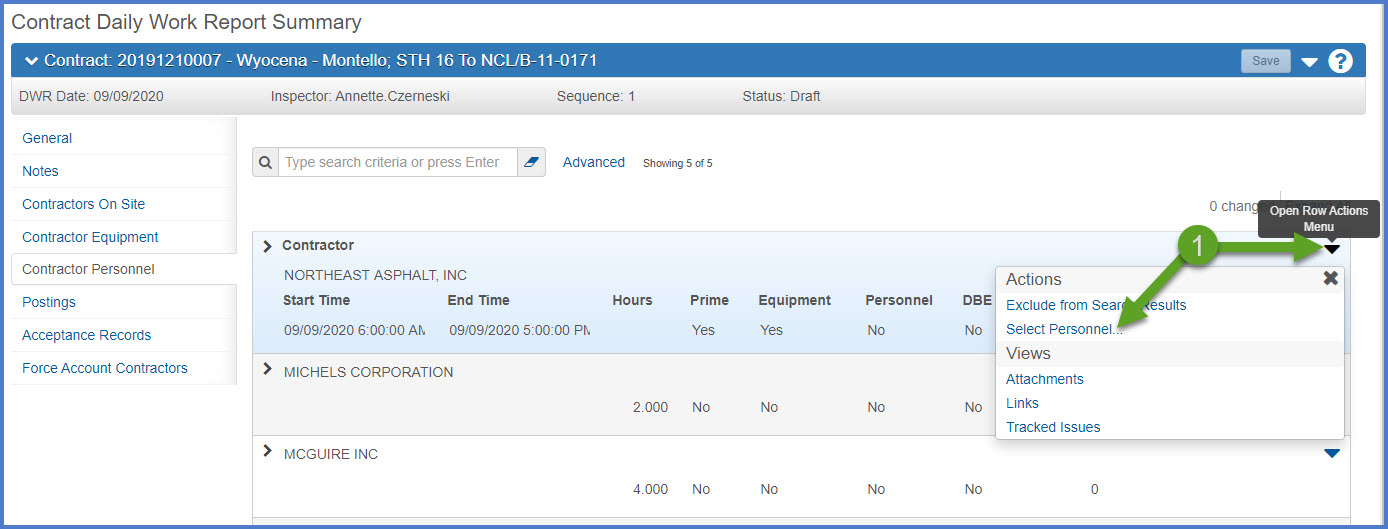
- Search for and select personnel from the default list that worked on the DWR date.
- Click <Add to DWR Contractor Personnel>.
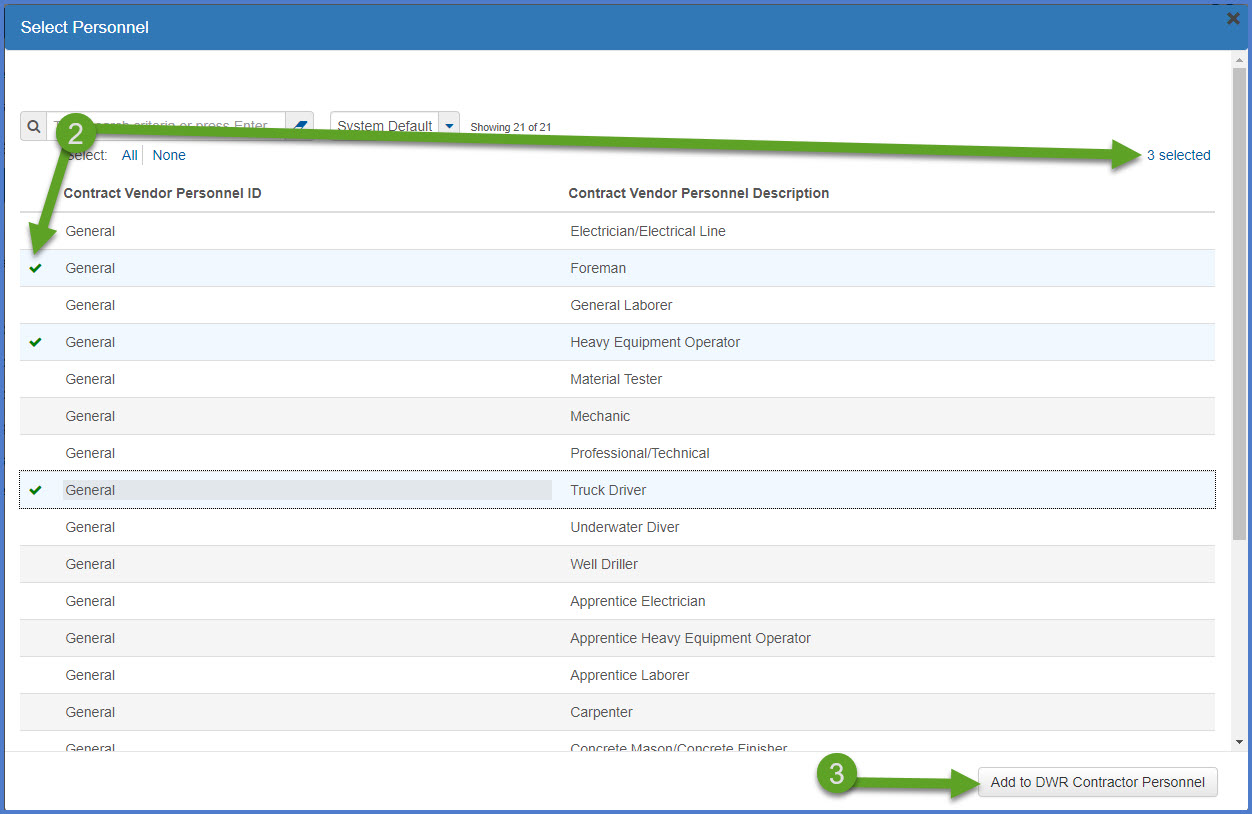
- For the prime contractor and each subcontractor, enter the following fields and click <Save> when complete.
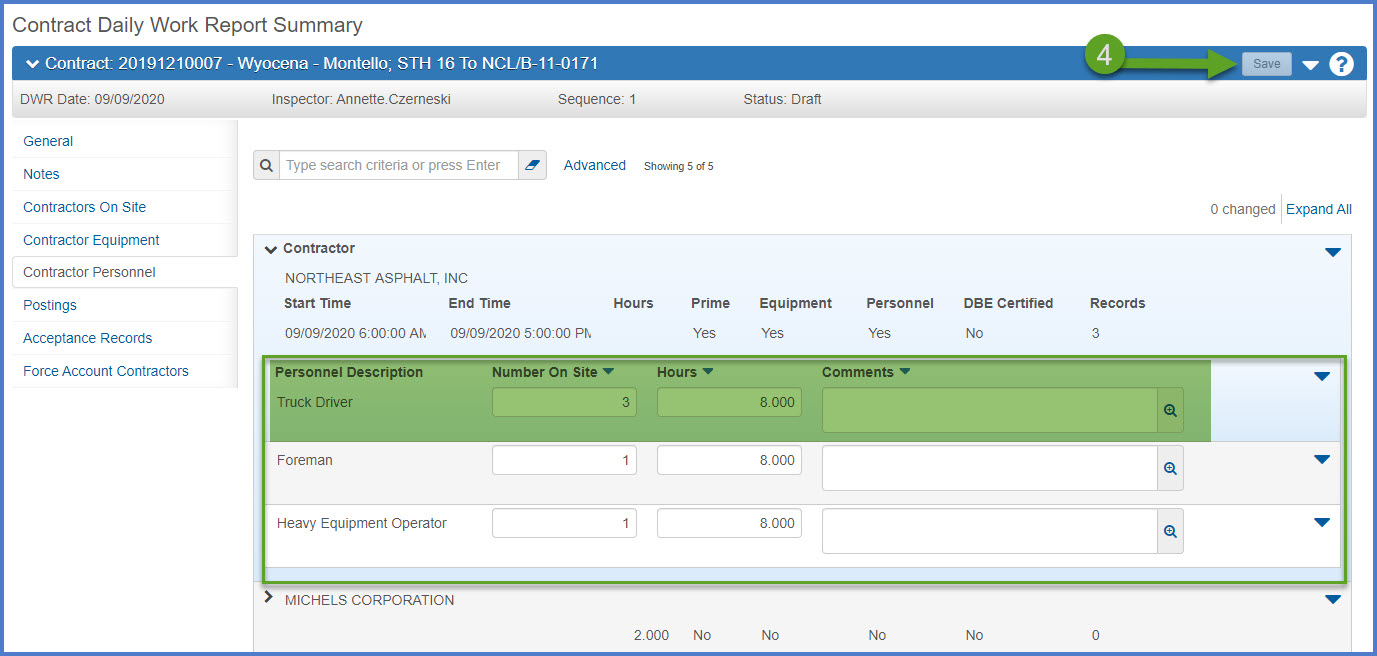
Field Required Description Number On Site Yes Number of this type of personnel on site. Hours Yes Number of hours this type of personnel worked.
Comments No Comments about personnel
Important information about the Contractor field on each item posting.
Before adding item postings to the DWR ensure that:
- All subcontractors for the items to be posted must appear on the Contractors On Site tab. Go to DWRs | Contractors On Site tab for guidance.
- The consent date must be entered for all subcontractors on the Subcontractors component. Go to Subcontractors | Add Subcontractors for guidance.
- The items to be posted (original and new change order items) have been added to the subcontractor following the guidance at Subcontractors | Assign Items to Subcontractors. If the prime contractor is added to the Contractors On Site tab, item postings can be assigned to the prime contractor and items do not need to be assigned to the individual subcontractor(s) on the Subcontractors component.
If any of the above requirements are missing, either the subcontractor will NOT appear for the item to be posted or staff will be unable to save the item posting.
To add an item
Tips:
- Repeat the steps below for each item posting.
- Do not forget to click <Save> frequently after entering the required fields for an item or item data entry may be lost.
- On administrative items including disincentive or non-conforming items, if the unit price was entered correctly on the change order (as 1.00 or -1.00), the quantity entered in the posting should be the total dollar value. DO NOT enter the quantity field on any item as a negative value as this will result in an error during the payment estimate creation process.
- It is recommended not to post any pending (unattached) items until the change order is approved. An unattached item is an item added to the contract after the contract has been executed as a new item on a change order. Unattached items can be posted on DWRs but are not recognized as contract items by the system until the change order is approved. These new contract items, if posted on an approved DWR, will appear automatically on the next payment estimate created after the change order is approved.
- If several item postings are added to a single DWR, make sure to complete the entry of all the fields noted below including the Quantity Posted. The item posting record can be saved with no value in the Quantity Posting field. To easily confirm this, compare the number of item postings between the Contract Progress Summary component and the Contract Daily Work Report Summary Postings Component.
- From the Contract Daily Work Report Summary component, select the Posting tab.
- Click <Select Items>.
- On the Select Items component, search for and select one or more items.
- Click <Save> to add the items to the DWR.
- The new items will appears at the bottom of the DWR item list. Expand an item row and enter the following required fields.
- Contractor - This field that will autofill based on the contractors added on the Contractors On Site tab. If no contractors appears, go to the Contractors On Site tab and make the appropriate additions.
- Quantity Posted
- Station From and Station To
OR- Location
- Remarks - Suggested data entry includes source document information / location or comments on the item installation.
- Click <Save>.
- From the Contract Progress Summary | Daily Work Reports tab, locate the Daily Work Report (DWR) to copy.
- Select Open Row Actions Menu | Copy
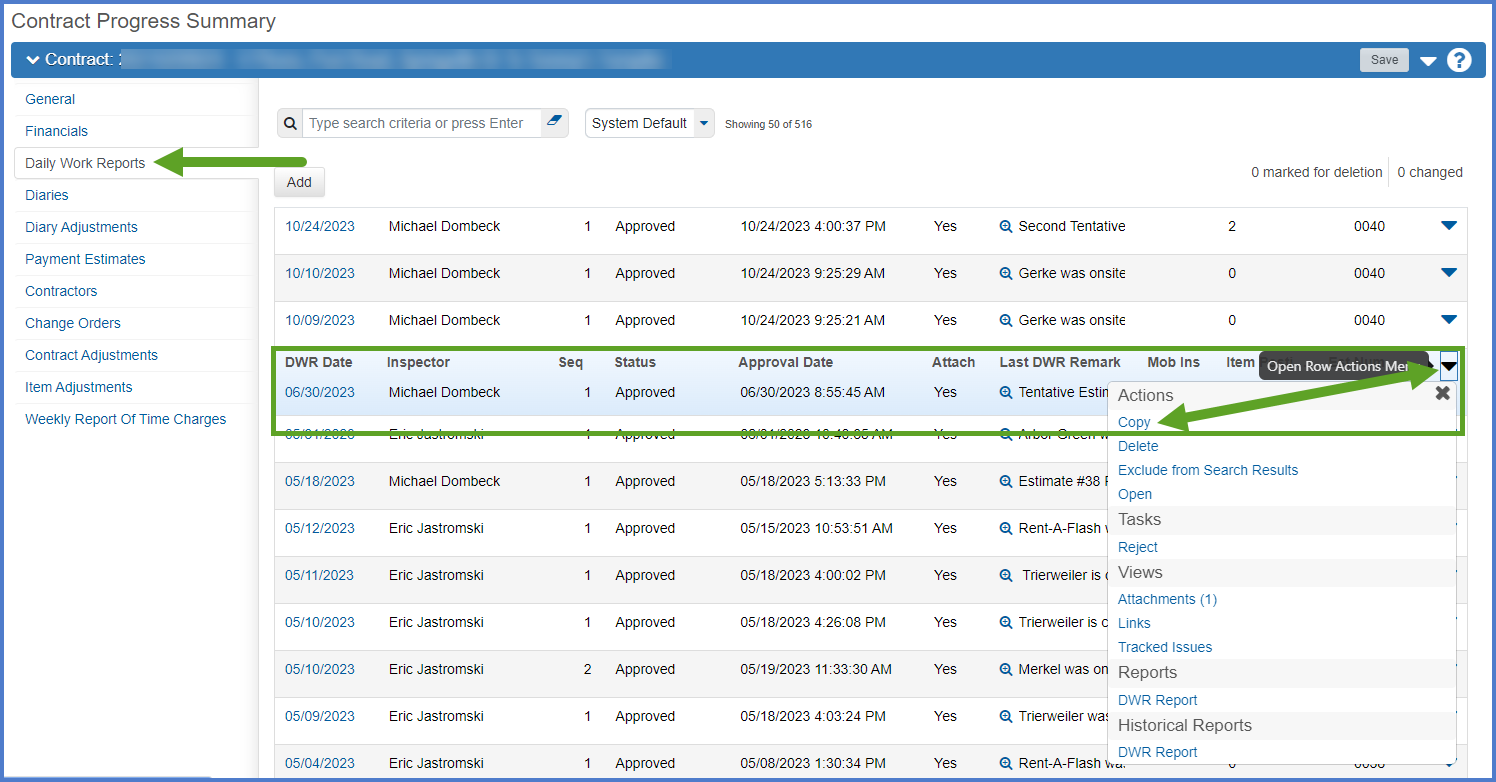
OR - Select the DWR Date to open the DWR. From the Contract Daily Work Report Summary component, select Open Component Actions Menu | Copy.

- On the Copy Contract Daily Work Report component:
- Edit the DWR Date, if necessary. Defaults to the current date.
- Edit the Inspector, if necessary. Defaults to the current user.
- Select the items to copy to the new DWR. All are selected by default:
- Weather
- Remarks - DWR remarks from the source diary.
- Contractors - Contractors on site, Contractor Equipment and Contractor Personnel.
- Click <Save>.
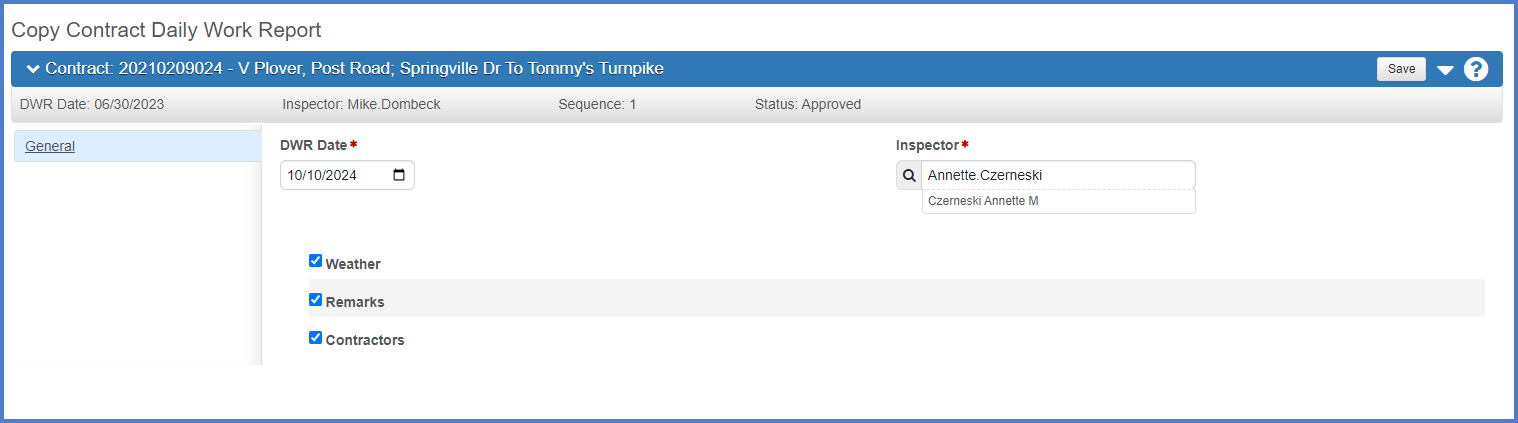
- The Contract Daily Work Report Summary General tab will appear. Edit the following copied information:
- General tab - Edit or enter the weather and remarks.
- Contractors On Site tab- Add or delete subcontractors and adjust work hours.
- Contractor Equipment tab - Add or delete equipment for the contractor and each subcontractor. Add numbers of pieces of equipment, hours used, hours idle and update comments.
- Contractor Personnel tab - Add or delete personnel for the contractor and each subcontractor. Add number of personnel, hours worked and update comments.
- Postings tab - Items postings must be reentered and cannot be copied from DWR to DWR.
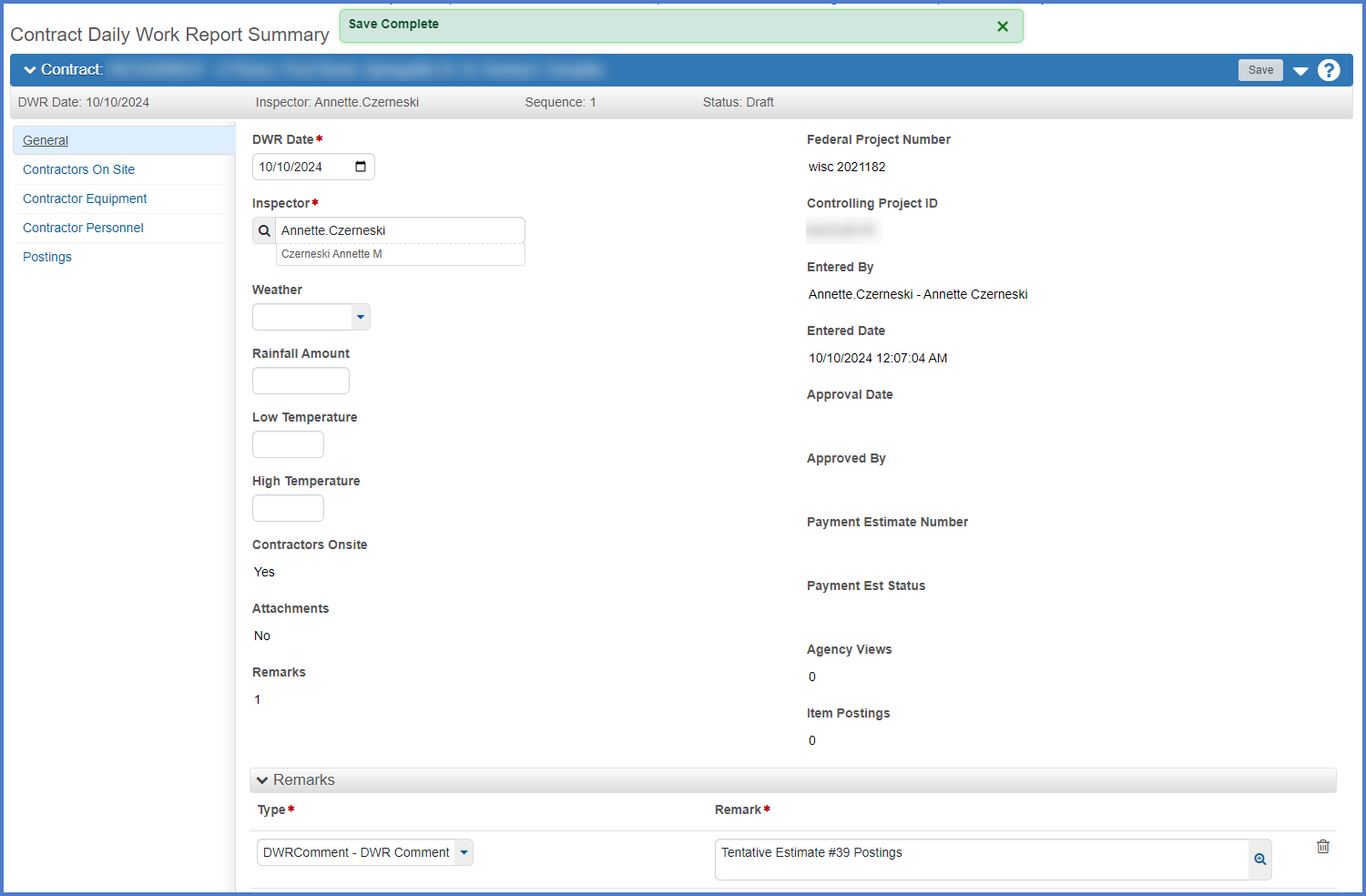
- Click <Save>.
Go to Daily Work Report (DWR) Approval Process for details on these processes.
DWRs in Pending Approval status must be rejected and then placed in Draft status prior to editing it. This includes DWRs created in AWP Construction and synced from Mobile Inspector.
- On the Contract Daily Work Report Summary component select:
- Open Component Actions Menu | Reject
- Open Component Actions Menu| Change to Draft
- On the Contract Progress Summary component | Diaries tab, select a diary followed by:
- Open Row Actions Menu | Reject
- Open Row Actions Menu | Change to Draft
Requirement: Only draft DWRs can be deleted.
- Within the Daily Work Report, select Open Component Actions Menu | Reports | DWR Report.
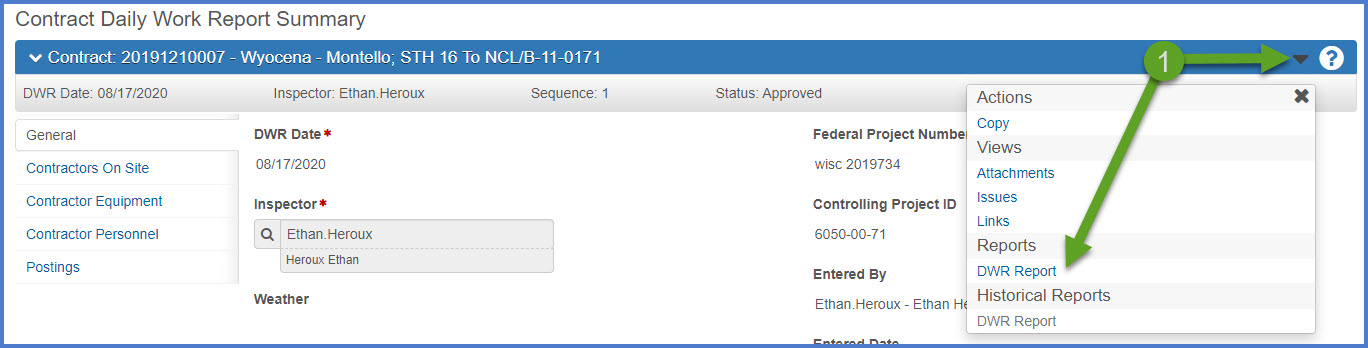
- On the Generate Report - DWR Report Set Parameters component, Show Contractor Staff and Show Agency Staff should not be selected. WisDOT tracks personnel and equipment on DWRs only.
- Click <Execute>.
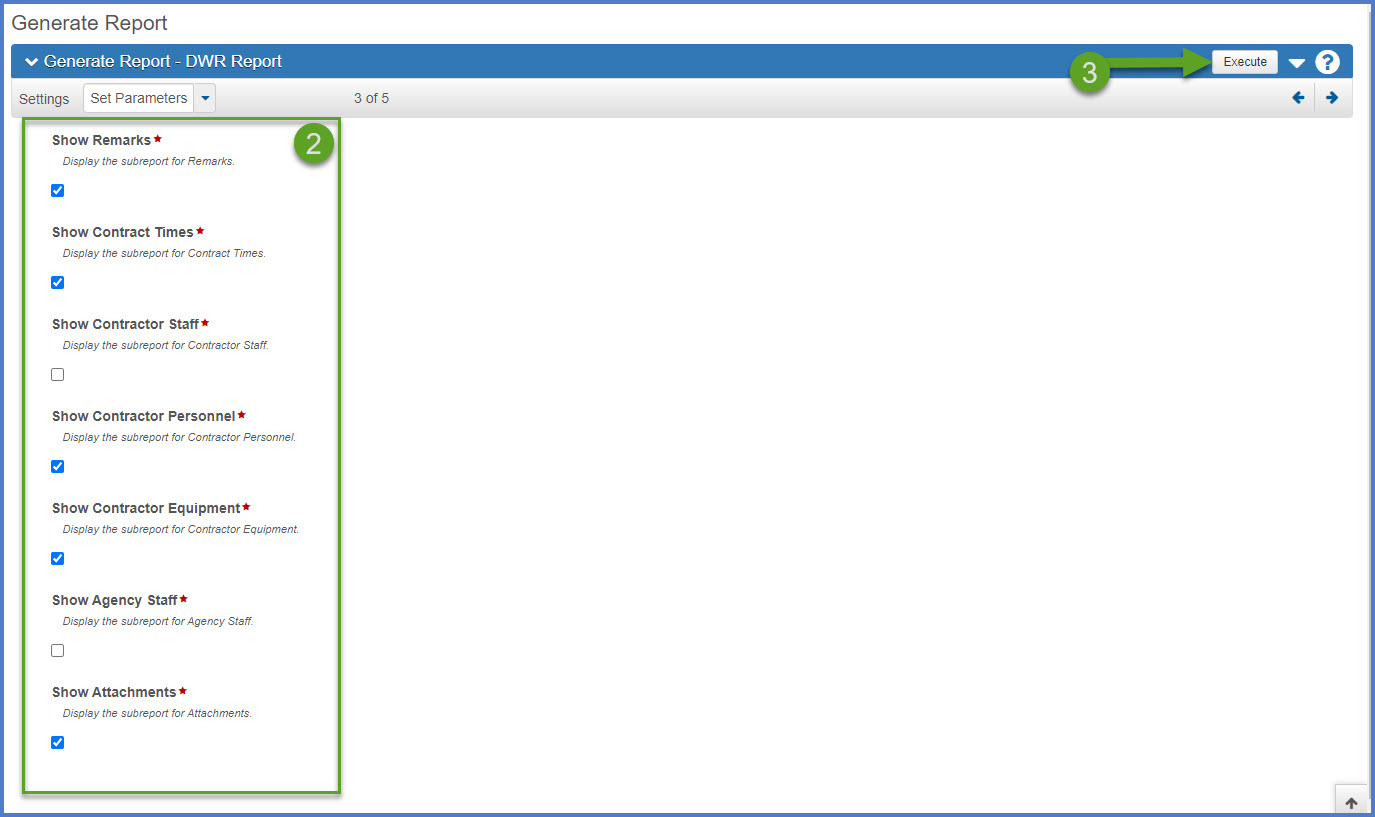
- The report will be generated and appear in a new browser tab. The report can be viewed, printed or saved in PDF format.
What is the difference between a report and a historical report?
A report can be generated at any time within the application. Some reports have a historical report available at the completion of an approval process. This includes the daily work reports (DWRs), Change Order Report, Contract Project Design Evaluation Report, Contractor Evaluation Report, Items With Unpaid Placed Quantities report, Payment Estimate for Contractor report, and the Payment Estimate Summary By Project Report. For these reports, print this report version until the historical report becomes available.
A historical report is the final report for a specific approval process. This includes daily work reports (DWRs), contract project design evaluations, contractor / subcontractor evaluations, and payment estimates. When the final approval is granted for one of the noted processes, the historical report is generated as a PDF file that is directly attached to the source record (e.g. change order number 0004, payment estimate number 0005, etc.). In the case of DWRs, they are part of an approved payment estimate and the associated DWR Report is created when the final approval is received on the payment estimate. The historical report is the final copy of the report and cannot be edited.
- From any component, select the Global Actions Menu | Generate Report.
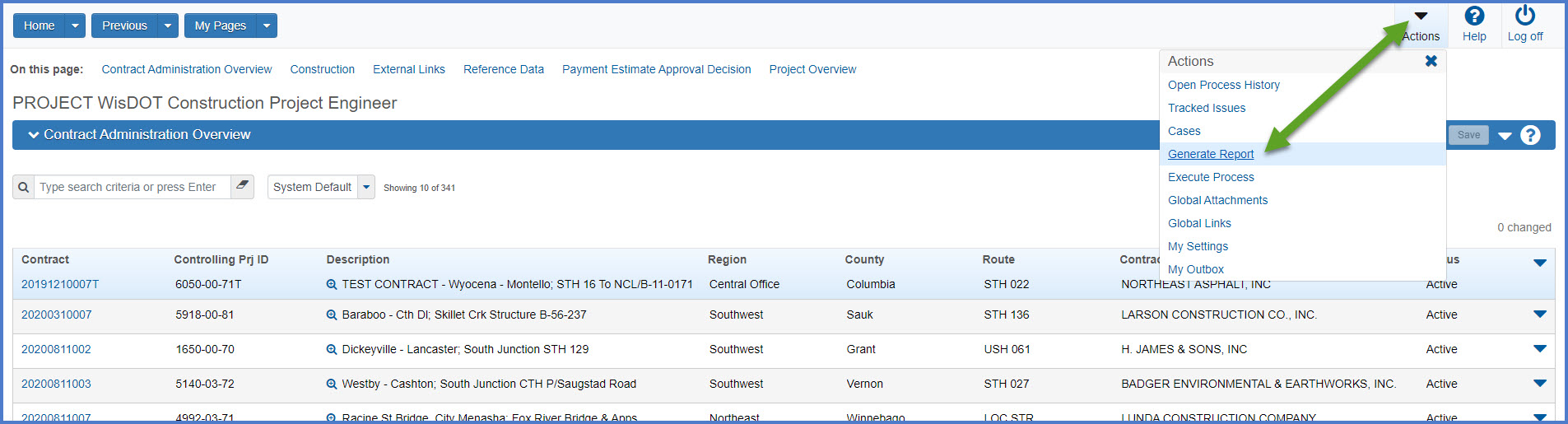
- On the Generate Report component, select the DWR Report.
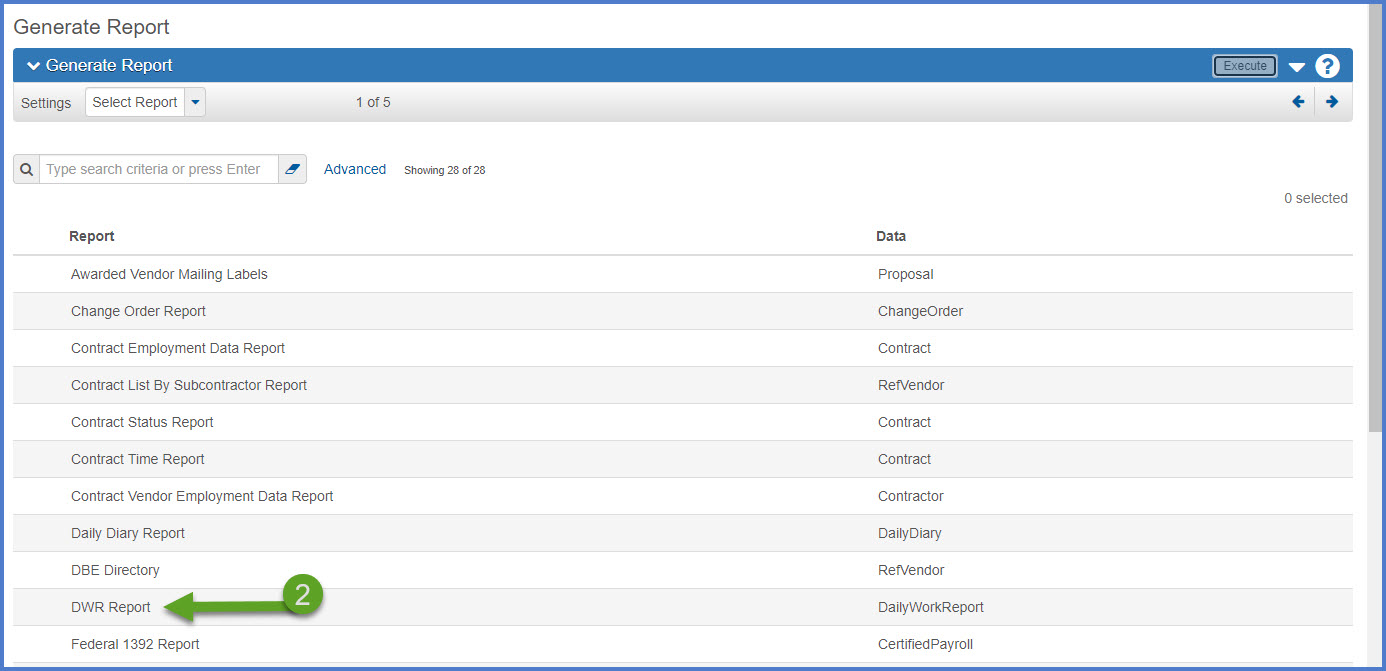
- When the report is selected, the Generate Report - DWR Report | Select Data component will appear.
- The report will be generated and appear in a new browser tab. The report can be viewed, printed or saved in PDF format.
What is the difference between a report and a historical report?
- A report can be generated at any time throughout the approval process for a DWR, daily diary, change order, contract project design evaluation, contractor / subcontractor evaluation, or payment estimate. Since the approval process for the report is not complete, this is considered a draft version of the report and the historical report is not available.
- A historical report is the final report for a specific approval process for DWRs, daily diaries, change orders, contract project design evaluations, contractor / subcontractor evaluations, or payment estimates. The report is generated as a PDF file when the final approval for the process is received. In the case of DWRs and Diaries, this occurs when they become part of an approved payment estimate. A historical report is the final copy of the report and cannot be edited.