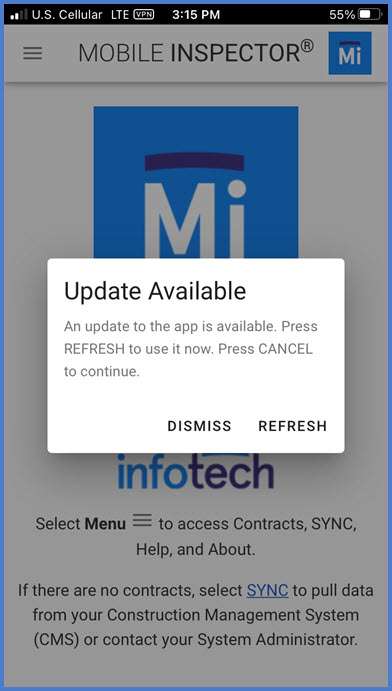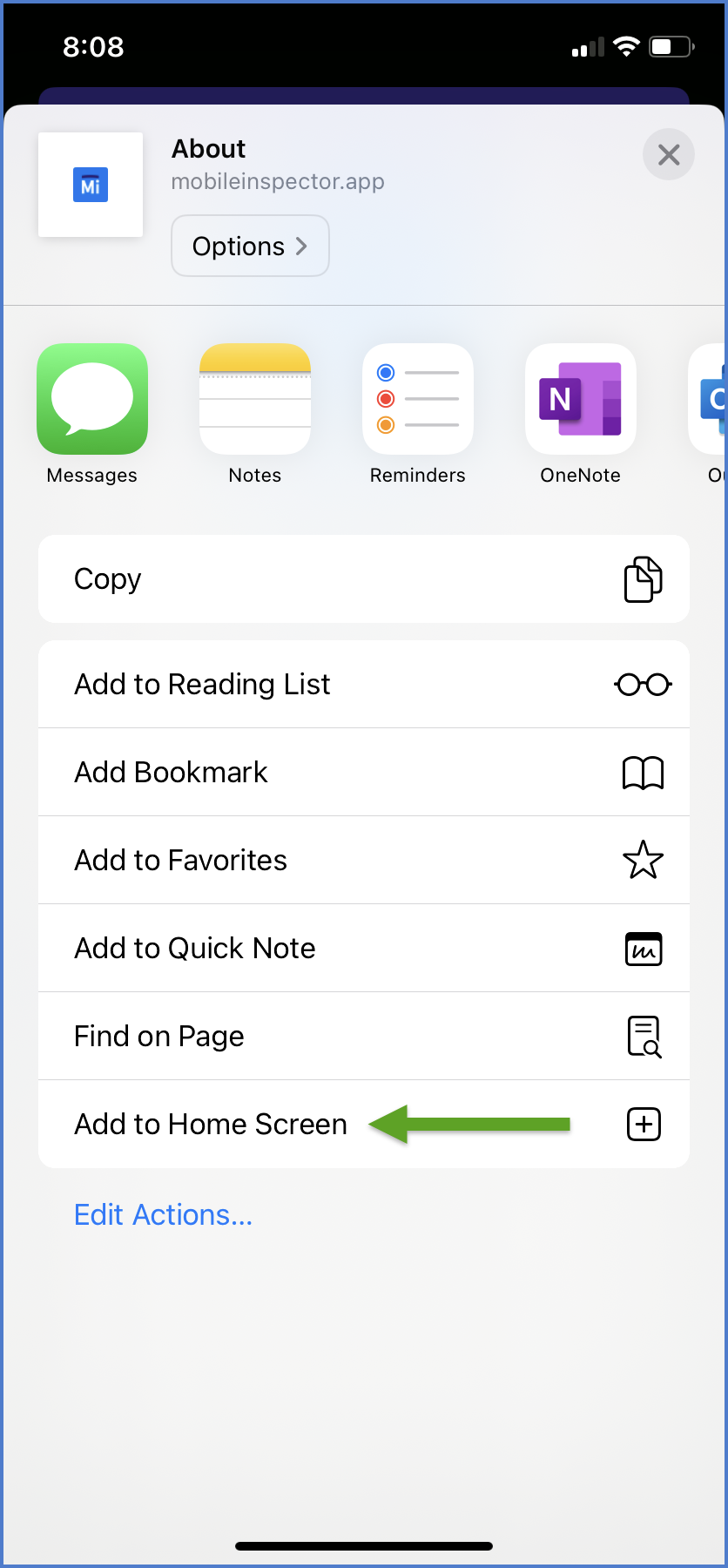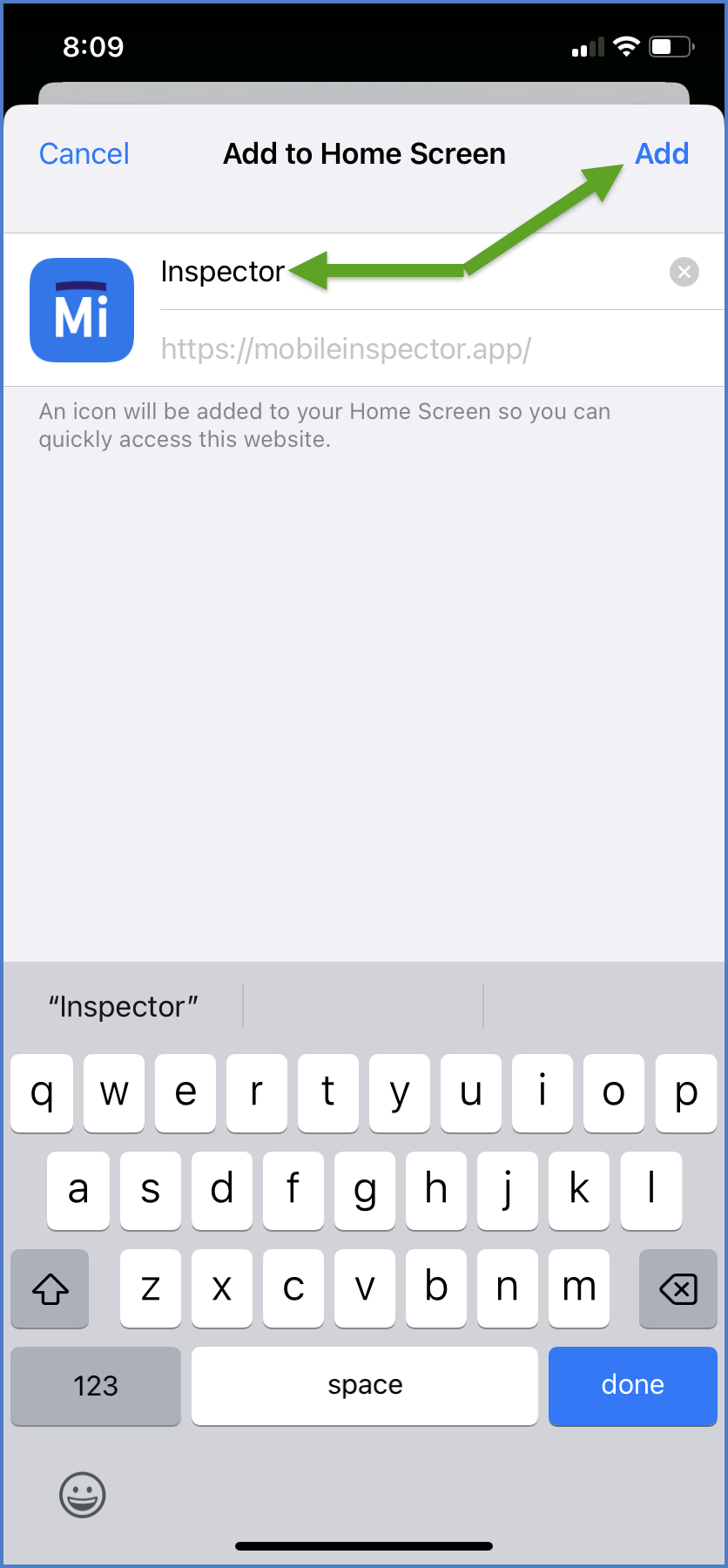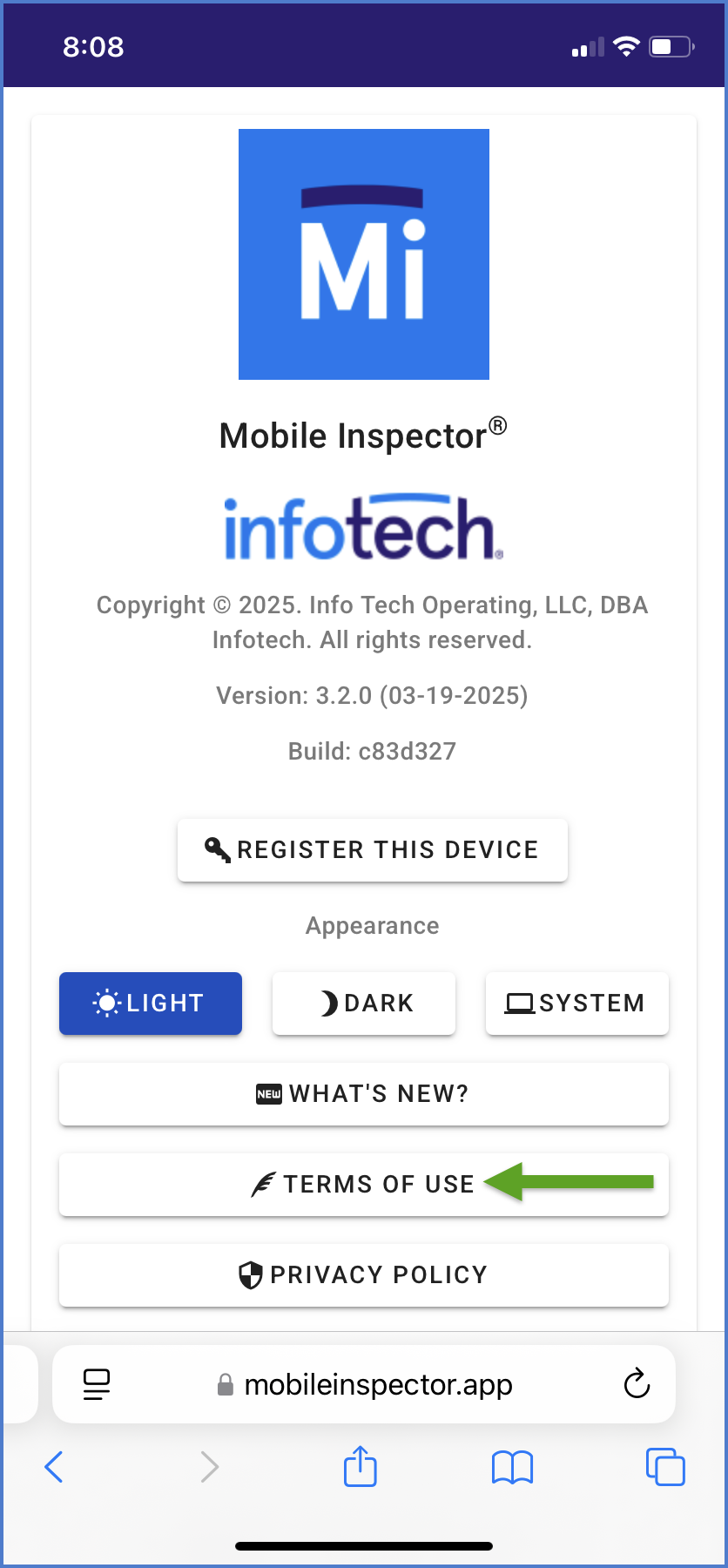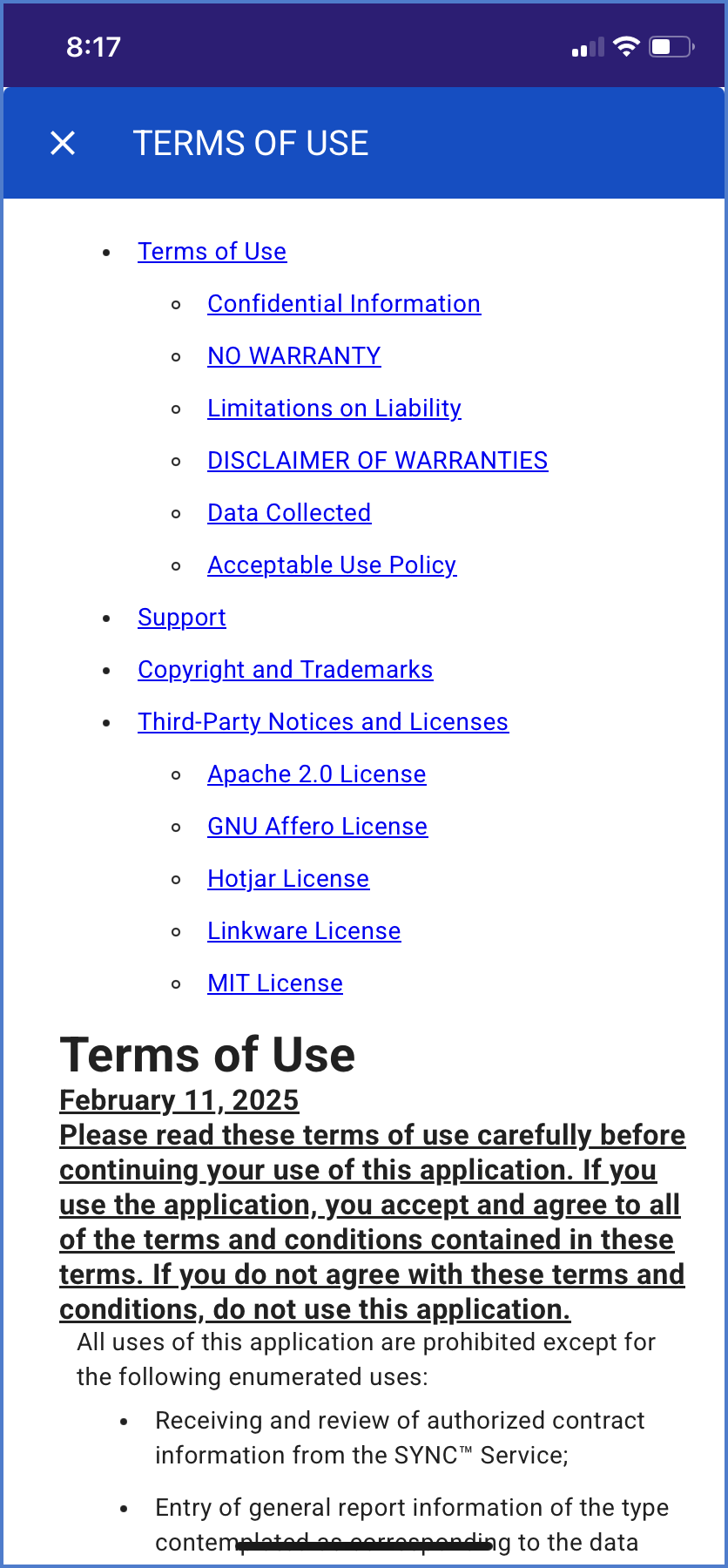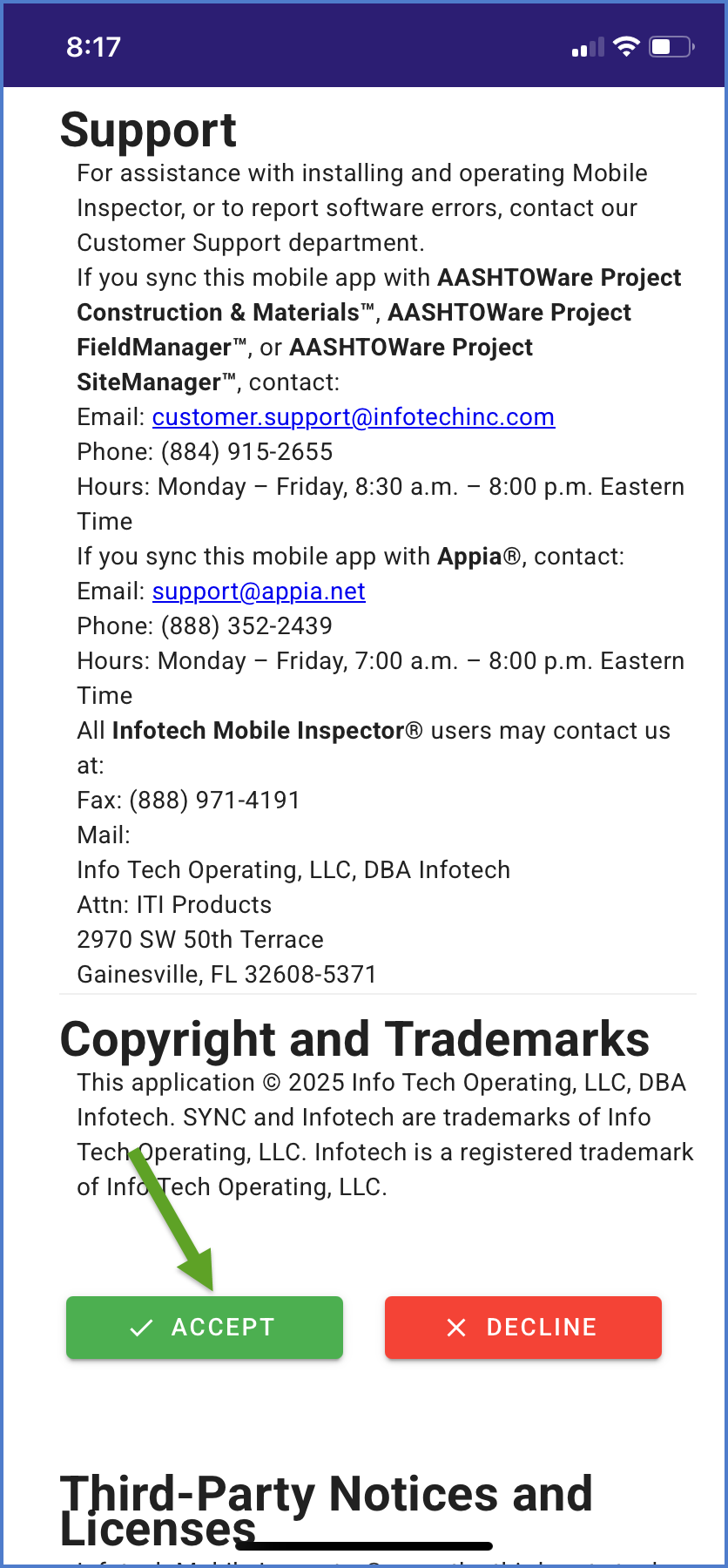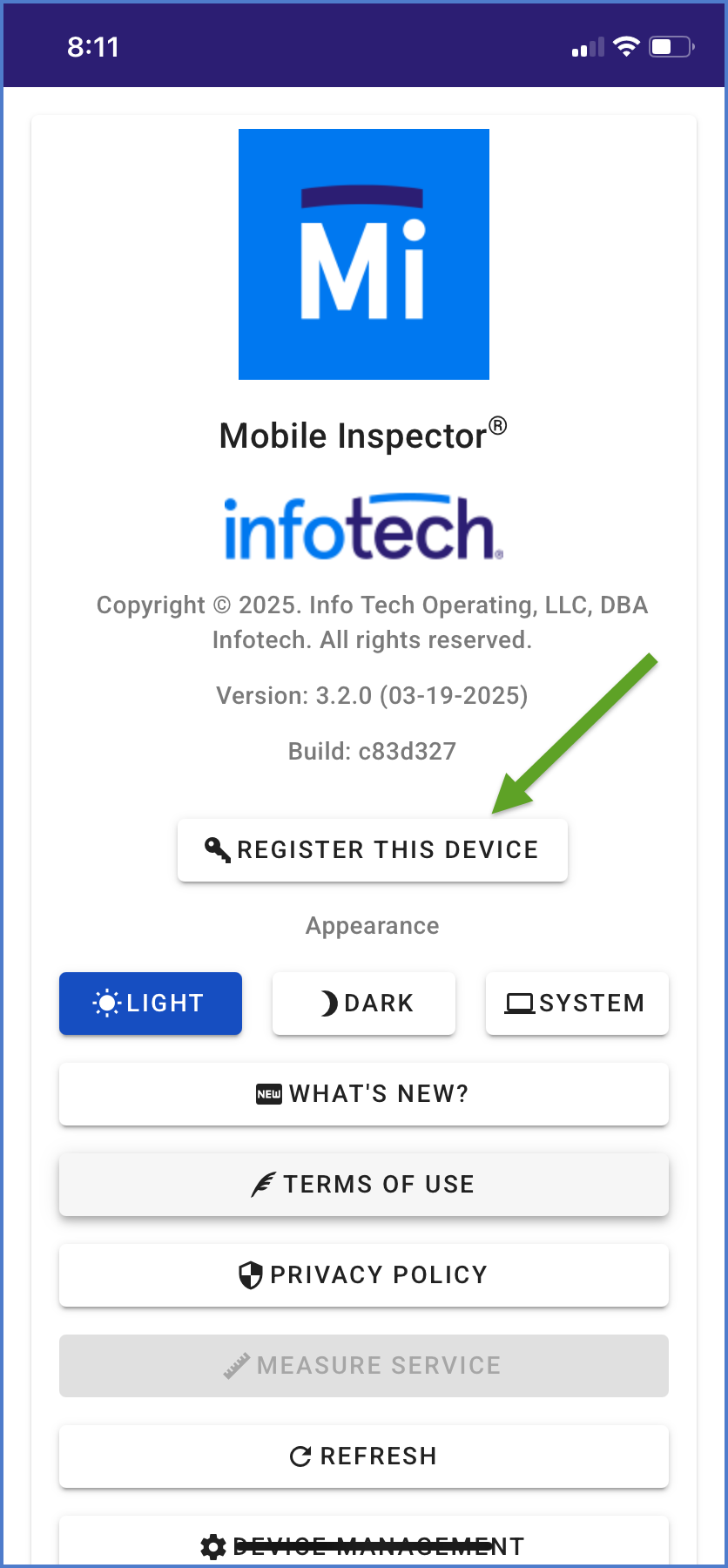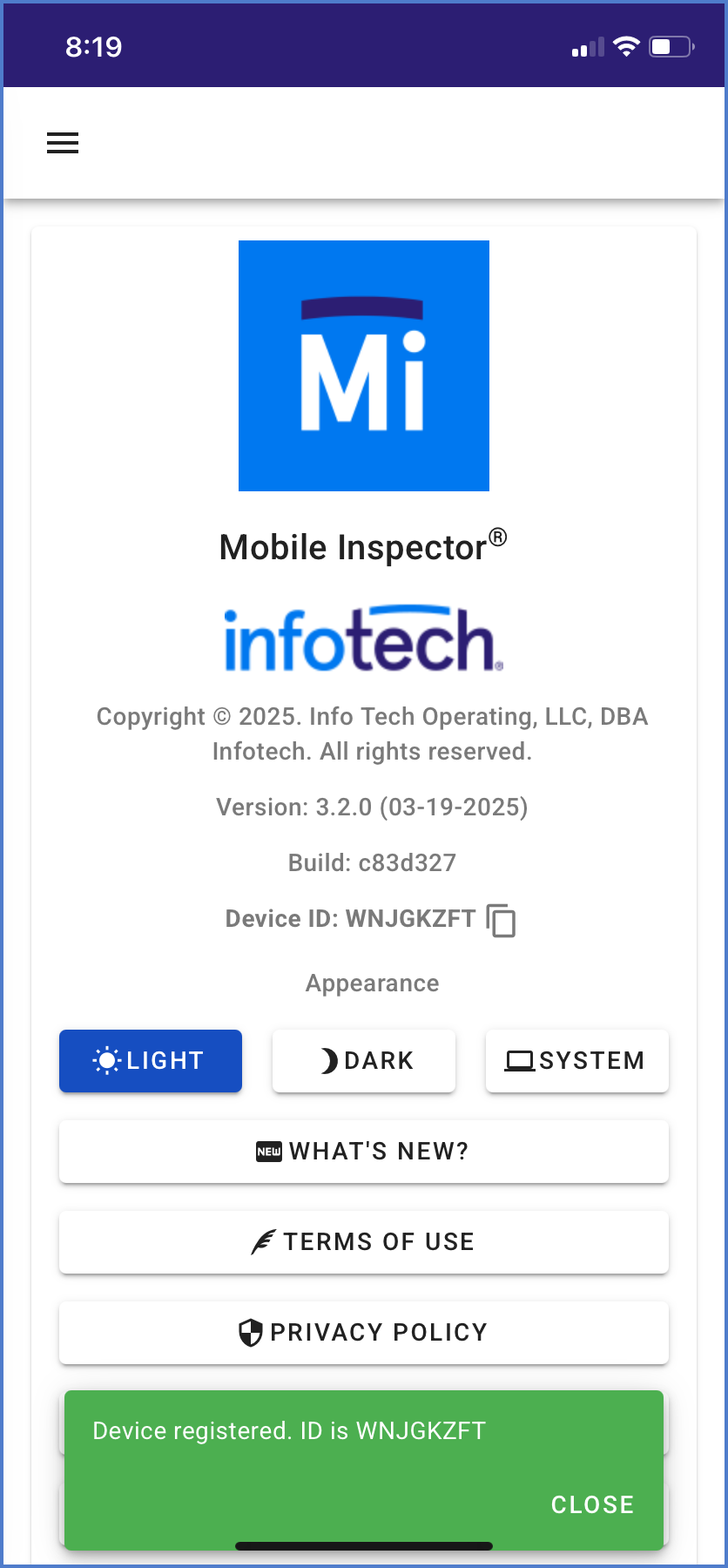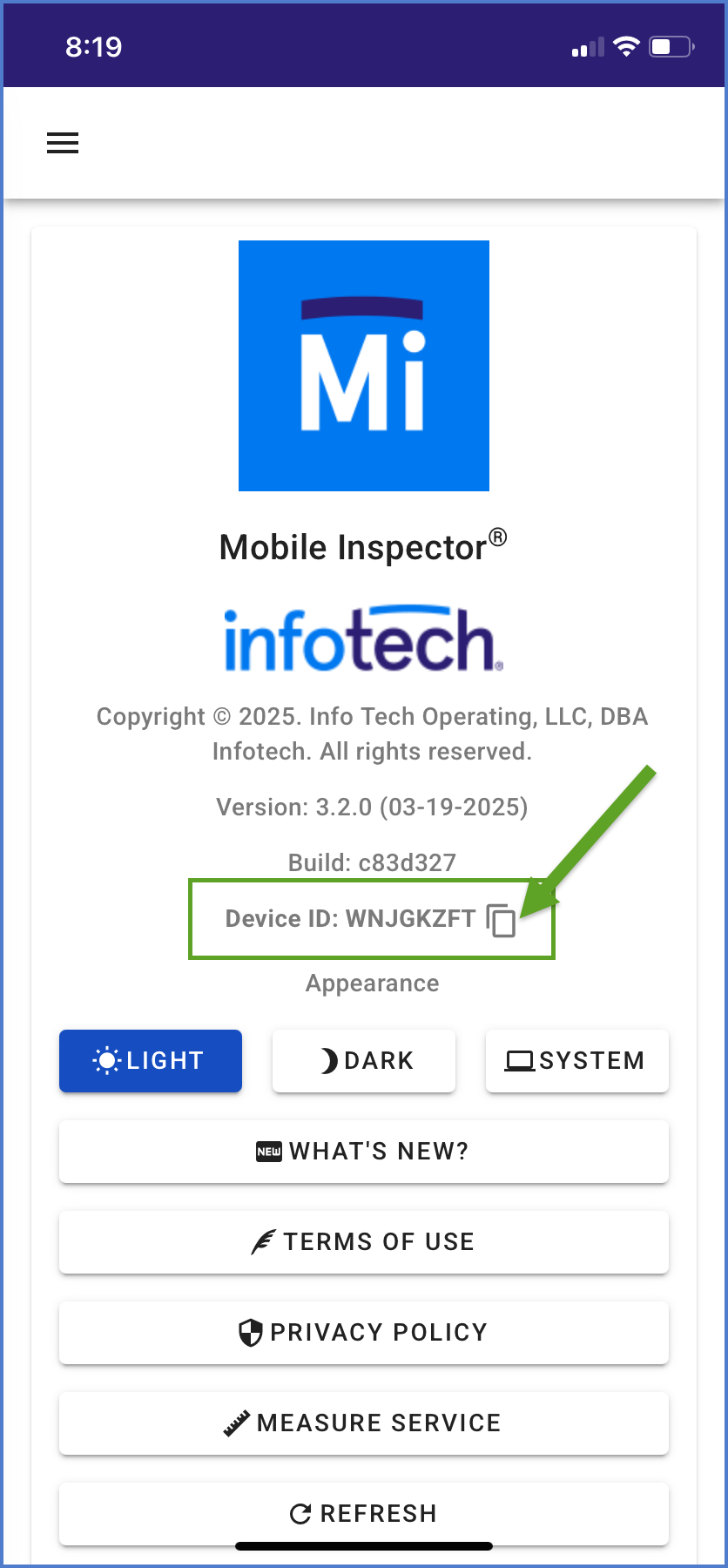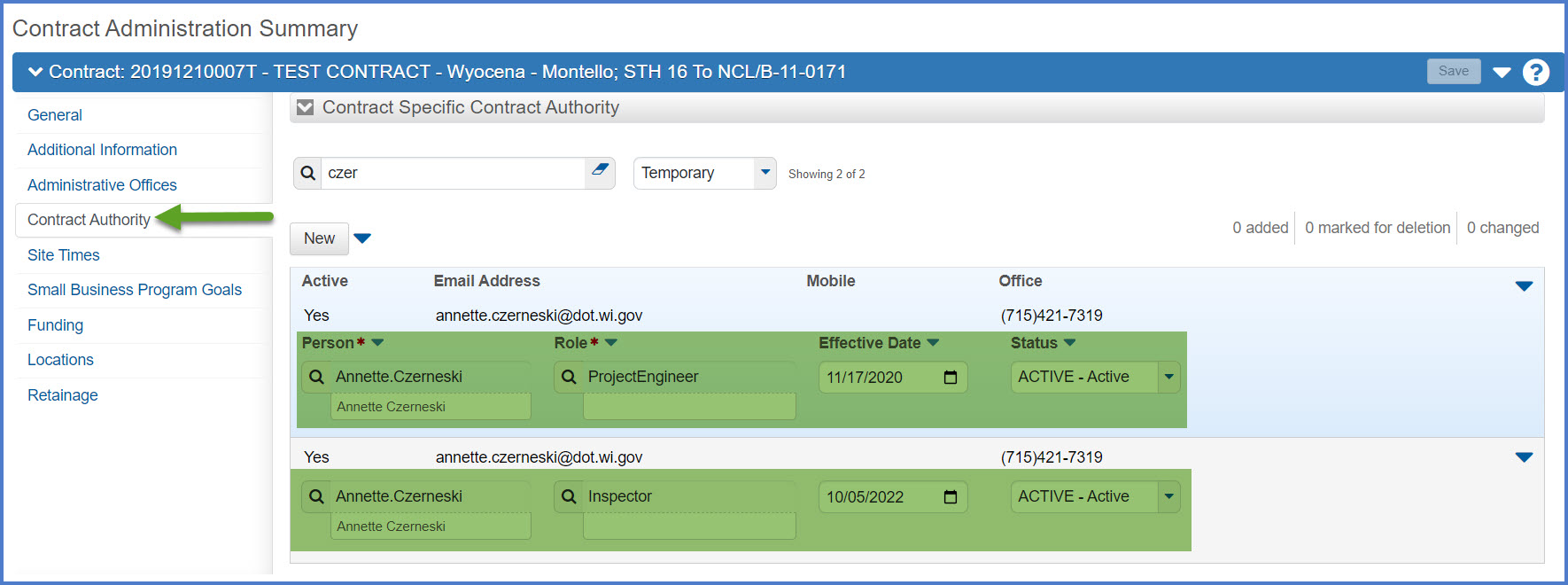Mobile Inspector
Last updated: 2025-07-23
Mobile Inspector allows Project Engineers and Inspectors to collect information required for a daily work report including remarks, contractor's men and equipment, weather and site conditions, photos, and item postings on a mobile device.
The Mobile Inspector Progressive Web App (PWA) is a web-based application developed for Android, iOS and Window devices.
- It was specifically designed to work with AWP Construction. It no longer requires an Apple App store or Google Play download and app updates take place automatically.
- As a web application, Mobile Inspector can be accessed seamlessly online or offline. This means that an inspector can create and update DWRs in the field even though they may not have cellular data or Internet access.
- Cellular data or Internet access are only required to sync locked DWRs with AWP Construction.
Device requirements:
- Android devices - Latest version of Google Chrome.
- iOS devices - Safari with iOS 18 or higher.
- Windows devices - Latest version of Google Chrome or Microsoft Edge.
Roles:
- Only staff with the Project Engineer and Inspector roles can use Mobile Inspector Progressive Web App (PWA) to enter daily work reports on a mobile device.
Data entry is broken down into these key components:
- From the mobile device web browser (see list above), go to https://mobileinspector.app/
- When prompted that the "App is not Installed!", click <OK>.
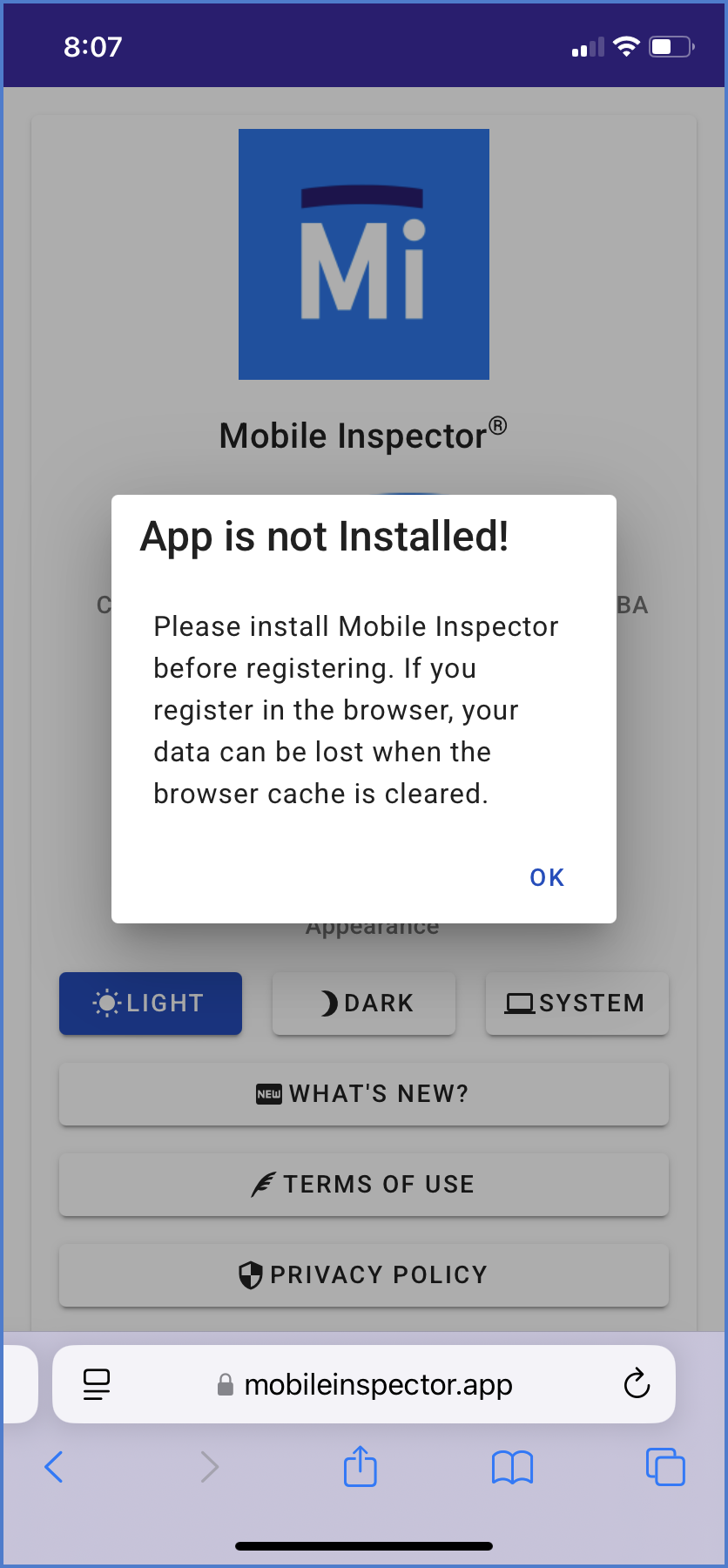
- Dock the app on the device's home screen.
- Android devices
- Within the application, select the three vertical dots in the upper right hand corner of the screen and select <Add to Home screen>.
- On the Add to Home screen pop up window, click <Add>.
- iOS devices
- Windows devices
- If using Microsoft Edge, docking is not supported. Bookmark the app.
- If using Google Chrome, select the three vertical dots in the upper right hand corner of the screen and select <Add to Home screen>.
- On the Add to Home screen pop up window, click <Add>.
- If you are unable to dock the Mobile Inspector app on your home screen of your mobile device.
- Go to browser settings - Enable Pop-ups | Enable Cookies | Enable JavaScript
- If the “Add to Home Screen” option not available, click on “Open in App/Open Inspector”
- The Mobile Inspector app’s GUI so staff can retrieve the Device ID and forward it to the AASHTOWare Project System Administrators Support team to register the user's account. See step 4 below for details.
- Android devices
- Open the Inspector app from the mobile device's home screen.
- When prompted that the app
- Accept the Mobile Inspector Terms of Use and register the device.
- Click copy icon next to the Device ID to copy this value to the clipboard. Send an email titled "AWP Construction Mobile Inspector Device ID Registration" with the device ID to AWPSupport@dot.wi.gov. Include the user's name, WAMS ID, device type, and device ID in the email message.
- The AWP System Administrators will send an email from the AWPSupport mailbox after the device ID is assigned to the AASHTOWare Project user account for Mobile Inspector.
- Work with the Project Engineer to ensure the user has contract authority to the contract to be administered using Mobile Inspector. The user must be assigned both the Project Engineer and Inspector roles.
After receiving confirmation that the device ID has been assigned to the user's AWP user account, complete these steps to sync with AWP Construction and download the contract to the mobile device.
- Staff must have contract specific contract authority with both the Project Engineer and Inspector roles to sync contract data with Mobile Inspector.
- Make sure that your active role in AASHTOWare Project is either the Project Engineer or Inspector or the sync process will fail.
-
The subcontractors, equipment and personnel drop down lists are imported from AWP Construction when the contract is synced between AWP Construction and Mobile Inspector. Values from these imported lists are the only ones available.
- Open the Mobile Inspector app from the device home screen.
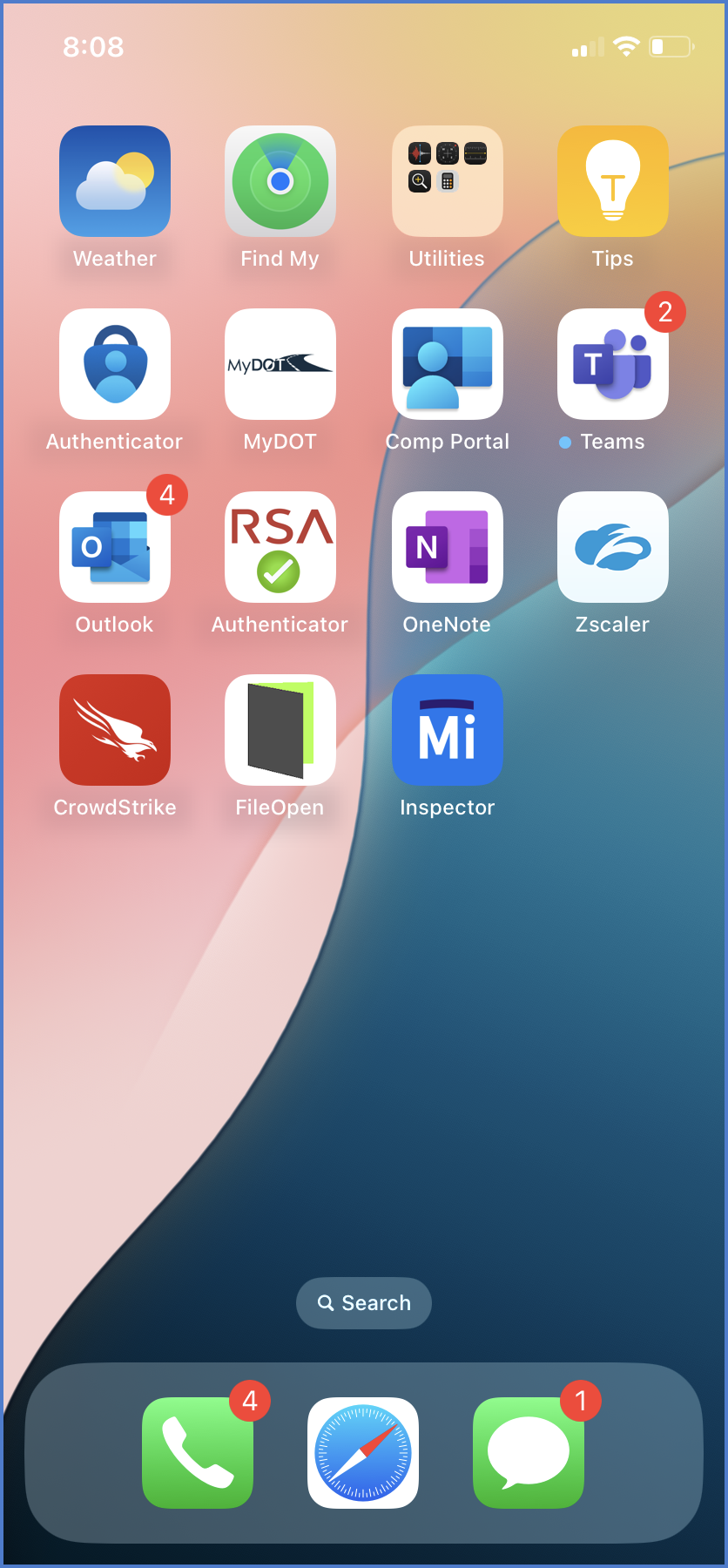
- Click the menu button.
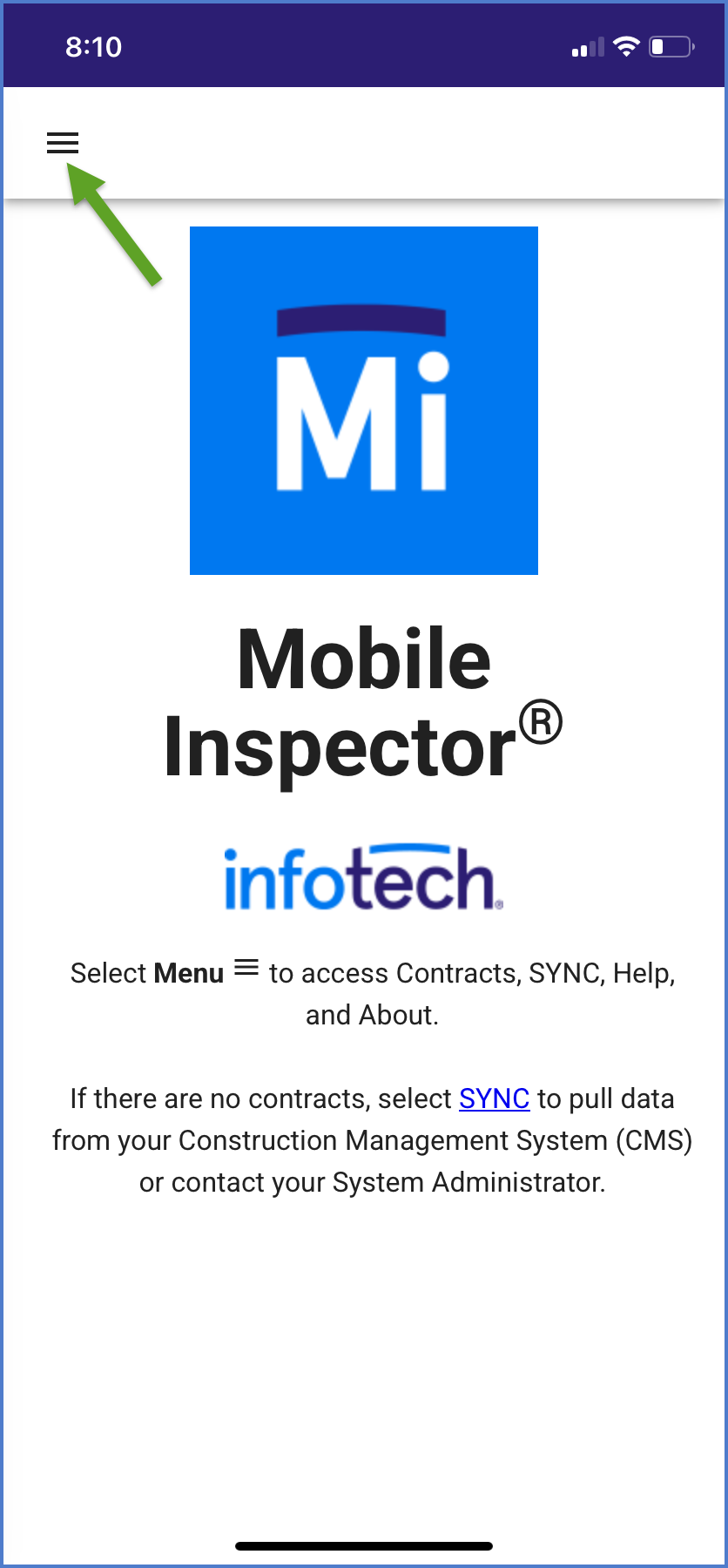
- The contracts list will appear. If the contract doesn't appear in the list, click <SYNC>.
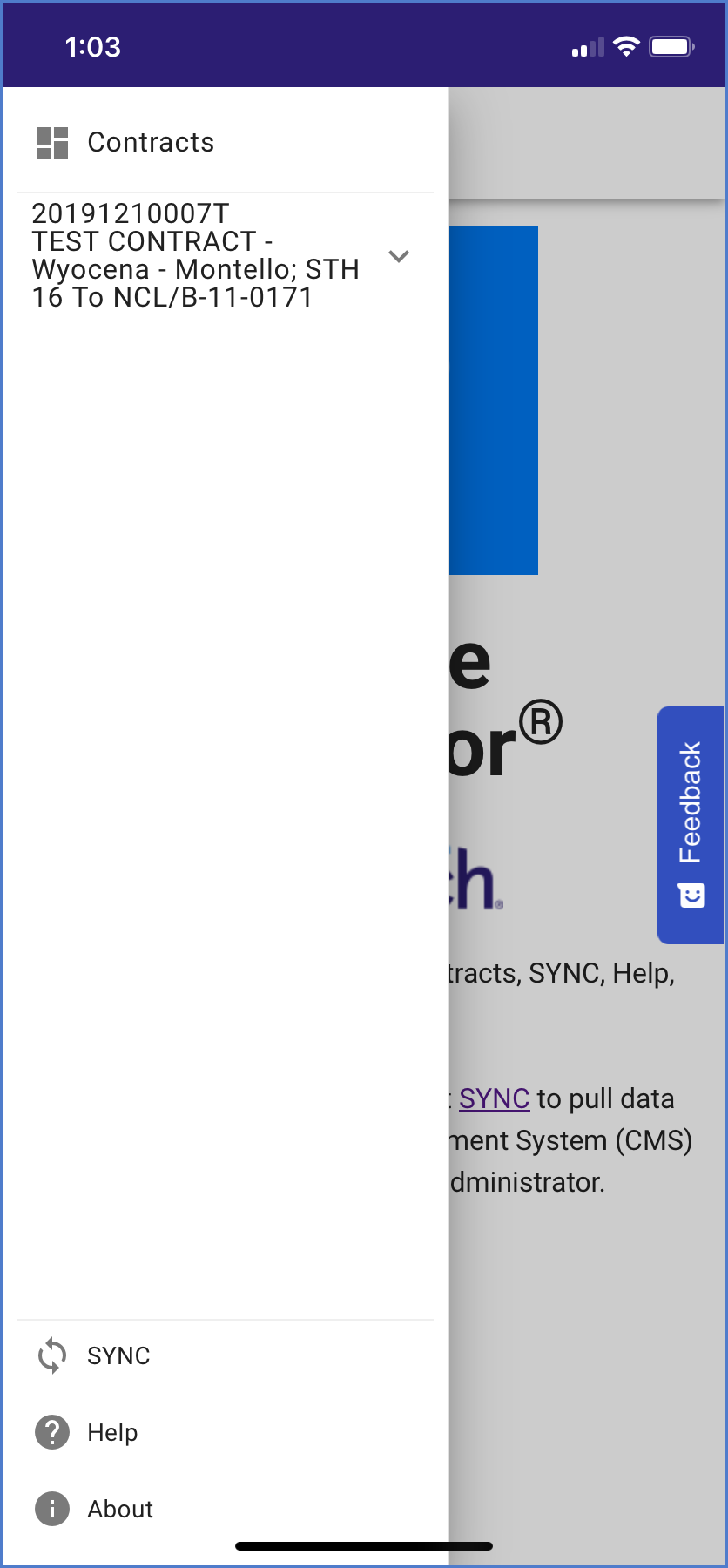
- On the reports screen, click <SYNC DATA>. Wait while Mobile Inspector uploads and downloads data with AWP Construction.
- On the SYNC Complete message, click <DISMISS>.
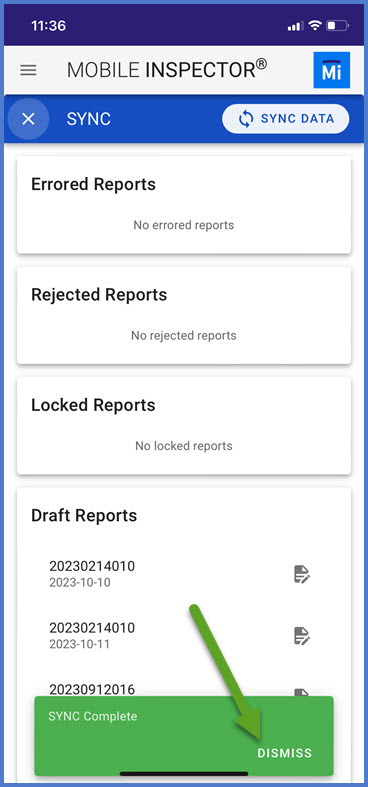
- Click the menu button and the contract should appear on the contracts list.
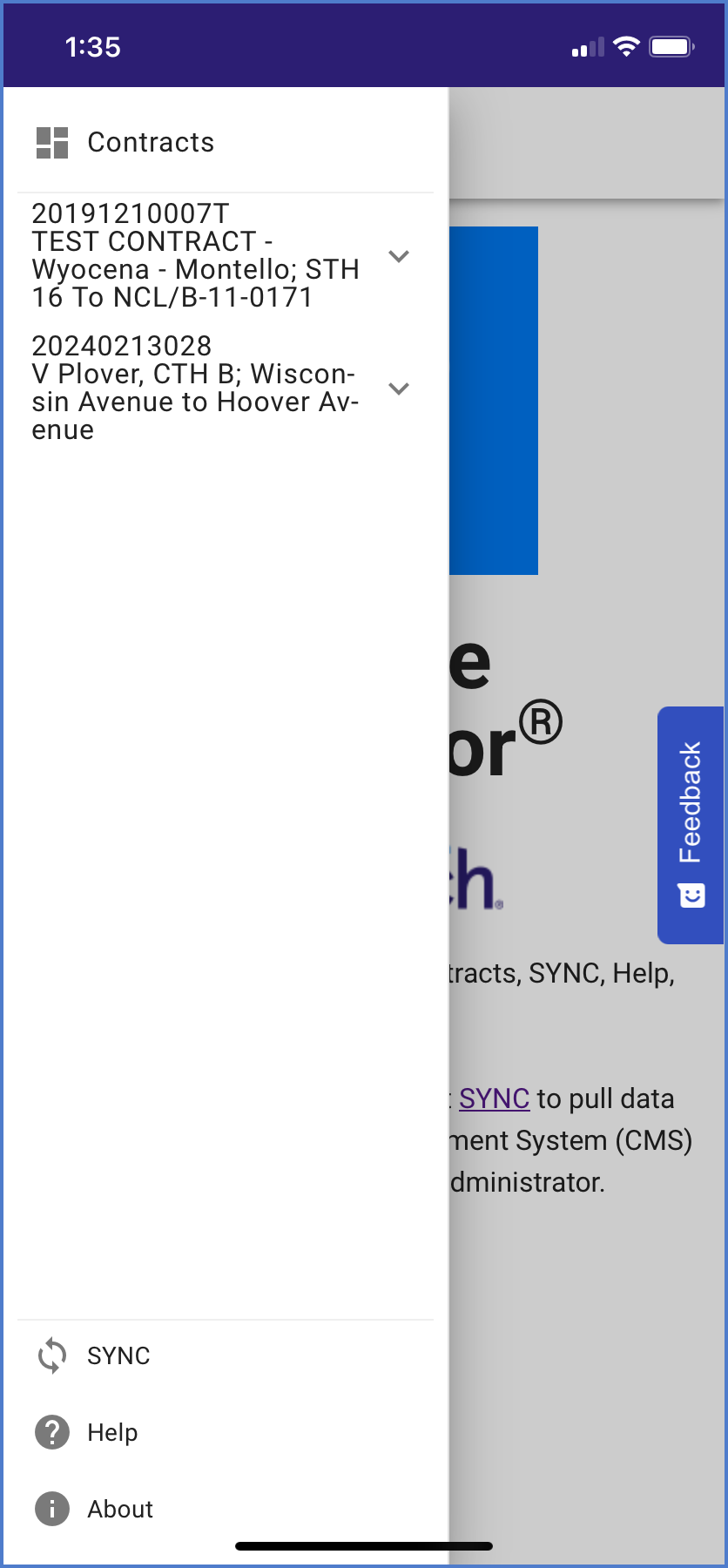
This section explains how to enter DWRs and copy existing DWRs (to save time on future data entry) on the mobile device.
- Click the menu button.
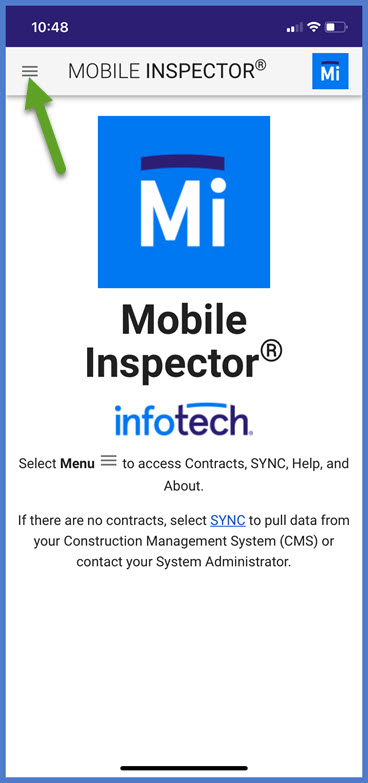
- Expand the contract and select <Add Report> or select the date of an existing report to edit it.
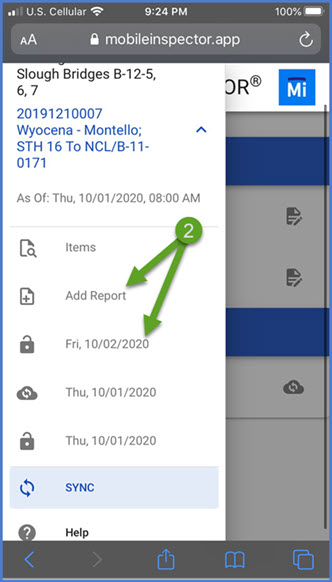
- Enter the information required by the Project Engineer using the table below for guidance. Information is saved automatically during data entry.
- Report options:
- Click the <X> to close and save the report.
- Click the <Save> icon to save the report.
- Click the <Lock> icon to lock the report and prepare it to be synced with AWP Construction.
- Click the <Copy> icon to copy the existing report contents to create a new one.
- Click <Delete> trashcan icon to delete the report.

| DWR tab | Fields / Description of data to be entered |
|---|---|
| Reports Details |
Report date Attachments:
Tip: Special characters are not allowed in photo file names including ", %, *, @, \, / |
| Contractors On Site |
Select the contractor or subcontractors working on site from the drop down list. Note the number of hours on site. Info: The Start Time and Stop Time fields do not appear in Mobile Inspector. If these fields are required to document the time the contractor was on site, the fields will need to be entered in AWP Construction by editing the Mobile Inspector DWR after syncing it. Change the status of the DWR from Pending Approval to Draft before making any field changes (Component Actions Menu | Change to Draft). |
| Postings |
|
| Equipment |
|
| Personnel |
|
- Apple released an update that enabled "smart punctuation" by default. Smart punctuation is an iOS feature that automatically turns certain generic punctuation marks like straight quotes into better ones like curly quotes. The problem is that smart punctuation doesn’t work with the Mobile Inspector web application. Complete these steps to turn smart punctuation off:
- Settings > General > Keyboard
- Turn off the “Smart Punctuation” toggle.
How to look up contract items on the mobile device.
- Scroll down to the options list for the contract and select <Items>.
- On the Contract Items screen, staff can:
- Search for items by item number or item description.
- Sort the item list by various fields located in the drop down list.
- Information available for each item includes item number, item description, supplemental description, contract line number, project ID, category, project line number, source and authorized quantity.

How to lock a DWR and sync with AWP Construction.
Requirement: Make sure that your active role in AASHTOWare Project is either the Project Engineer or Inspector (based on your account access settings) or the sync process will fail.
- Click the menu button.
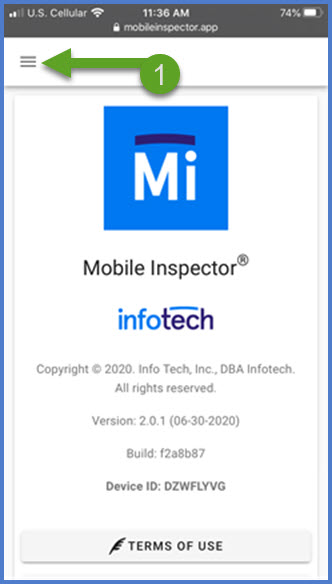
- Scroll down to the options list for the contract and select <Add Report> or select the date of an existing report to edit it.
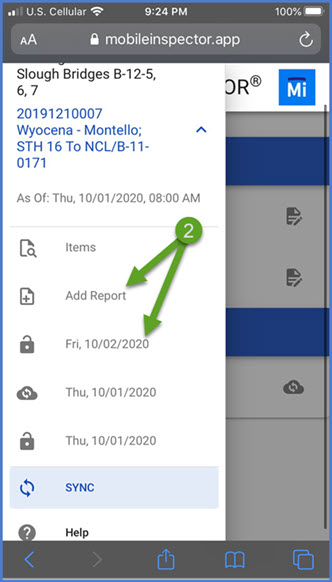
- After ensuring all data entry is complete, click the <Lock> button. If data is missing, an error message will appear detailing any missing data entry. Make corrections and attempt to lock the report again.

- Click the menu button.

- Click <SYNC>.
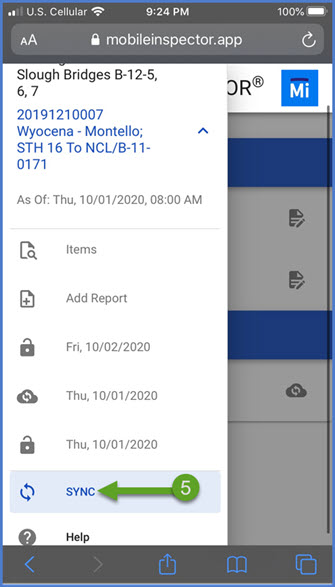
- The Sync screen will display Locked Reports, Draft Reports and SYNCed Reports. Click <SYNC> to sync locked reports with AWP Construction.
Info: The DWRs will appear in AWP Construction on the Daily Work Reports component in Pending Approval status. Change the status of the DWR from Pending Approval to Draft before making any changes (Component Actions Menu | Change to Draft).

|
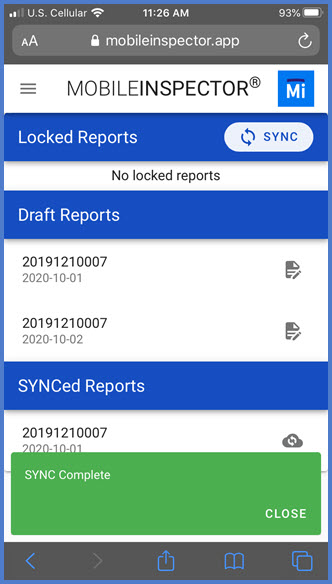
|
- A locked report can be unlocked and edited in Mobile Inspector.
- Once a locked report is SYNCed with AWP Construction, it cannot be edited in Mobile Inspector.
When an Inspector or Project Engineer is done entering DWRs for a contract for the season, complete these steps to remove the contract from Mobile Inspector.
- Work with the Project Engineer to remove contract authority to the contract the user is no longer working on.
- From the Project Engineer's dashboard, open the contract under Contract Administration Overview.
- On the Contract Administration Summary | Contract Authority tab, search for the user.
- Edit the user's Inspector or Project Engineer role and set the Status=Inactive.
- Click <Save>.
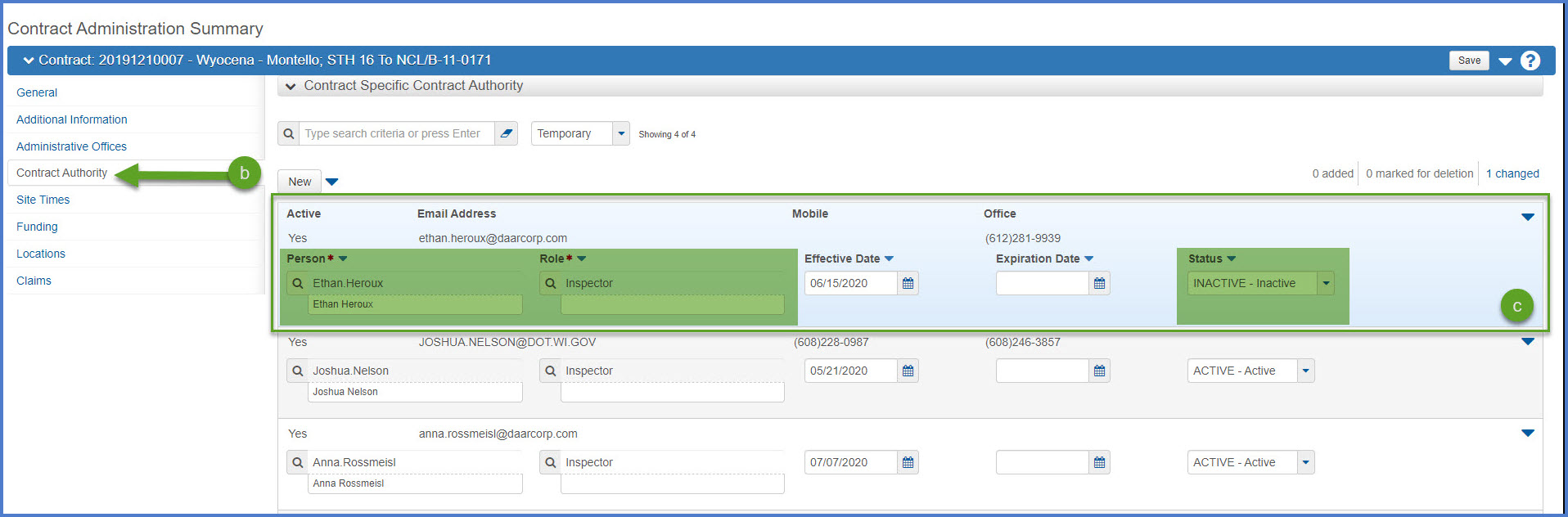
- Within Mobile Inspector, the Inspector will click menu button.
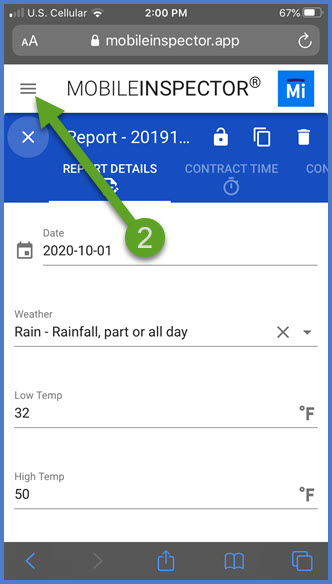
- Click <Sync>.
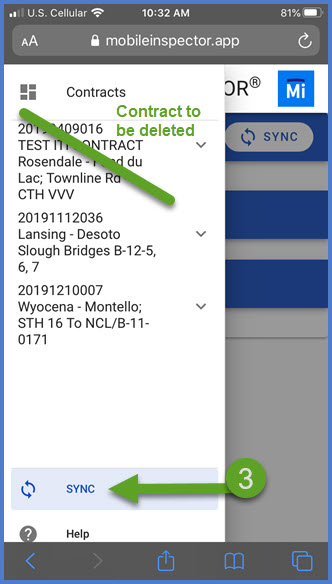
- On the Reports screen, click <SYNC>. If there are pending locked reports for a different contract, they will be uploaded to AWP Construction also.
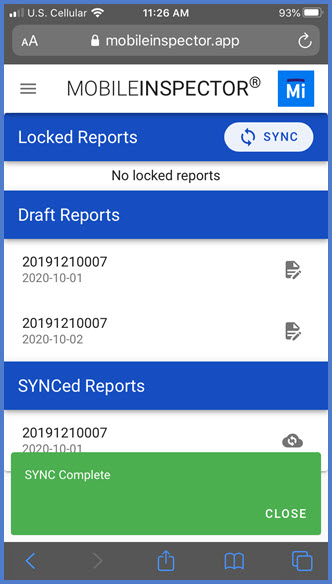
- Click the menu button. The contract should no longer appear.
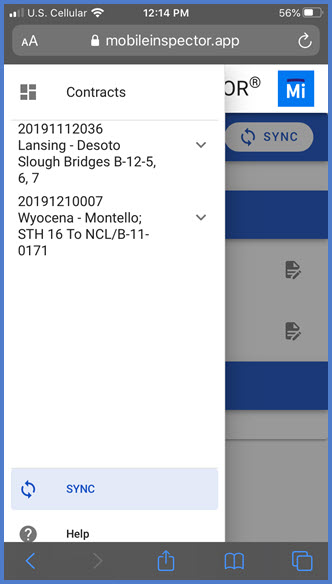
If a Mobile Inspector app update is released, staff will be notified when they open the app on their device.
Click <Refresh> to apply the update.