Preconstruction FAQs
Last updated: 2025-01-02
Here is a list of frequently asked questions from designers and region PS&E Coordinators when using Preconstruction to create the engineer's estimate and proposal for PS&E.
In July 2024, WisDOT switched their items from Spec Book 03 to Spec Book 25. When there is a mismatch between the Spec Book in Estimator versus AWP, the following error message will appear upon import:

Complete these steps to update the project in AWP so the Estimator file can be imported:
- Select the Projects hyperlink from the dashboard.
- Search for and select the project on the Project Overview component.
- The Project Summary component General tab will appear. Enter the required fields using the field tool tips or the Project Summary Data Fields Table for guidance. Click <OK> to save changes.
- If the project has a C proposal tied to it, go to Change project spec book | Disassociate project(s) from the proposal
- Go to Change project spec book | Change Spec Book
- Go back to Import estimate into AASHTOWare Project Preconstruction to import the Estimator project file again.
- If the project was associated to a proposal, go to Change project spec book | Associating projects to the proposal.
When a new catalog is released, designers can update their estimate to use the new catalog file.
- With the estimate file open in Estimator, select Edit | Estimator Options
- Select the correct catalog from the drop-down list.
- Click <OK> to save changes.
Sometimes the DTSD BPD Proposal Development Section will create the proposal for a future letting and reassign the project(s) from the C proposal to the proposal for the letting. Designers should search for their project to locate the proposal the project is tied to. In most cases, the proposal and associated projects(s) will be the PSE workflow phase. Reach out to a DTSD BPD Proposal Development Section Plan Reviewer to request that the proposal and associated projects(s) be placed back in the Project Definition workflow phase so the designer can update them.
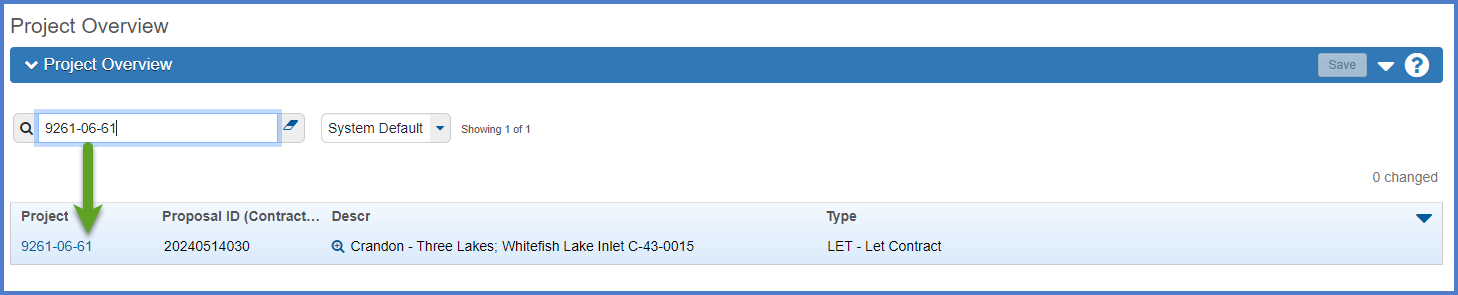
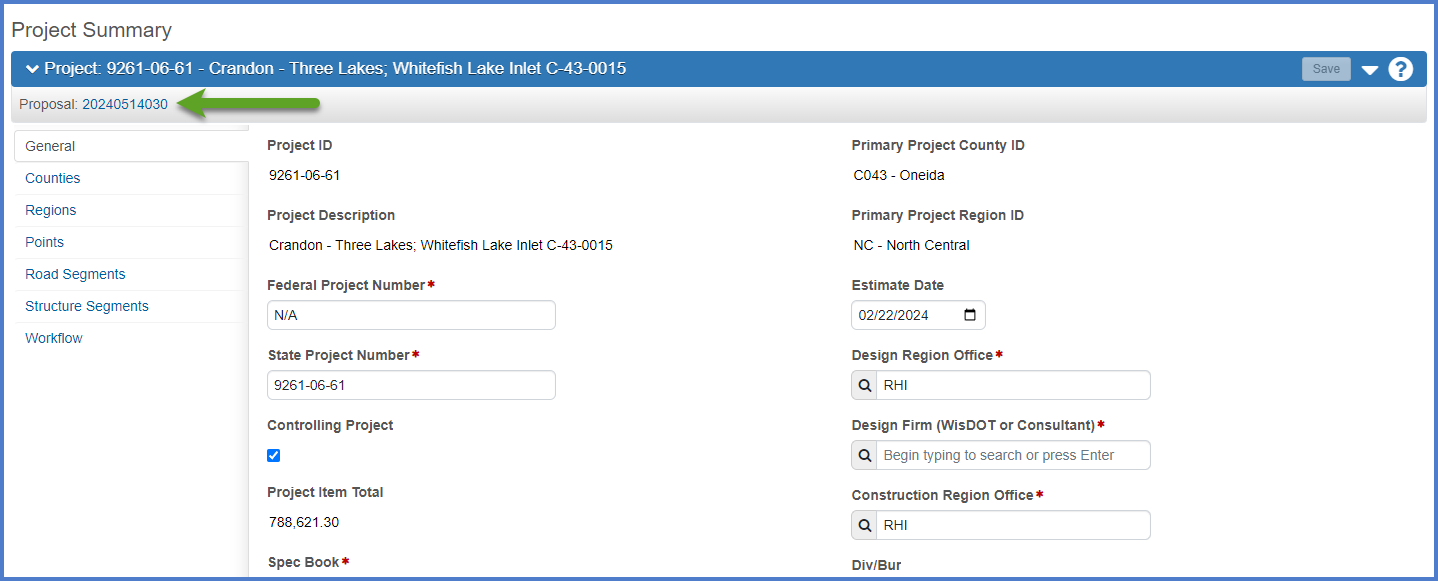
The proposal and all associated projects are in the PSE workflow phase. Once the PSE workflow phase is set, designers will have read only access to their proposal
and the associated project(s). Contact a BPD Plan Reviewer to discuss if they can revert the proposal and associated projects back to the Project Definition workflow phase.
Contact the BPD Plan Reviewers, BPD PSE Coordinator, or the AASHTOWare Project Administrators for assistance.
The EC percent is the delivery percent from the FIIPS Estimate page and the Contingency % from Estimator. The Project EC Percent will be distributed to each of the categories when reports are generated; however, it is not necessary to enter a value at the category level unless it differs from the project level. Zero is a valid value.
Designers occasionally report issues importing their Estimator project xml file into AASHTOWare Project. Most often this is due to missing or incorrect field data entry in Estimator.
- Confirm that all the required fields that appear on the Estimator Project Field Information table are entered correctly in Estimator.
- Confirm that the Estimated By, Checked By, and Approved By fields are blank on page 2 of the project in Estimator.
Correct these fields, recreate the Estimator xml file and attempt the AASHTOWare Project import process again.
If a designer adds new items to one or more projects in the proposal, use the Auto Generate Sections to assign the new items to the proposal section.
Here is an example of an advanced search to find all the items within a project that had a supplemental description but were missing the SPV Item Classification.
- Go to the Categories and Items quick link.
- Select the Items tab.
- Click the Current Filter button and select "Advanced"
- Filters -
Item ID Begins With SPV
AND
SPV Item Classification Is Blank - Click <Apply without saving>
- Filters -
- Review all the items identified by the search criteria and select the correct SPV Item Classification for each one.
- Click <Save>.
Item comments can be entered in both Estimator and Preconstruction.
- In Estimator, comments are entered in the optional Notes field but only 256 characters from this field are imported into Preconstruction.
- In Preconstruction, comments are entered in the Pricing Comments field.
To print item comments on the Preliminary Project Detail Estimate report AND the Preliminary Proposal Detail Estimate report, make sure the "Include Pricing Comments" option is checked on screen 3 of 5 when setting report parameters.
If a project does not exist in Preconstruction, the project may not be loaded yet because it is outside the FIIPS export / Preconstruction import parameters. The designer can manually add the project following the steps at Adding Project (manual process).
After deleting one or more item(s) from a project associated to a proposal, the leading zeros for all proposal line numbers are removed (e.g. 0002 = 2, 0004 = 4, etc.). The developer, InfoTech, is aware of this issue but does not have a patch at this time. Here is the new workaround for AWP 4.2 until a patch is developed, if you find a project associated to a proposal that has invalid proposal line numbers. This FAQ replaces the Proposal line number issue when deleting an item from the project item list or item worksheet. The issue will be noticed when running the Estimate of Quantities report, Proposal Schedule of Items (SOI) report or when reviewing Proposal | Section and Items | Proposal Items.
- From the dashboard, select Proposal.
- Select the Sections and Items quick link.
- Select the Proposal Items tab – review the Proposal Line Number field for items with missing leading zeros.
- Select the Proposal quick link.
- Select the Projects tab and note the project(s) associated to the proposal and which project is the controlling project, if there are multiple projects.
- For each project, select Open Row Actions Menu| Remove. Repeat for each project.
- After all the project(s) have been removed, click <Select Projects>
- Search for project(s), select them and click <Add to Proposal>.
- Check the Controlling Project box.
- Click <Save> to save changes.
- Select the Sections and Items quick link
- Select Actions | Assign Item to Sections
OR - Select Actions | Auto Generate Sections
- Select Actions | Assign Item to Sections
- Select the Proposal Items tab – review the Proposal Line Number field to ensure the proposal line numbers now reflect the leading zeros.
If an Estimator estimate file is tied to an old catalog, when a designer opens the file it will be read-only. To resolve this:
- With the estimate file open in Estimator, select Edit | Estimator Options
- Select the correct catalog from the drop-down list.
- Click <OK> to save changes.