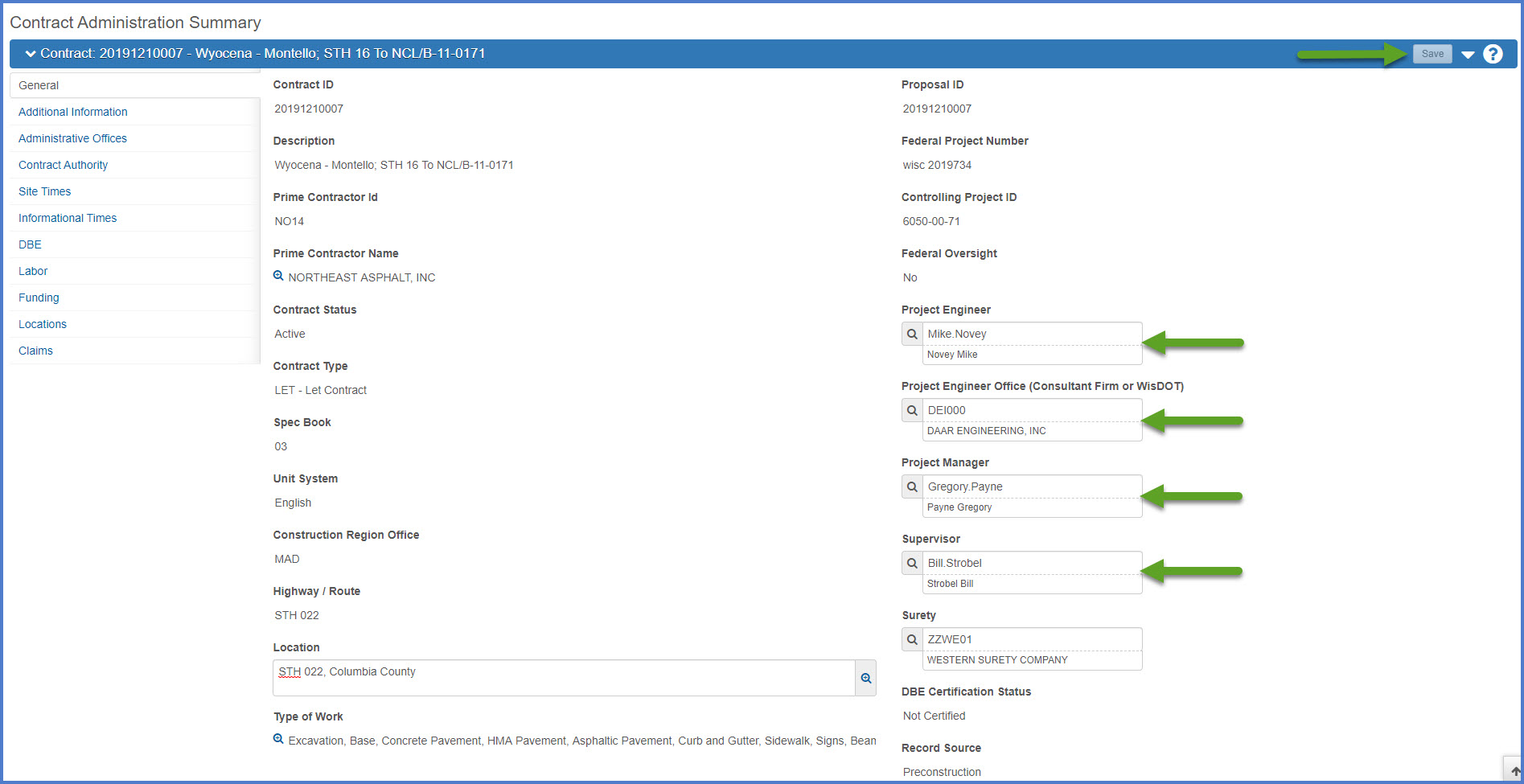Contract setup
Last updated: 2025-07-14
Roles:
- Project Engineer, Project Manager and Contract Specialist = modify access
-
All other construction roles = read only access
Once the contract is executed and meets all the preparation requirements, the Contract Specialist will activate the contract (Refer to Contract Activation for requirement details). The Project Manager and the Project Engineer will receive an issue notification email from the AWPSupport mailbox stating the contract that has been activated and will be provided with a link to log into the system and access the contract.
Tip: Click on the thumbnail images below to expand and view the content.
The Project Engineer begins setting up the contract by entering the data required of field staff. Data entry is broken down into these key areas (* indicates that data entry may be required):
- Log into AASHTOWare Project.
- Select the Project Engineer role (click the Expand Home action arrow | ProjectEngineer.
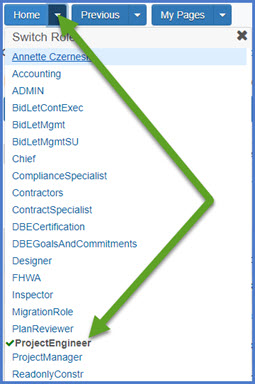
- Select the contract under Contract Administration Overview by searching for the Contract ID, controlling project ID, region, county or contractor in the search box.Tips:
Go to How to Search for the Contract ID by Project ID if only an associated project ID is known. - Click on the contract ID hyperlink for the contract you are working on.
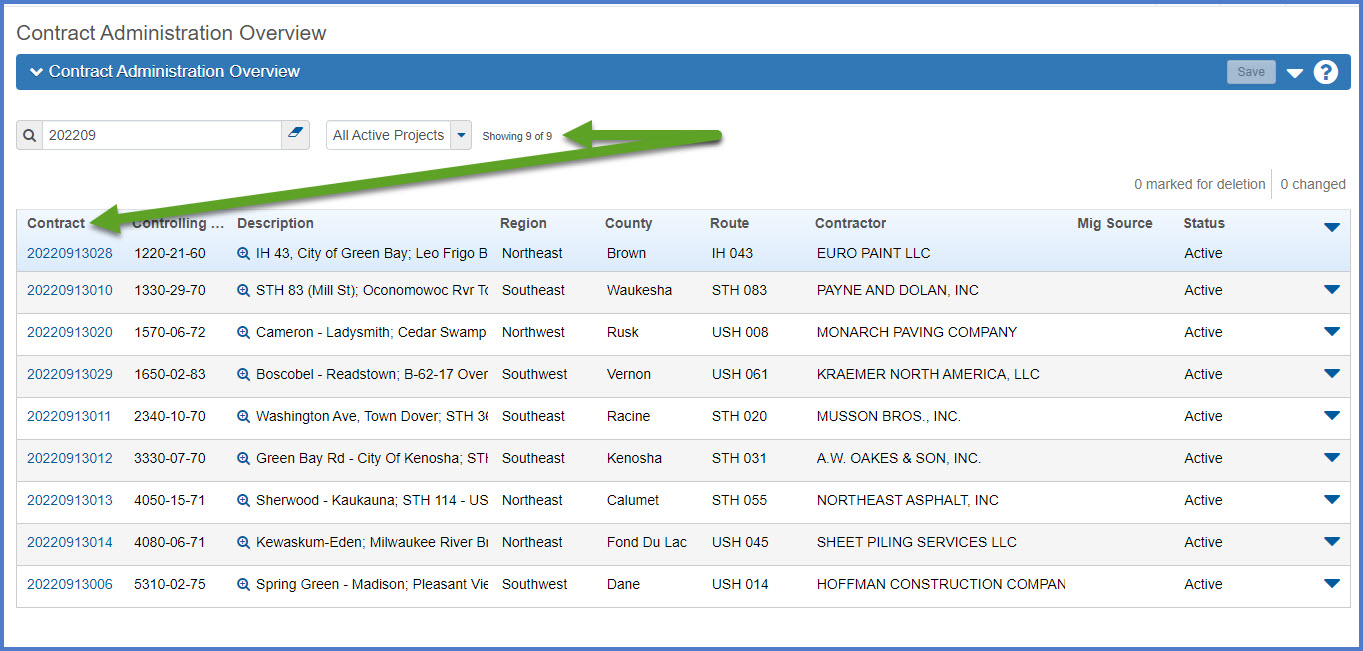
By default the General tab will open. Confirm these fields are populated correctly as they appear on several construction reports.
- Project Engineer
- Project Engineer Office
- Search for an select the consultant firm
OR - Select WDT000 - WisDOT for WisDOT staff
- Search for an select the consultant firm
- Project Manager
- Construction Supervisor
- Click <Save> if any revisions are made.
- If a person cannot be located in the Person table, contact the AASHTOWare Project System Administrators so they can review the user's AWP account and account access.
- When searching for a consultant firm, if they do not appear in AWP Construction, have them log into the WisDOT Vendor Registration System (VRS) using their WAMS ID. They need to complete the following steps:
- Search for an existing vendor to determine if their vendor record exists and needs to be updated.
- If an existing vendor record is not found, they will need to Register as a new vendor.
- The VRS Agency Admins review and approve all requests. Once approved, VRS information will be synced immediately wtih the associated vendor record in AASHTOWare Project. Project staff will be able to locate the vendor in AWP Construction and add them to their contract as soon as this process is complete.
- Contact an AASHTOWare Project System Administrator at the AWP Support mailbox for assistance.
This information must be entered by project field staff and includes contact information for the prime contractor, field office address and location, contractor project materials coordinator, WisDOT project materials coordinator and the traffic control company. Data entry is separated into these five sections: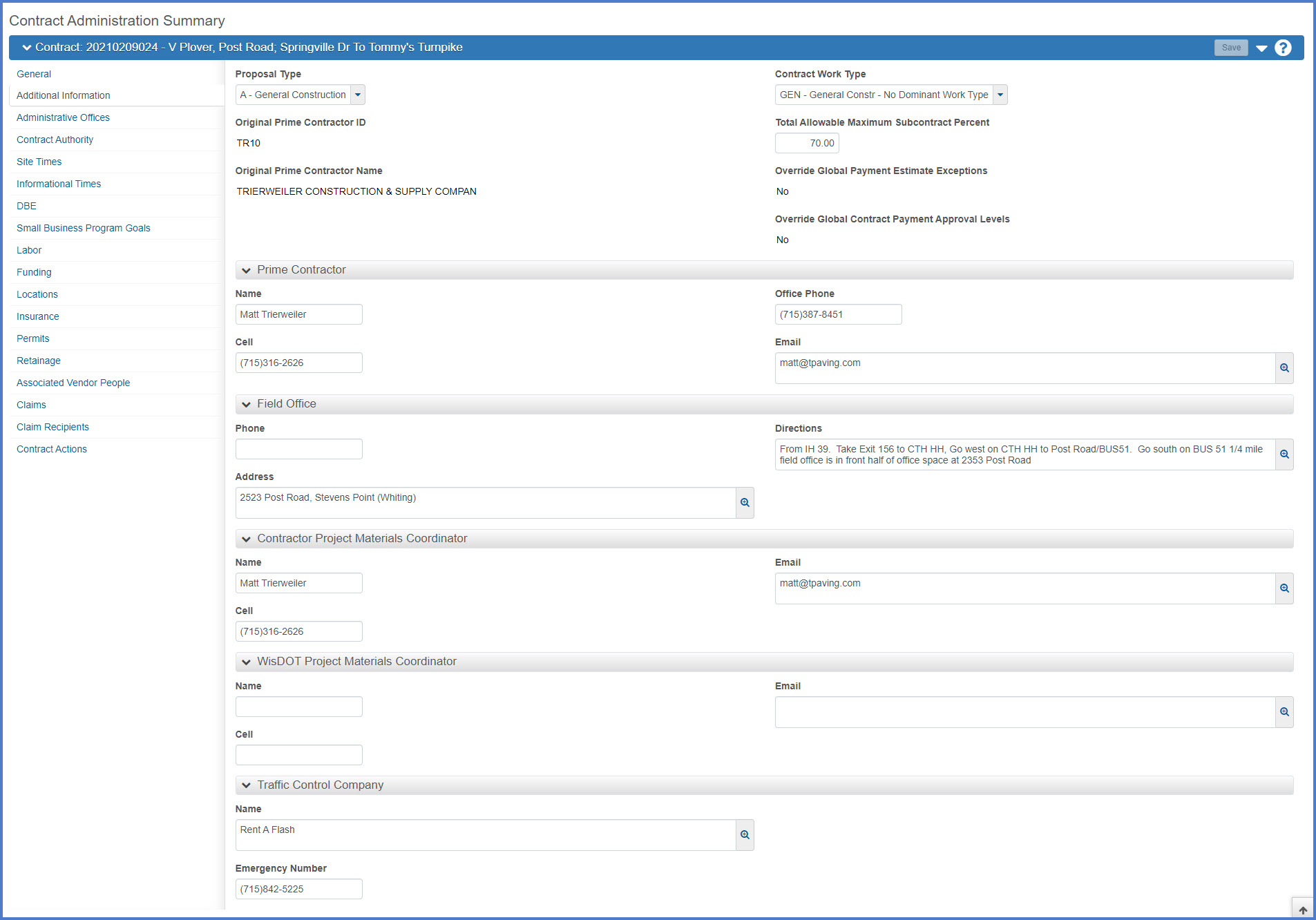
- Prime Contractor - contact name, cell number, office number for the contractor firm, and email address.
- Field Office - field office phone number, address and directions.Requirements: If there is no field office for this contract (project), enter "No field office on this project" in either the Address OR Directions field.
- Contractor Project Materials Coordinator - contact name, cell number and email address.
- WisDOT Project Materials Coordinator - contact name, cell number and email address.
- Traffic Control company - company name and emergency number.
- Click <Save>.
The administrative offices tab is used to identify the region office that is administering the contract. This tab is updated by the region Contract Specialist so direct any questions to them or the Project Manager.
-
DO NOT GRANT CONTRACTORS THE PAYROLL ROLE. The Project Engineer or Contract Specialist should always select the Contractors role when granting Contract Specific Contract Authority to a prime contractor. The Payroll role is used to enter Certified Payroll Reports (CPRs) only.
-
DO NOT GRANT SUBCONTRACTORS access to the contract on the Contract Authority tab. Only Prime Contractors are granted Contract Authority. Subcontractors will continue to use the Construction Contract Payment Viewing System (CCPVS) to monitor payment estimates including item payments.
Only staff with the Project Engineer or Contract Specialist roles can assign staff contract specific authority to access a contract. Project Engineers will normally assign Inspectors, Prime Contractor representative(s), and possibly assistant Project Engineers. Complete the steps below to grant a person contract authority to a contract.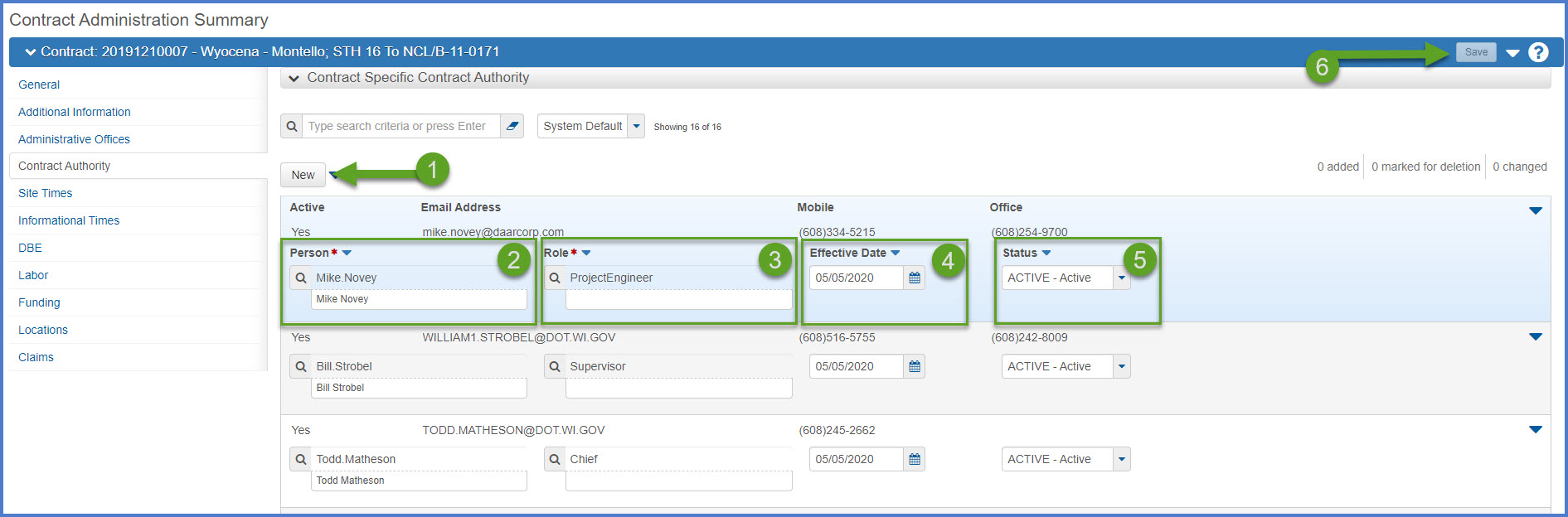
- Click <New>.
- Person field - Select the person by typing their name (first or last).
- Role field - Click <Enter> to see the list of available roles for this person. Select the desired role.
- Effective Date field - Enter an effective date (current date).
- Status field - Set to Active
- Click <Save>.
- What types of staff should the Project Engineer add?
- Contractors role = Ensure that Prime Contractor representative(s) have been granted access to the contract for change order approvals. This role will also have access to view payment estimates information and view payment estimate reports.
- Inspector role = The Project Engineer will grant inspectors contract authority to the contract.
- Project Engineer role = The Project Engineer can add additional staff with the Project Engineer role as assistants on the contract.
- Remember if multiple users are assigned the same role, both users will receive all system generated email messages sent to the corresponding role. If the messages are change order or payment estimate approval requests, only one user can approve the change order or payment estimate and their electronic signature will appear on the associated historical report.
- If a person cannot be located in the Person table or incorrect roles have been assigned, contact the AWP System Administrators so they can review the user's AWP account and role access
- Once a person is granted Contract Authority to a contract, their contact information will appear (mobile number, office number and email address). These fields are part of the Person record. If they are incorrect, contact the AWP System Administrators to update this information.
- If a person leaves the contract (reassignment) or leaves the department, contractor or a consultant firm:
- Locate the user's record.
- Set Status = Inactive
- Click <Save>.
- The deactivated user record can be deleted by selecting the Row Actions Menu | Delete. Click <Save> to save changes.
- In addition, if the person has left the consultant firm or department, email the AWP System Administrators so the person's AWP account can be deactivated.
Add a new record for their replacement by completing the steps above. Complete immediately if the role is one that approves change orders or payment estimates. If a replacement is not identified, notifications would be missed and payment estimate and change order approvals would linger.
Contract site times manage time on the contract and are very important during contract administration. If the contractor does not complete work in the allotted time, liquidated damages can be assessed on the main and interim sites.
All contract sites are managed under this tab. This includes starting and stopping time on each contract site, monitoring contract time on each site, and suspending/resuming time on Available Time (Working Day) contracts.
Go to Contract Site Times for more detailed information about managing sites.
Funding information is transitioned from AWP Preconstruction.
The county and region for each project appears on this tab.
Here is a link to the Construction Contract Authority Staff Listing for all Construction contracts. This Excel spreadsheet is updated weekly and provides contact information entered for each construction contract on the Contract Authority tab and the Additional Information tab including all construction staff, the prime contractor, field office address and location, the contractor project materials coordinator, the WisDOT project materials coordinator and the traffic control company.