Proposal sections and items
Last updated: 2023-03-08
For LET projects, all project categories are assigned section group 0001 and Federal Construction Class is set to LET – Let Project Items. This step is required so that when the proposal section is created, all the project items from one or more projects are combined together into the 0001 proposal section. The process is run for all proposals regardless of the number of projects associated to it.
The Proposal Sections and Items component allows you to organize the project items into the proposal section 0001 and generate proposal item line numbers.
- Project categories are combined when the categories have the Combine with Like Categories check box selected, have the same Section Group 0001, the Federal Construction Class is set to LET – Let Project Items and have the same value in the Category Alternate Set/Member ID fields if Category Alternate Sets are being used.
- The Description field for the proposal section is automatically populated with the category description of the first category from the controlling project. Change this description to “Contract Items”.
- Select the Proposal Sections and Items quick link.
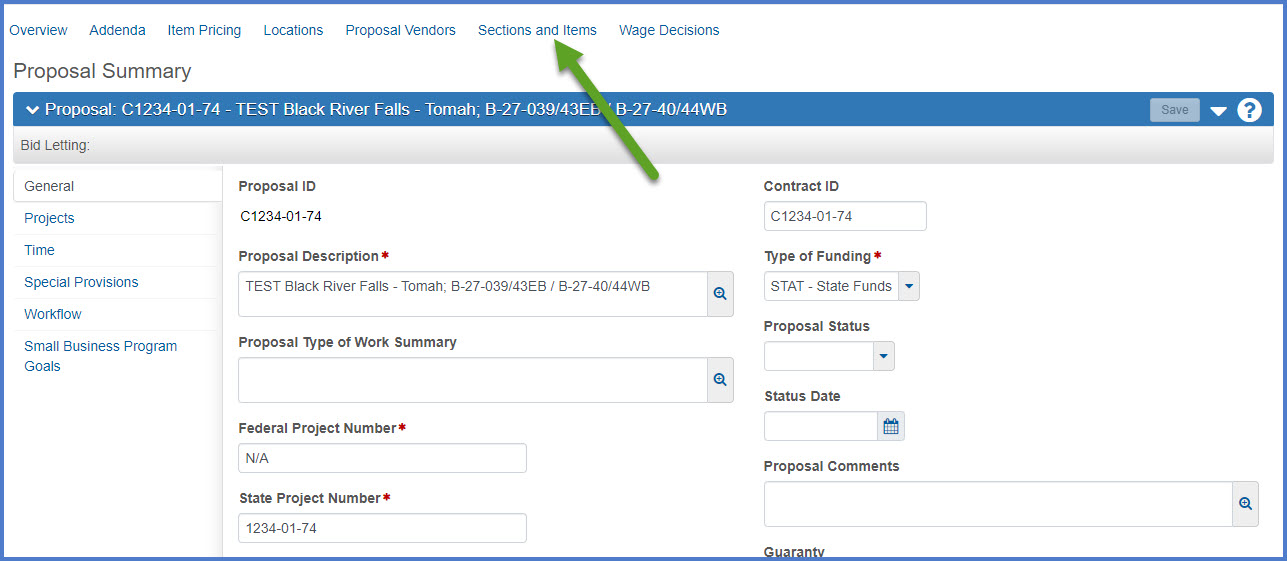
- On the Proposal Sections and Items component , click Open Components Action Menu | Auto-Generate Sections. The system combines the project items from all associated projects to create proposal section 0001.

- Wait for the process to complete.
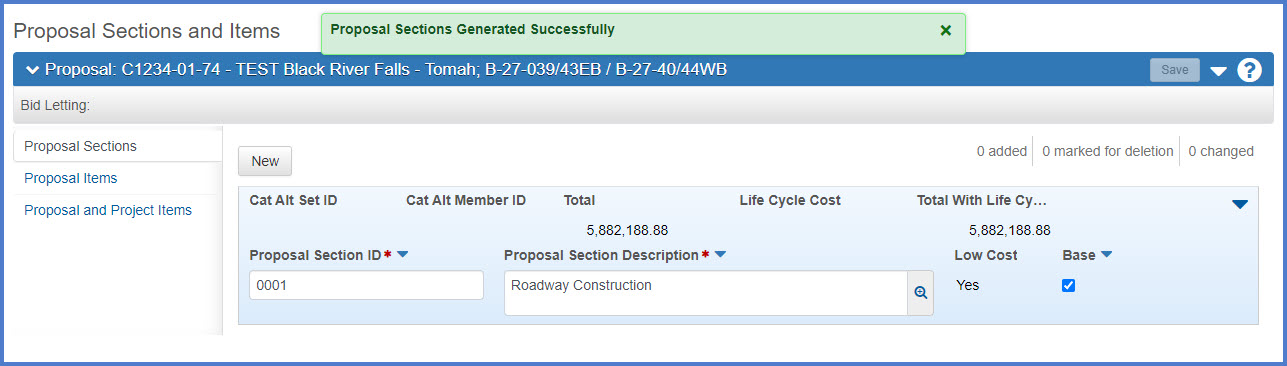
- Update the Proposal Section Description replacing it with "Contract Items".
- Click <Save>.
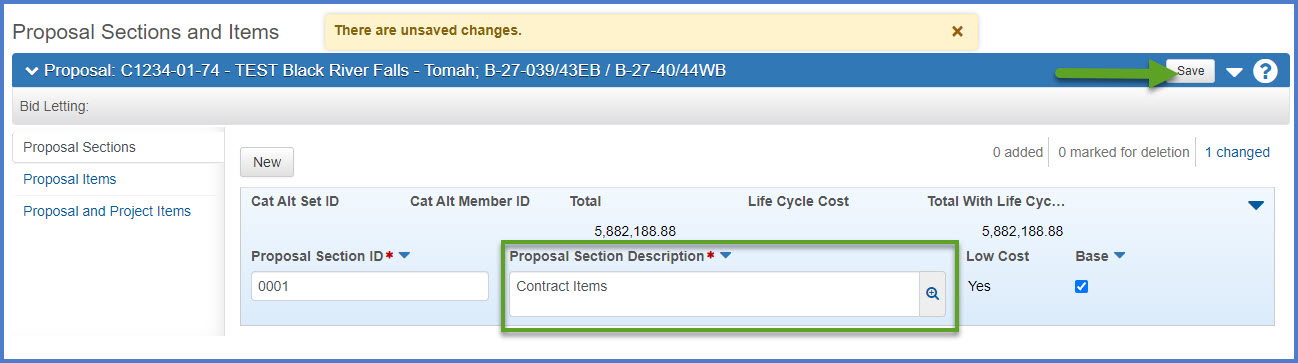
- Select the Proposal Items tab and look for items that did not combine properly. If duplicate items appear, it is a good indication that estimate item prices or supplemental descriptions are not matching for items in multiple projects or categories.
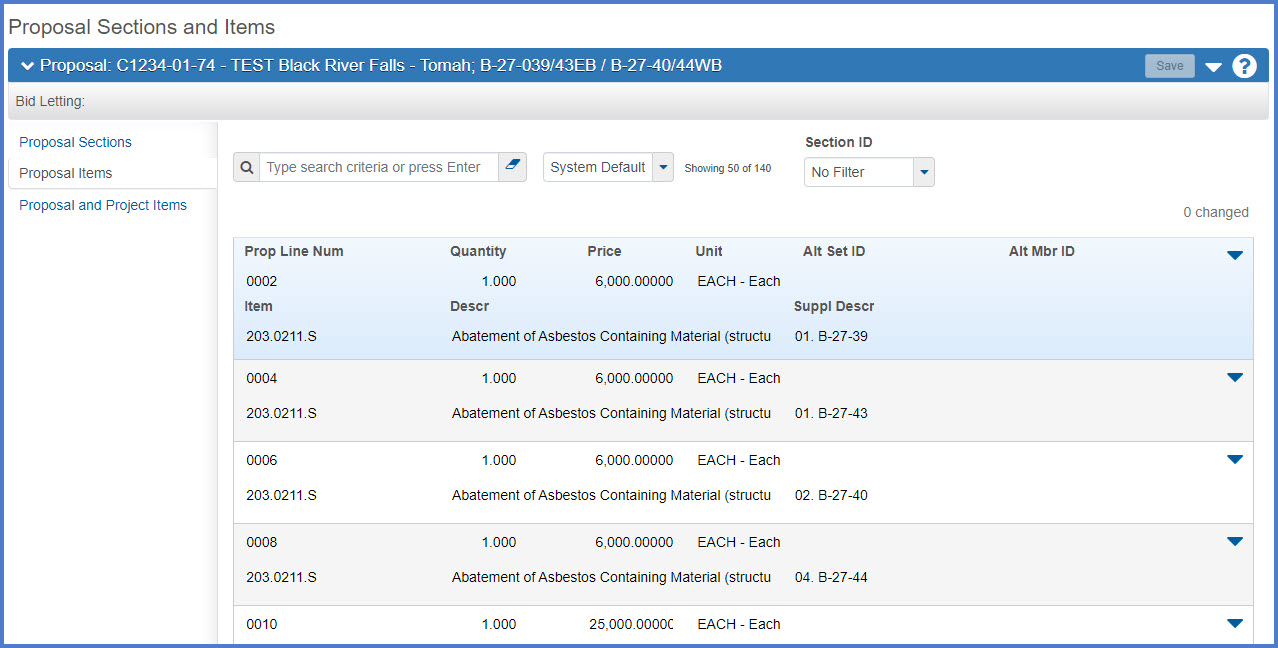
If a designer adds new items to one or more projects in the proposal, use the Auto Generate Sections command again to assign the new items to the proposal section.
- Select the Proposal Sections and Items quick link.
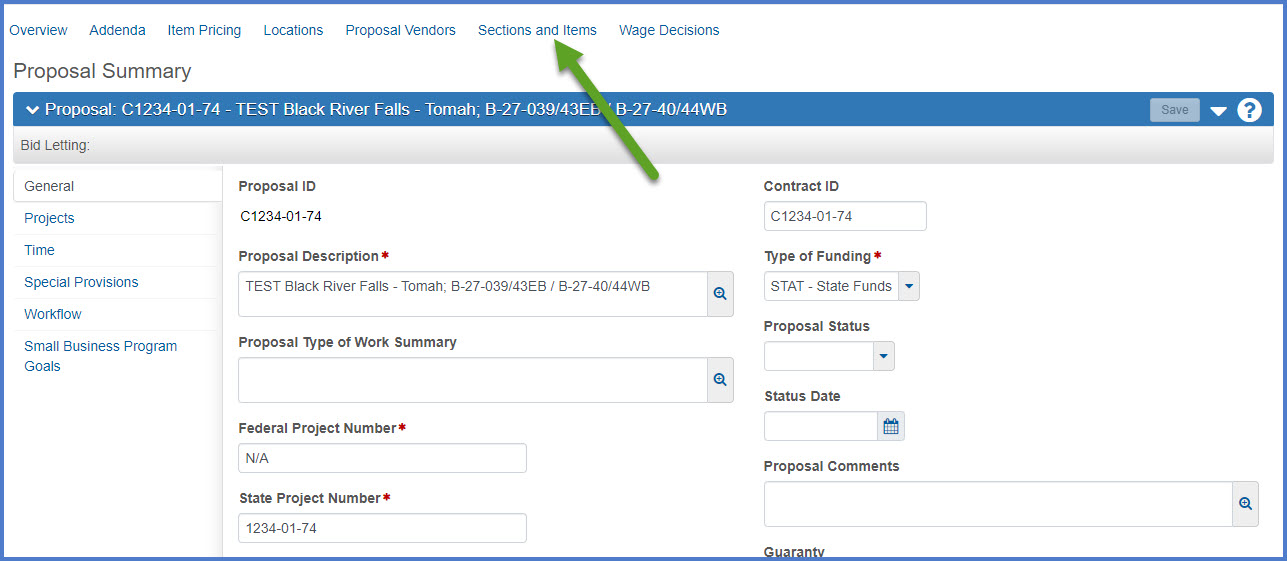
- On the Proposal Sections and Items component , click Open Components Action Menu | Auto-Generate Sections. The system adds the new project items from all associated projects to proposal section 0001.
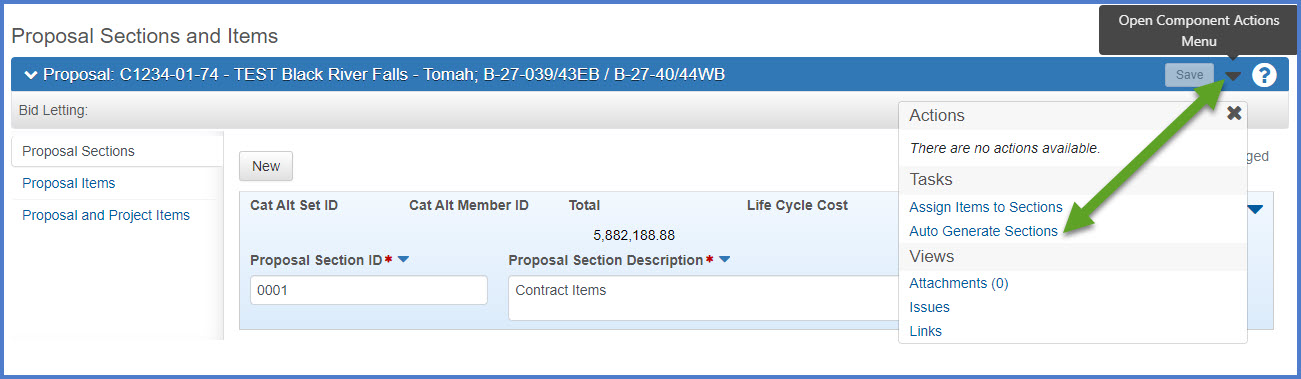
- Wait for the process to complete.
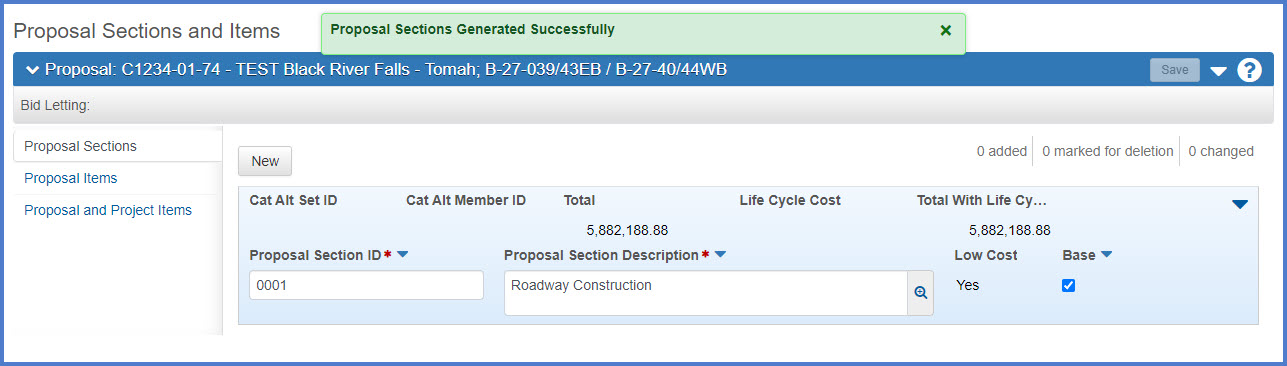
- Update the Proposal Section Description replacing it with "Contract Items".
-
Click <Save>.
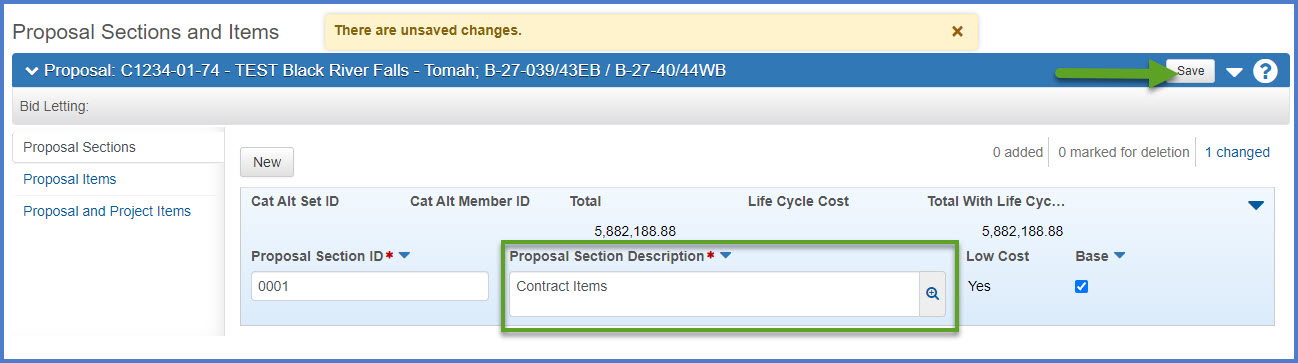
-
Select the Proposal Items tab and looking for items that did not combine properly. If duplicate items appear, it is a good indication that estimate item prices or supplemental descriptions are not matching for items in multiple projects or categories.
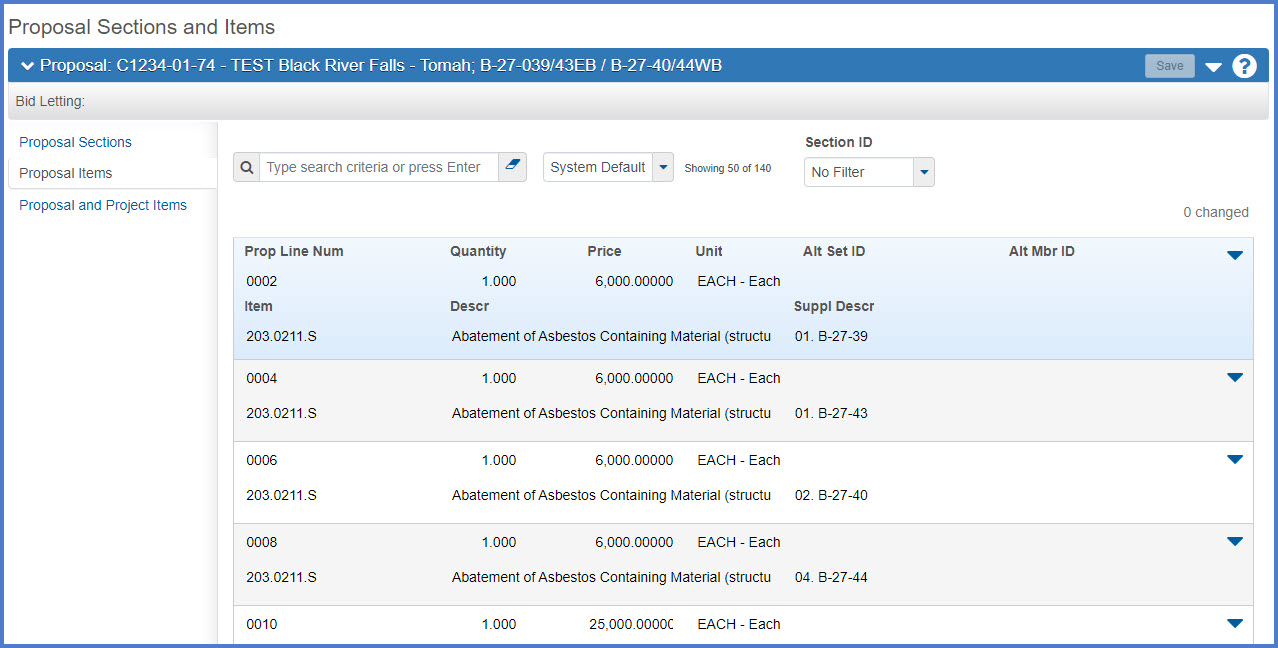
If you need to delete and recreate the proposal section, complete these steps:
- Select the Proposal Sections and Items quick link.
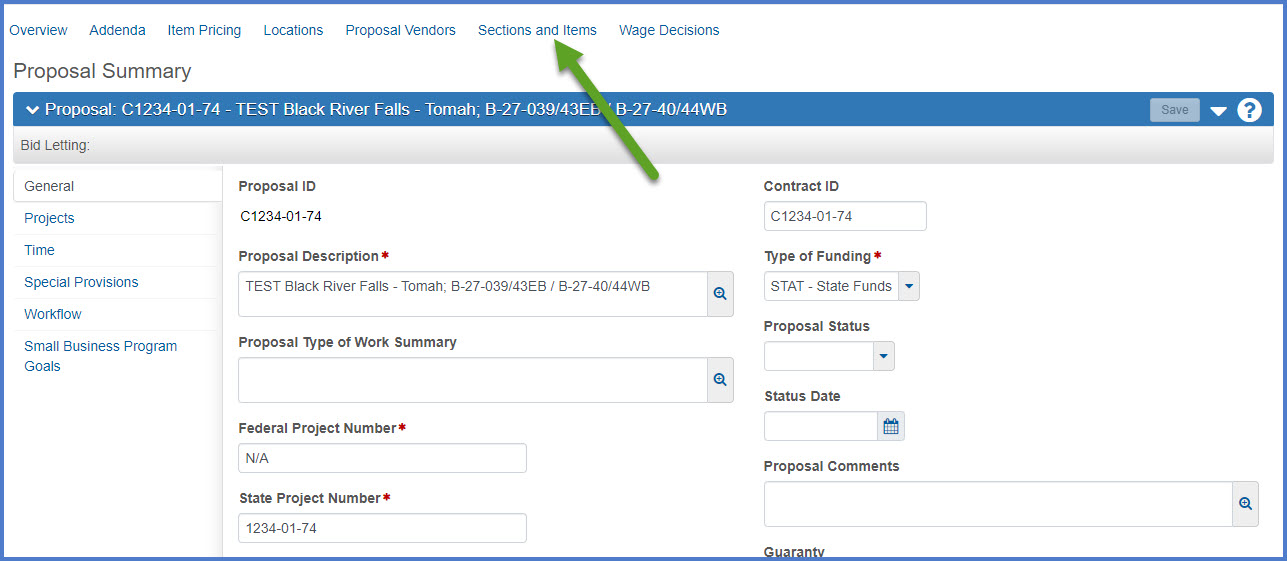
- On the Proposal Sections and Items component , click Open Components Action Menu | Delete. The system marks the proposal section for deletion.
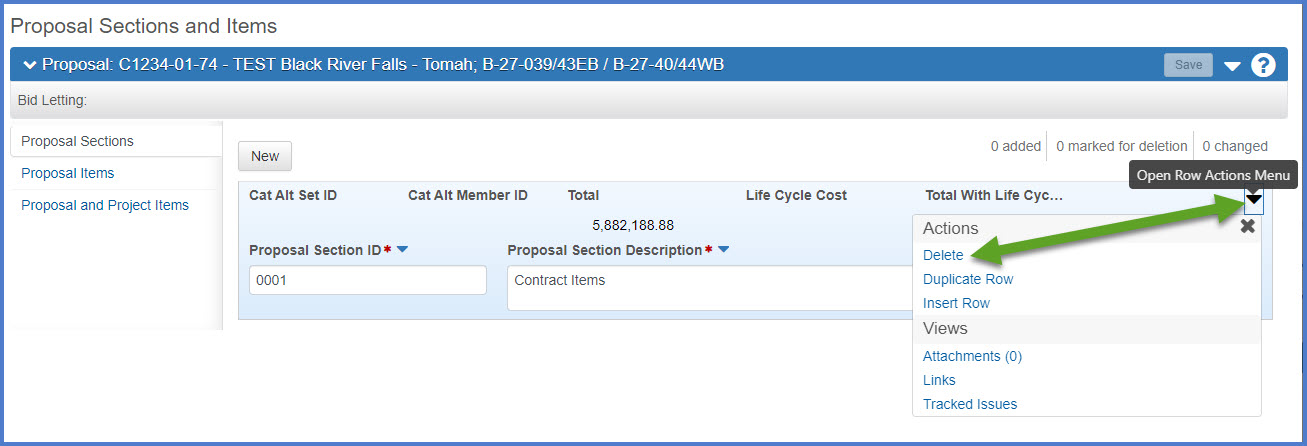
- Click<Save> to delete Proposal Section 0001.
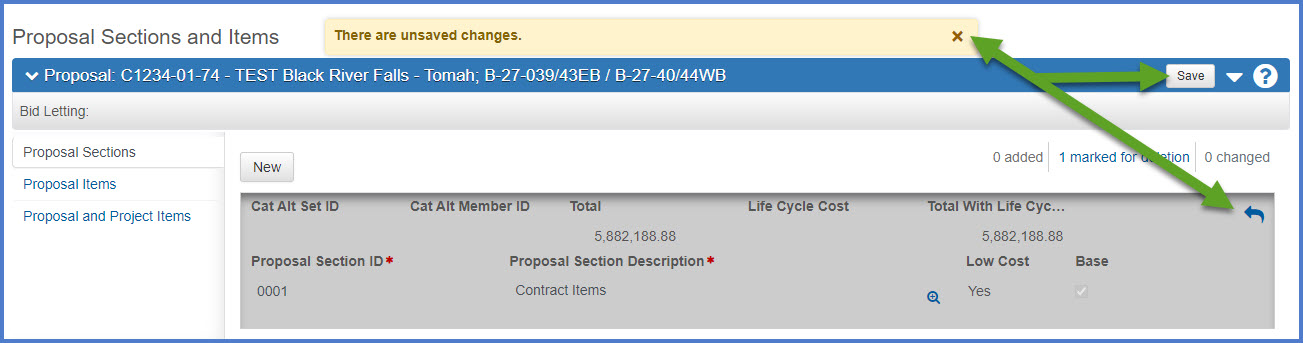
- On the Proposal Sections and Items component , click Open Components Action Menu | Auto-Generate Sections.
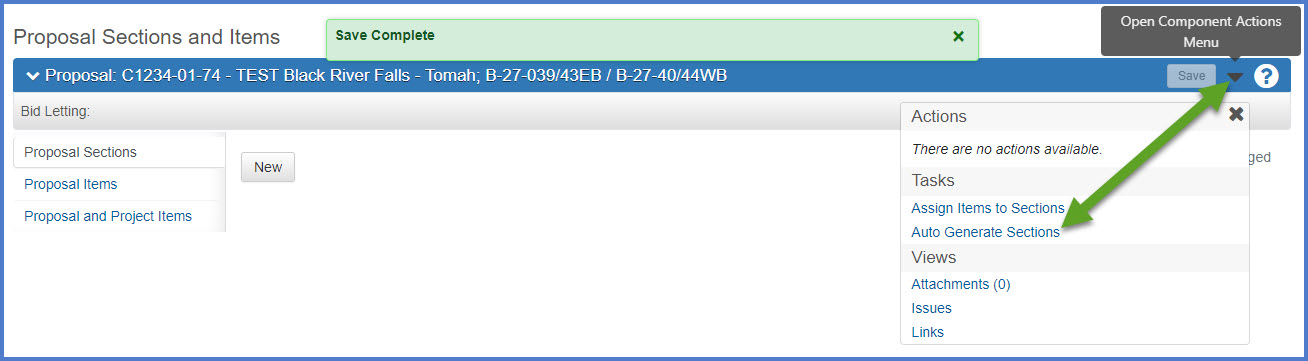
- Wait for the process to complete.
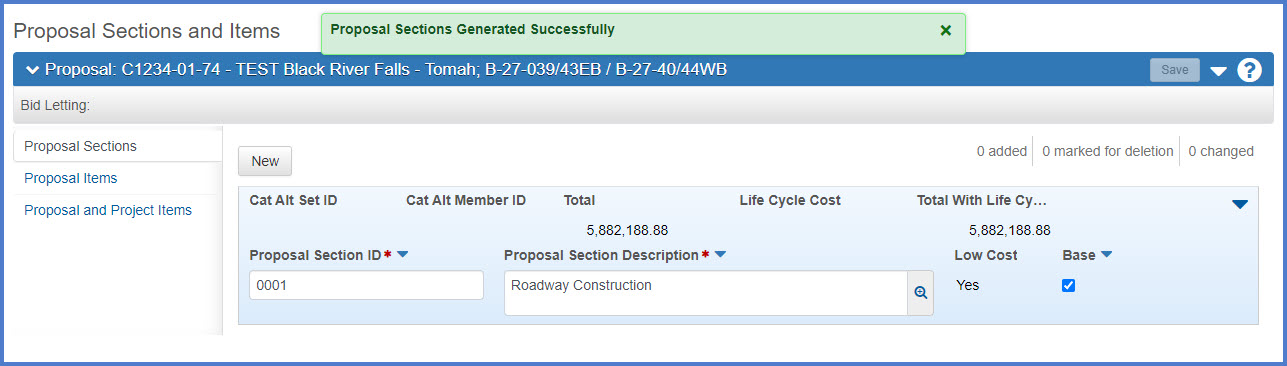
- Update the Proposal Section Description replacing it with "Contract Items".
- Click <Save>.
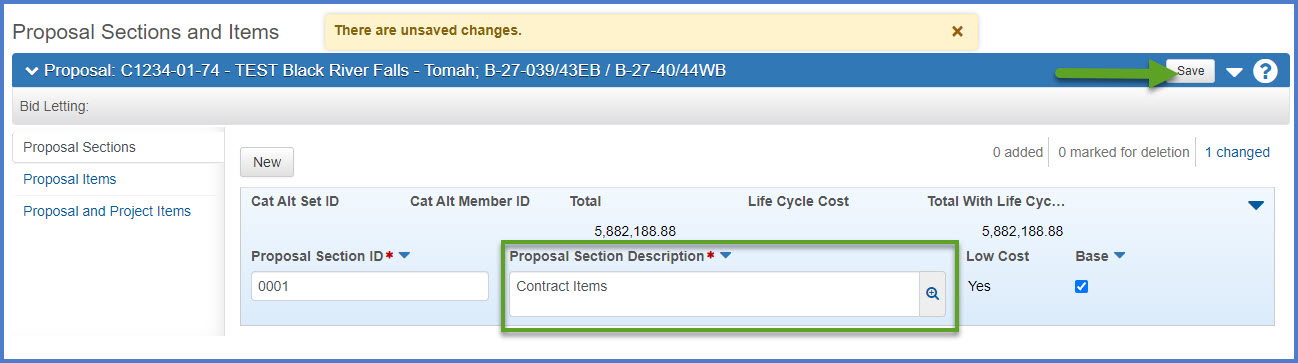
Go to Proposal item pricing, the next step under Creating a proposal for PS&E submittal.