Managing projects
Last updated: 2024-07-03
The Projects tab on the Proposal Summary component contains a list of all of the projects that are currently associated with the proposal. Each project row displays values for the following fields:
- Project
- Description
- Federal Proj Num
- State Proj Num
- Controlling Project - The "Control Proj" is ALWAYS CHECKED for the lowest project ID when there are multiple projects associated to a proposal.
Tip: Remember that once you associate a project to a proposal, the project cannot be associated to another proposal.
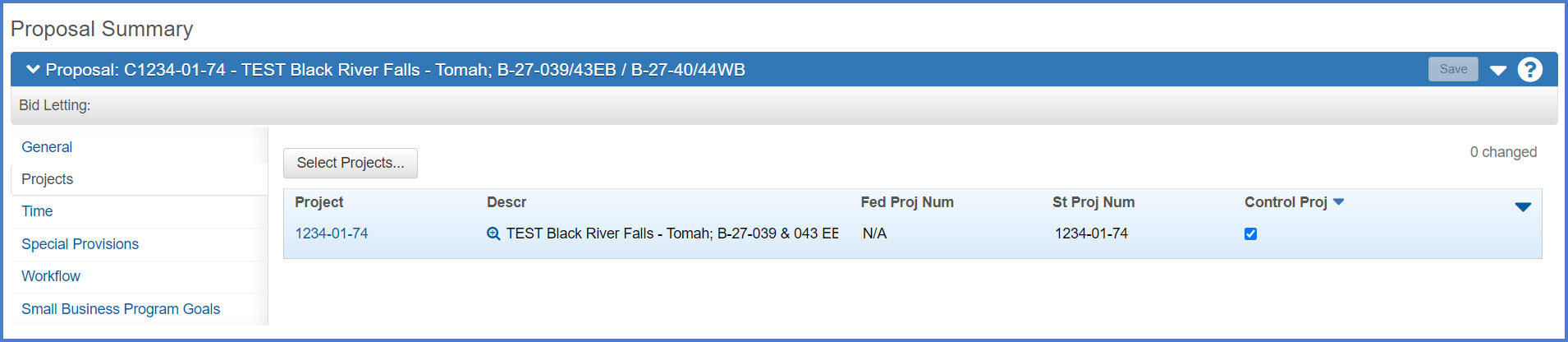
A proposal can contain a single project or many projects. When more than one project is assigned to a proposal, all the projects must have the same spec year and unit system. When more than one project is added to a proposal, like items are combined (or rolled up) in the proposal record so that bidders only have to view the total item quantity and price each item once. Like items are combined into a single proposal line item if the items match in the following fields: Item ID, Supplemental Description, Item Alternate Set, Item Alternate Member, and Fixed Price. In addition, the Combine with Like Items check box MUST be selected for the project item on the Project Category and Item Summary component, Items tab, to enable the system to roll up like items.
To add additional projects to a proposal, complete the steps below:
- Click <Select Projects...> from the Proposal Summary component Projects tab.
- Search and select the project(s) to be added.
- Select one or more projects to associate with this proposal by clicking in front of the project number. Projects to be added will be noted with a green checkmark. In addition, a count of the number of projects selected is shown in the upper right hand corner of the screen.
- Click <Add to Proposal> to add the selected projects.

- The projects to be added will be displayed on the Proposal Summary component Projects tab. Click <Save>.
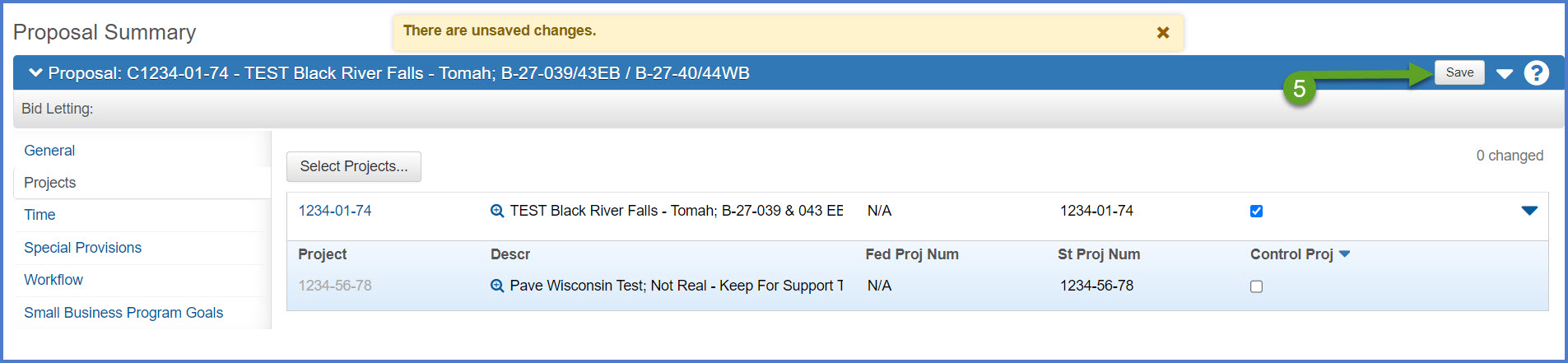
Tip: Remember that this process dissociates the project from the proposal. The project is not deleted from the system.
- Locate the project to be dissociated.
- Select Open Row Actions Menu | Remove. The change is saved automatically.

- If the controlling project was removed and is being replaced with a different project, complete these steps:
- Locate the new controlling project in the list.
- Click the controlling project checkbox.
- Click <Save>.
Go to Proposal time, the next step under Creating a proposal for PS&E submittal.