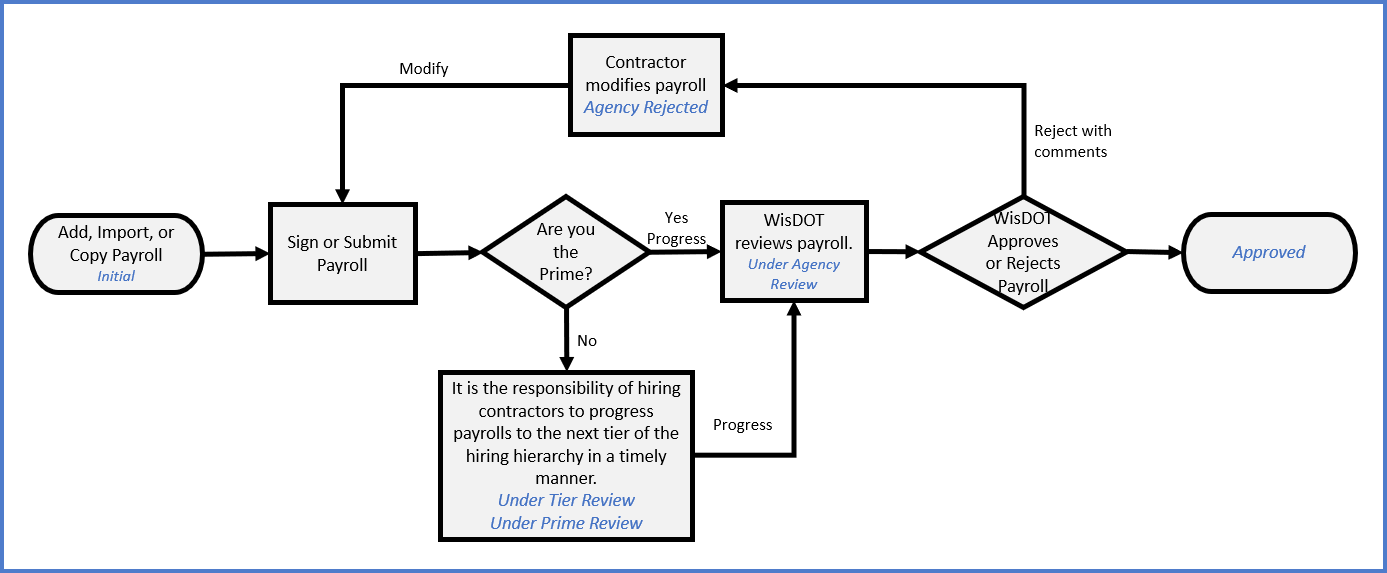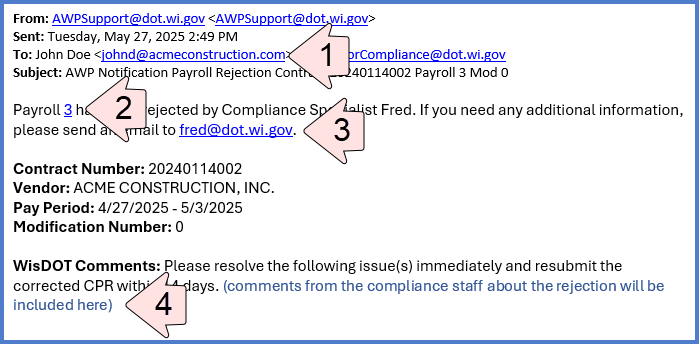Review and sign a Certified Payroll Report (CPR)
Last updated: 2025-06-17
Roles:
- Payroll role for the prime and subcontractors = modify access
- All other construction and CRL roles including Contractors = no access
Once a contractor has completed the import or entry of their Certified Payroll Report (CPRs) into AWP CRL Payrolls, the CPR is in the "Initial" phase. All Primes and subcontractors, including tiered subcontractors on a contract, sign their own CPRs. A signed payroll moves forward to "Under Agency Review" for a WisDOT Compliance Specialist to review.
- A signed payroll cannot be changed or deleted. If changes are required, contractors will create a payroll modification
- The contractors' role does not have access to enter CPRs. Contractor staff with multiple roles will need to switch to a payroll role to complete these tasks.
Tip: Click on the thumbnail images below to expand and view the content.
The prime contractor and all subcontractors are required to submit their CPRs for review.
- Log onto WisDOT AASHTOWare Project with your WAMS ID and associated password.
- Ensure "PROJECT WisDOT Payroll" is the active role.
- From the dashboard search for and select the CPR under the Vendor Payrolls Overview component by searching for the Contract ID, controlling project ID, or project description in the search box.
- Click on the payroll hyperlink for the contract that your company is entering CPRs for.
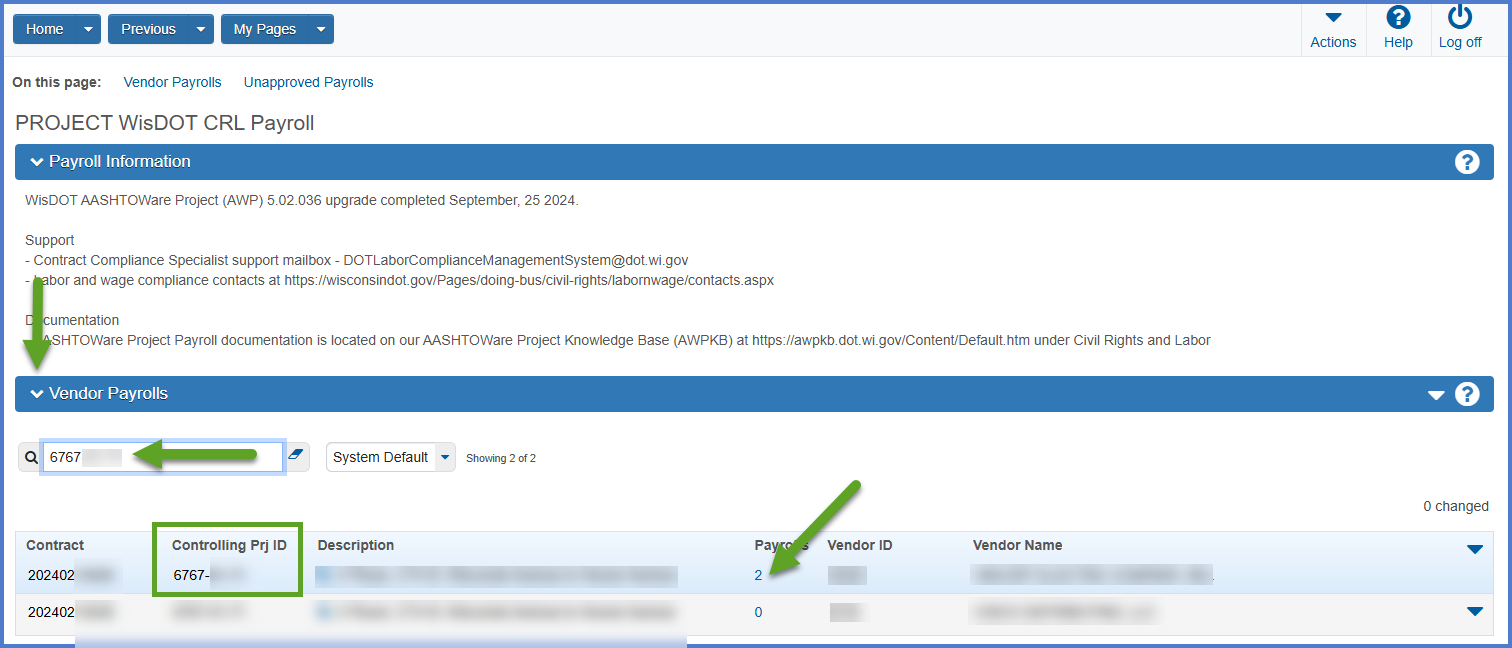
-
On the Contract Certified Payroll Overview component, locate the CPR to be reviewed. These CPRs will be in the "Initial" phase. Note that CPRs are listed in descending pay period date order.
-
Select Open Row Actions Menu | Sign Payroll on the row of the CPR to be submitted.
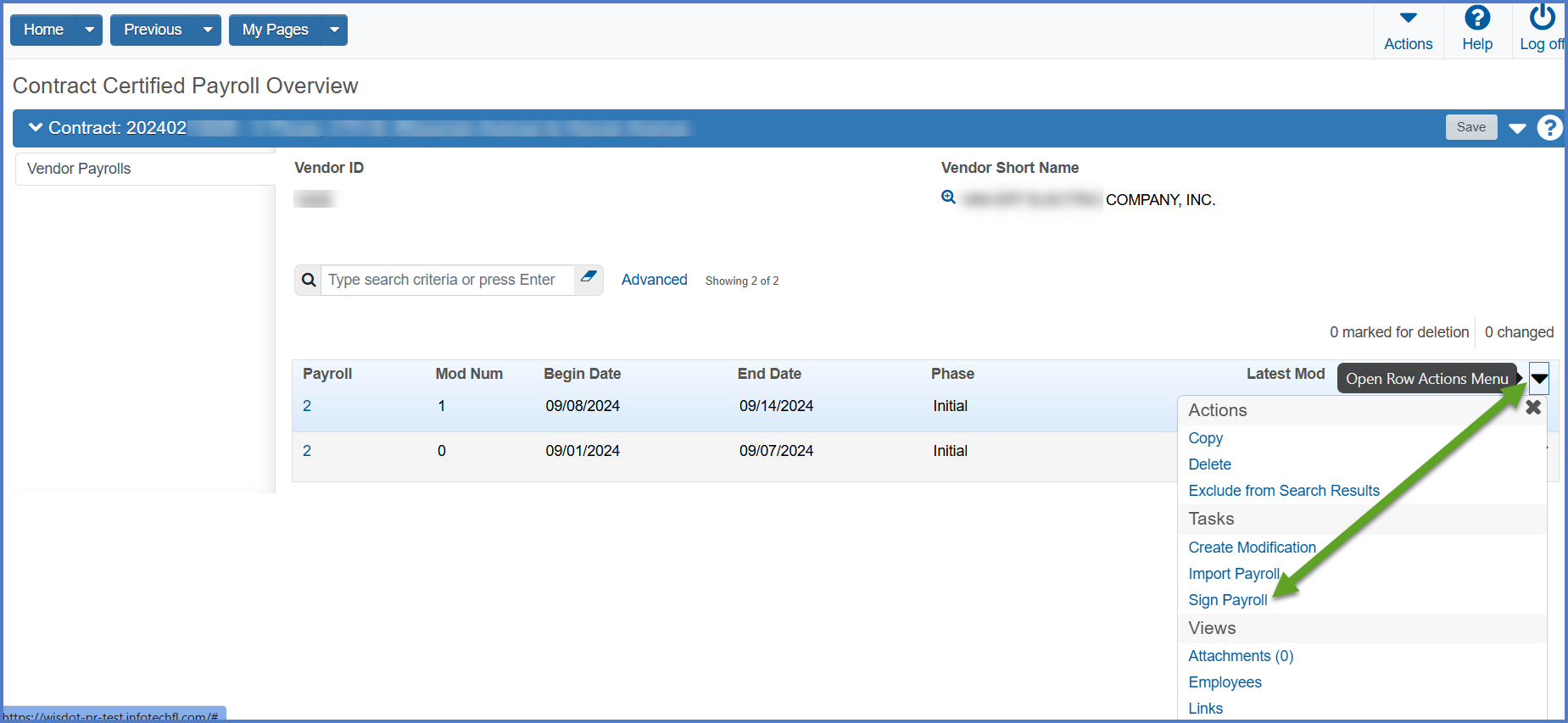
-
On the Sign Payroll component | Review screen, staff may review the CPR displayed on the Payroll Summary Report.
- This report shows the details for the CPR and each employee on the CPR.
- Review each employee's payroll information. Each employee has their own section of data.
- If there is an error in the employee's payroll information, scroll to the top of the window and click the Employee quick link, update the employee's payroll record, and start the CPR review process again.
- If there are no errors, click the <right arrow> at the bottom of the window.
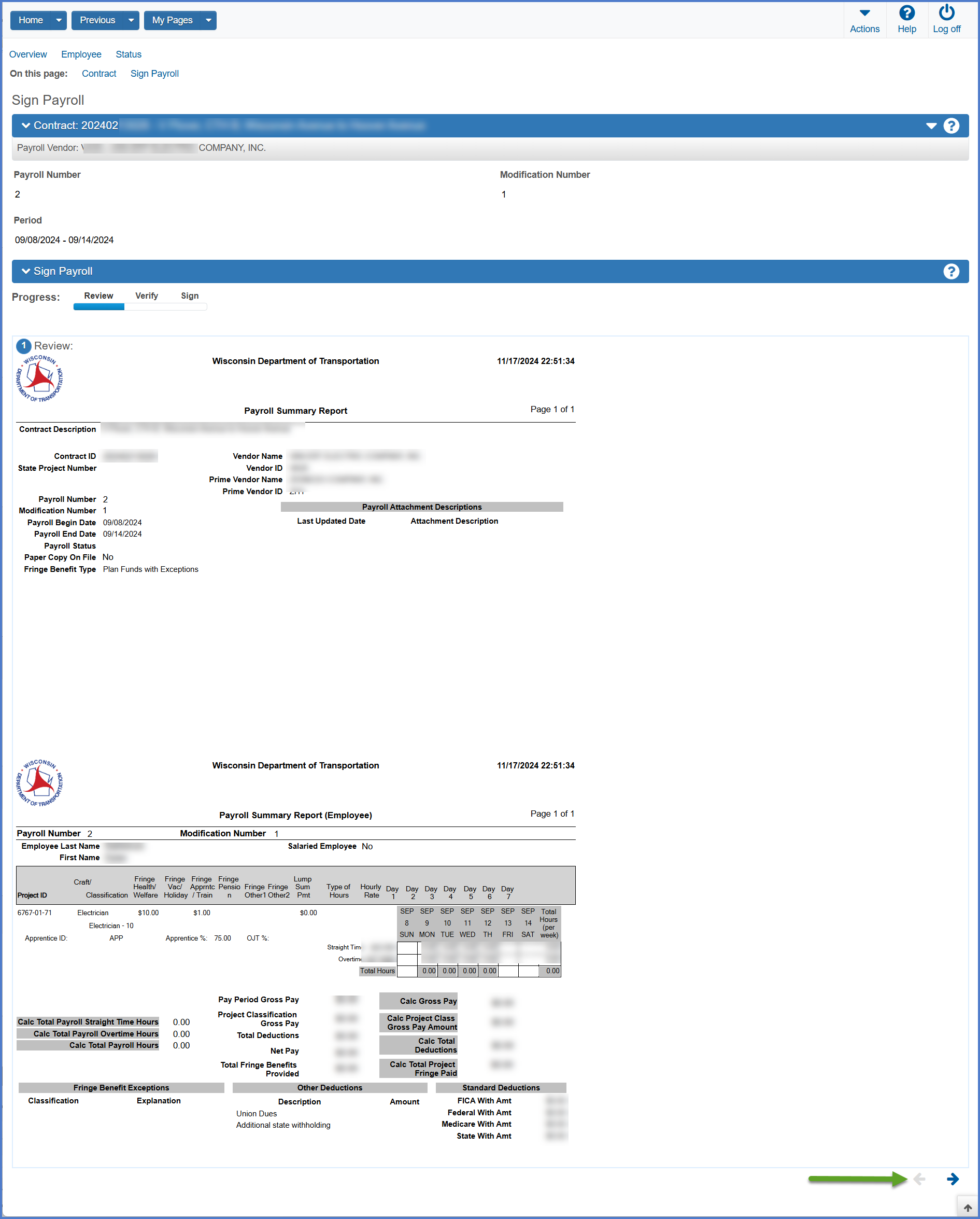
-
On the Sign Payroll component | Verify screen, review the Certification Statement. Scroll down to the bottom of the window and click the <right arrow> to continue.

-
On the Sign Payroll component | Sign screen, enter any additional information about the CPR that may aid WisDOT with their review process. Scroll down to the bottom of the window and click <Sign Payroll> at the bottom of the window to submit the CPR. Subcontractor payrolls will be submitted to their Prime Contractor and placed in "Under Prime Review" status. Prime contractor CPRs will be submitted to WisDOT and placed in "Under Agency Review" status.

When the agency rejects your payroll:
- The person who signed the payroll will get an email notification.
- The payroll will go into the “Agency Reject” phase.
- The person who signed the payroll will find the CPR in the Unapproved Payrolls section on the home page.
Here is an example of what the email looks like.
- The email will be sent to the person who signed the payroll using the email address provided in their WAMS account.
- The payroll number is a hyperlink and will open the reject payroll if already logged into AWP.
- The email address of the Compliance Specialist who rejected the payroll is provided. Use this if additional information is needed. Do not reply to this email with payroll questions.
-
The rejection comments supplied by the Compliance Specialist in AWP are also provided in the body of the email for review.
If staff need to update a CPR after it has been submitted to the agency for review, the CPR can no longer be edited and a payroll modification must be created. A payroll modification is a copy of the CPR, identical to the original except that it does not include attachments or comments. Staff can record changes to the original payroll in the modification record.
- The system automatically creates a payroll modification if you import an updated payroll record that has the same contract, payroll vendor, and payroll number as an existing payroll record. For more information, see Importing a Payroll.
- When you create a payroll modification, all the information associated with the previous CPR (including payroll exceptions) becomes read-only and cannot be changed.
- When adding subsequent modifications, the system creates an identical copy of the payroll record, except that it does not include attachments or comments. Each subsequent modification is listed in the Contract Payroll Overview component, and the value in the Modification Number field is automatically incremented by one.
-
To manually create a payroll modification, on the Contract Certified Payroll component, select Open Component Actions Menu |Create Modification. In this example, a modification is created for an Agency Rejected payroll.
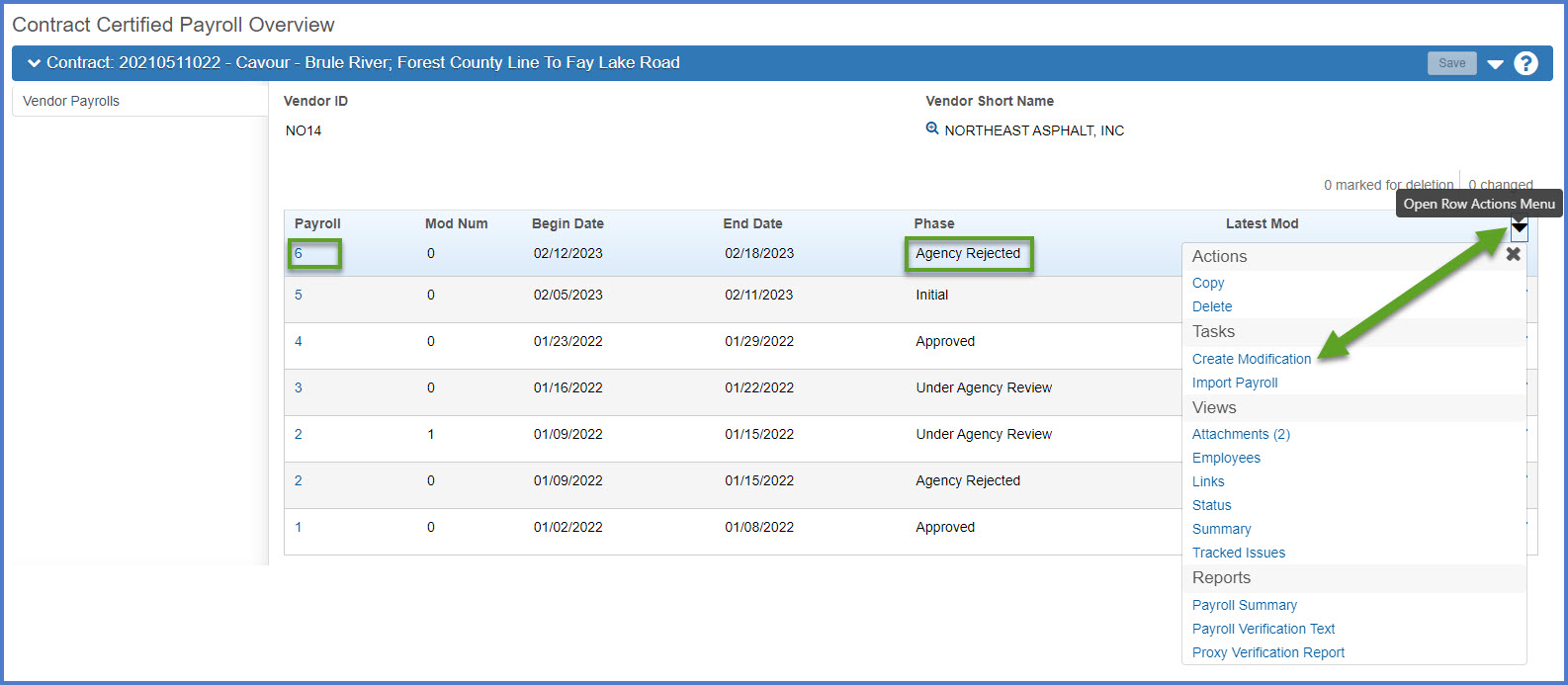
-
The payroll modification record will be created and displayed on the Contract Certified Payroll Overview component. The Payroll number will remain the same but the Modification Number will be set to 1.
-
Click on the Payroll number hyperlink to open the Payroll and make changes.
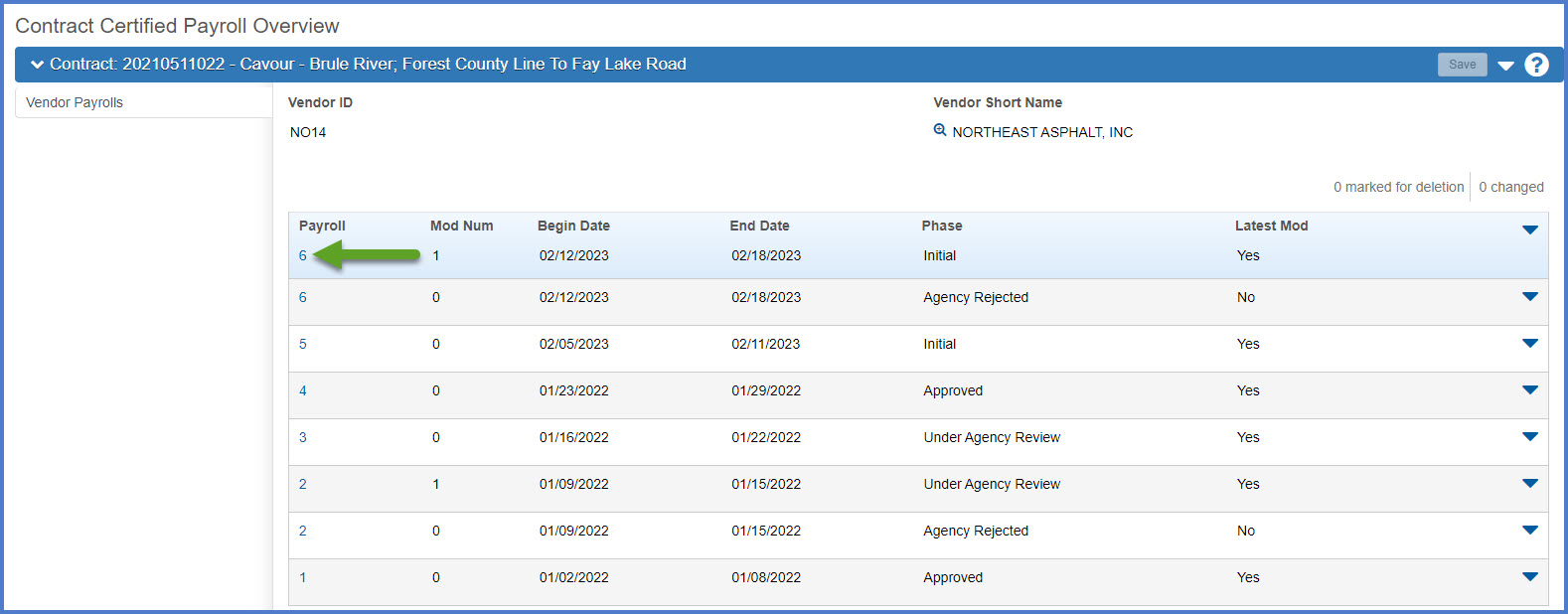
-
Click the Status quick link to review the status of the payroll.
-
Click the Employees quick link to update employee payrolls.
-
Once all changes are complete and saved, go to Review and sign the payroll and repeat those steps.
The phase of each payroll is listed on the Contract Certified Payroll Overview component. Details about each payroll phase appear in the table below.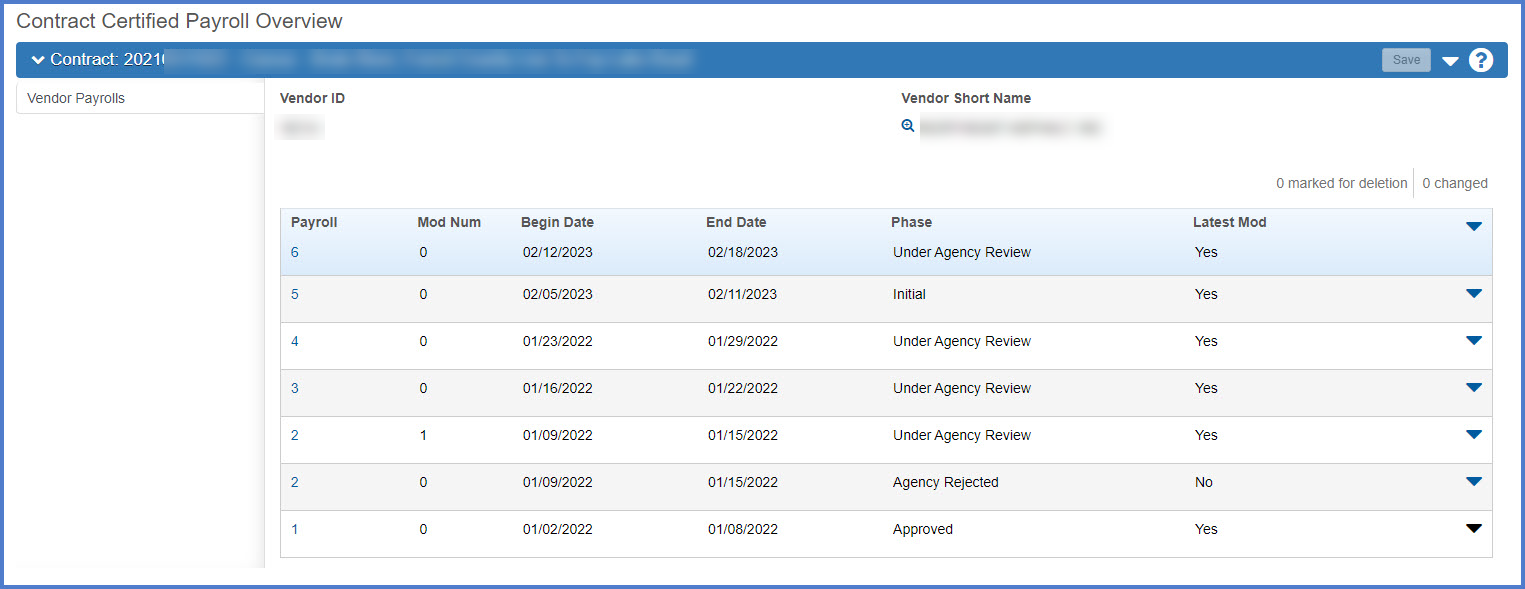
| Phase | Description |
|---|---|
| Initial |
CPRs are entered by prime contractors and subcontractors through manual data entry or importing an XML file.
When a payroll in "Initial" status is signed, the system automatically progresses it to "Under Prime Review" status. |
| Under Prime Review | This phase is no longer used. |
| Under Agency Review |
In this phase, the system runs a series of checks to verify that the data in the payroll is valid.
|
| Agency Rejected |
A payroll enters this phase if WisDOT compliance staff reject the payroll during the "Under Agency Review" phase. When a payroll is in the "Agency Rejected" phase, the contractor payroll staff member is required to take the following actions on the payroll:
|
| Approved | When a WisDOT compliance specialist reviews and approves a payroll, the payroll is placed in the "Approved" phase. Once approved, a payroll can only be changed by creating a payroll modification. |