Adjusting contract time
(Including Extending, Reducing or Suspending Time)
Last updated: 2025-07-14
Roles:
- Contract Specialist, Project Engineer = modify access
- Contractor, Project Manager, Supervisor, Chief, Inspector, FHWA, ReadonlyConstr, UtilityCoordinator = read only access
Here is guidance for project staff to follow to extend or suspend time on a contract site if there is an excusable delay that affects the controlling item of work.
- Contract time will be extended on a change order for completion date or calendar day sites. On working day sites, time charges will be delayed. In all of these circumstances, liquidated damages are placed on hold while processing a time extension or delaying contract time.
- Time can be suspended on working days sites as has been done in the past.
In addition, there is guidance to reduce and change time on a contract site.
Warning: Work closely with the Project Manager and Contract Specialist during this process.
- If the Actual Completion (Time Charges Stop Date) on the site record exceeds the Current Completion Date, liquidated damages will be assessed on the next payment estimate.
- In AWP Construction, the Contract Specialist cannot change the following fields after the first payment estimate has been submitted and approved on the contract. If one or more of these fields were entered or calculated in error, please contact the AWP System Administrators for assistance. They may be able to make a database adjustment depending upon the situation.
- Original Completion Date
- Original Number of Time Units
- Adjusted Number of Time Units
- Liquidated Damages Rate, Disincentive Rate, Incentive Rate
- Liquidated Damages Cap Amount, Disincentive Cap Amount, Incentive Cap Amount
(These fields were known as Max Liquid Dam. Rte. in the legacy system.)
Instructions are provided for the following situations:
Complete these steps when contract work on the site is not completed in the number of calendar days allotted for the site and project staff plan to add calendar days to the contract AND do not want to charge liquidated damages or disincentives.
- The Project Engineer creates a draft change order to extend time by adding calendar days to the selected site.
- From the Contract Administration Summary Component, select the Site Times tab.
- Click on the hyperlink to edit the site time record.
- Units and Dates tab
- The Project Engineer SHOULD NOT enter an Actual Completion (Time Charges Stop Date) for the site.
- Rates and Cap Amount tab
- Uncheck the "Calculate Liquidated Damage" field to stop calculating liquidated damages on the site.
- Click <Save>.
- Units and Dates tab
- The Project Engineer can create DWRs and diaries plus process estimates until the change order is approved without incurring liquidated damages on the site.
- The Project Engineer should work with the Project Manager to complete the change order adding calendar days to the site.
- Make sure to allow for liquidated damages, if they are to be charged.
- A pending change order will be reflected under the following field on the site: Pending Change Order Number of Time Units.
- After the change order is approved by all assigned parties, the site should reflect the updated calendar days. Click on the hyperlink for the site time record to be edited.
- General tab
- The Project Engineer should update the site description to reflect the current number of calendar days.
- Comments - optional
- Units and Dates tab
- The Project Engineer should confirm the site reflects the correct number of calendar days in the Current Number of Time Units field.
- Rates and Cap Amount tab
- Check the "Calculate Liquidated Damage" field to calculate liquidated damages on the site.
- Click <Save>.
- General tab
- When contract work on the site is complete, from the Contract Administration Summary Component, select the Site Times tab. Click on the hyperlink for the site time recorded to be edited.
- Units and Dates tab
- The Project Engineer MUST enter the Actual Completion (Time Charges Stop Date) to stop time.
- General tab
- Comments - optional
- Click <Save>.
Tip: Any penalties that are necessary will be assessed on the next payment estimate.
- Units and Dates tab

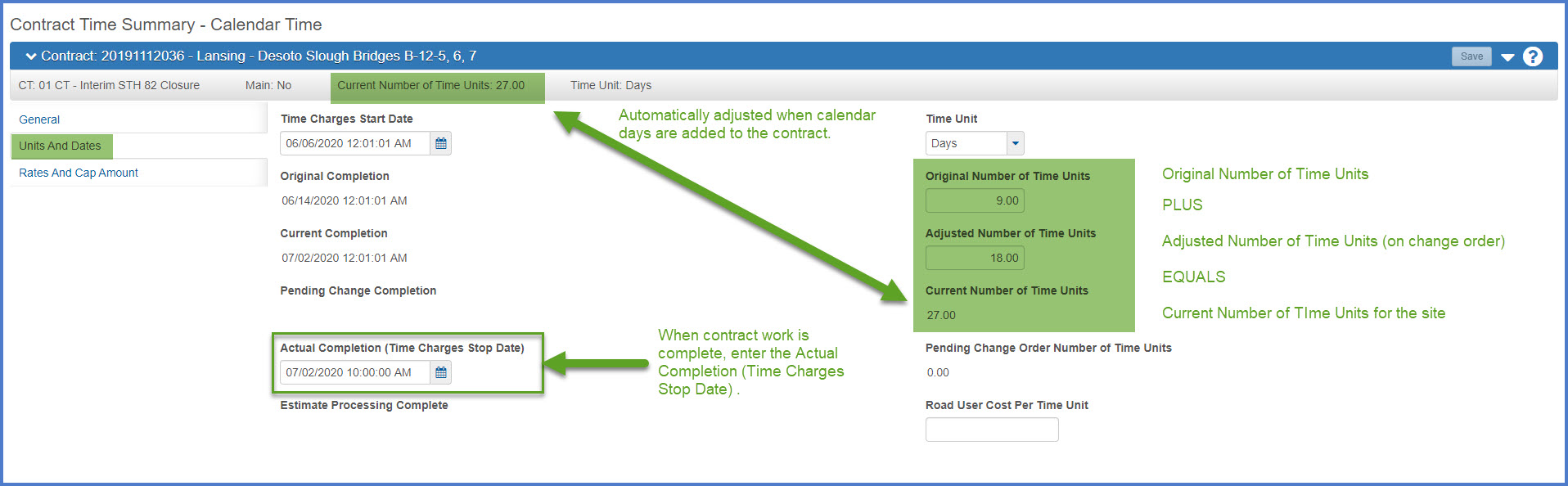
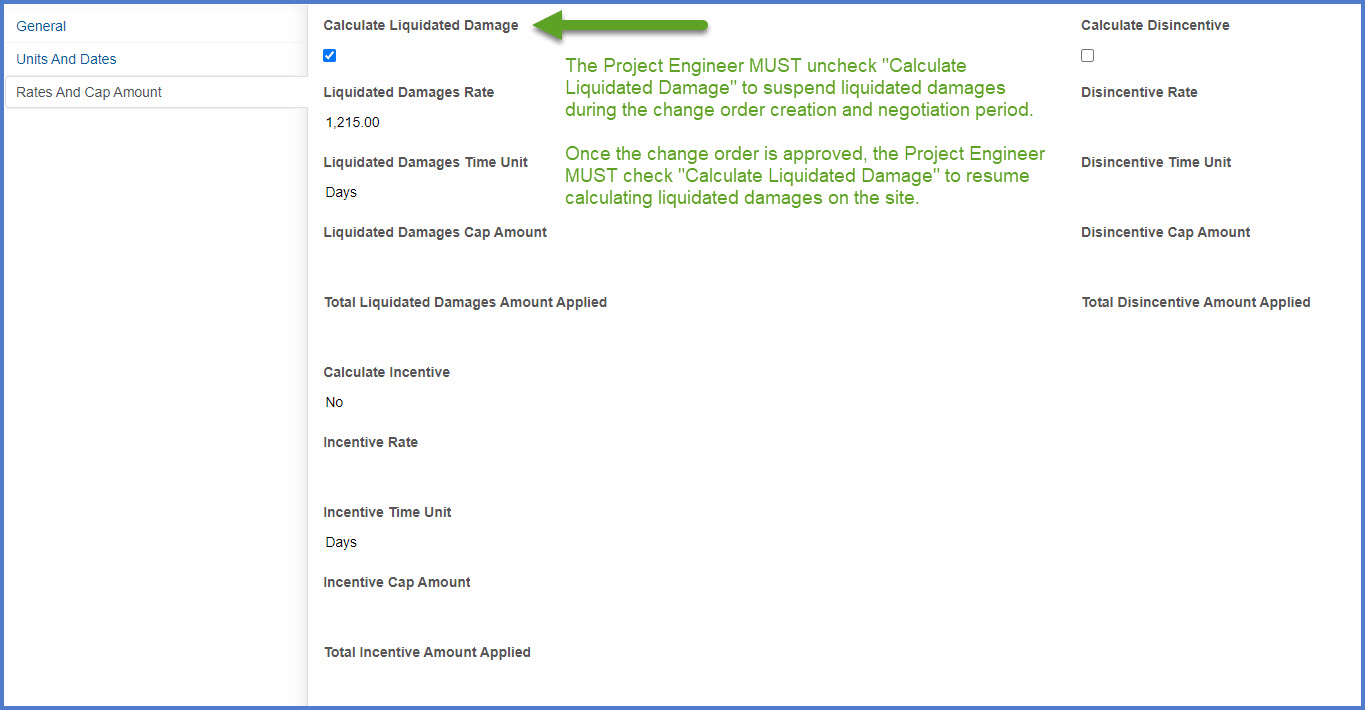
It is very important to remember that when following the process above, the following steps are completed:
- The Project Engineer MUST uncheck "Calculate Liquidated Damage" to suspend liquidated damages during the change order creation and negotiation period. (See step #3 above.)
- Once the change order is approved, the Project Engineer MUST check "Calculate Liquidated Damage" to resume calculating liquidated damages on the site. (See step #6 above.)
When contract work on the site is delayed past the completion date and project staff plan to create a change order to extend the completion date AND do not want to charge liquidated damages or disincentives.
- The Project Engineer creates a draft change order to extend time to a future completion date.
- From the Contract Administration Summary Component, select the Site Times tab.
- Click on the hyperlink for the site time record to be edited.
- Units and Dates tab
- The Project Engineer SHOULD NOT enter an Actual Completion (Time Charges Stop Date) for the site.
- Rates and Cap Amount tab
- Uncheck the "Calculate Liquidated Damage" field to stop calculating liquidated damages on the site.
- Click <Save>.
- Units and Dates tab
- The Project Engineer can create DWRs and diaries plus process estimates until the change order is approved without incurring liquidated damages on the main site or disincentives on an interim site (depending upon which site is being modified).
- The Project Engineer should work with the Project Manager to complete the change order to extend the completion date to a future date.
- Make sure to allow for liquidated damages or disincentives, if they are to be charged.
- A pending change order will be reflected under the following fields on the site: Pending Change Completion date and Pending Change Order Number of Time Units.
- After the change order is approved by all assigned parties, the site should reflect the new completion date. Click on the hyperlink for the site time record to be edited.
- General tab
- The Project Engineer should update the site description to reflect the new completion date.
- Comments - optional
- Units and Dates tab -
- The Project Engineer should confirm the site reflects the new completion date in the Current Completion date field and under the Current Number of Time Units field.
- Rates and Cap Amount tab
- Check the "Calculate Liquidated Damage" field to calculate liquidated damages on the site.
- Click <Save>.
- General tab
- When contract work on the site is complete, from the Contract Administration Summary Component, select the Site Times tab. Click on the hyperlink for the site time record to be edited.
- Units and Dates tab
- The Project Engineer MUST enter the Actual Completion (Time Charges Stop Date) for the site.
- General tab
- Comments - optional
- Click <Save>.
Tip: Any penalties that are necessary will be assessed on the next payment estimate.
- Units and Dates tab
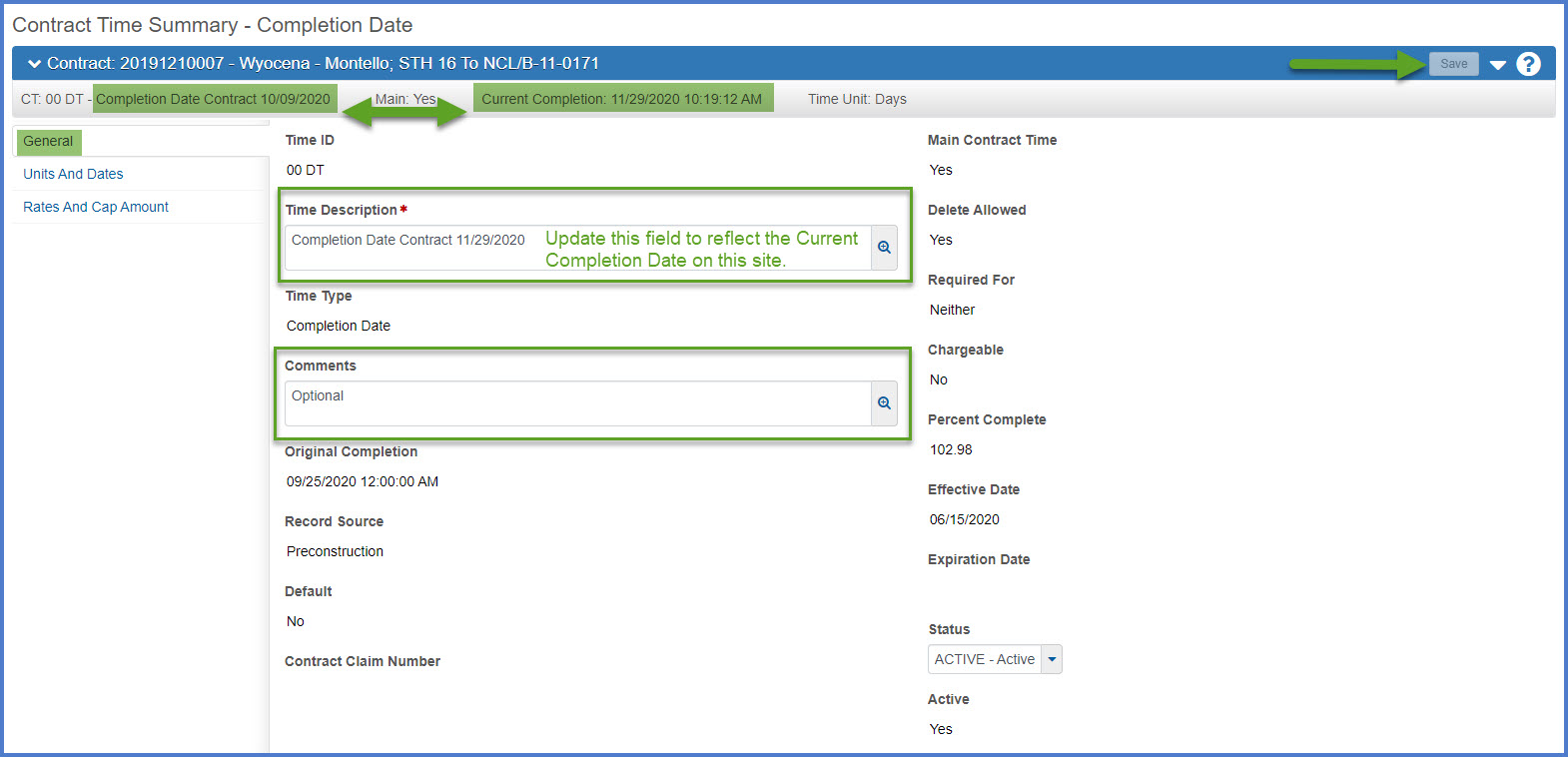
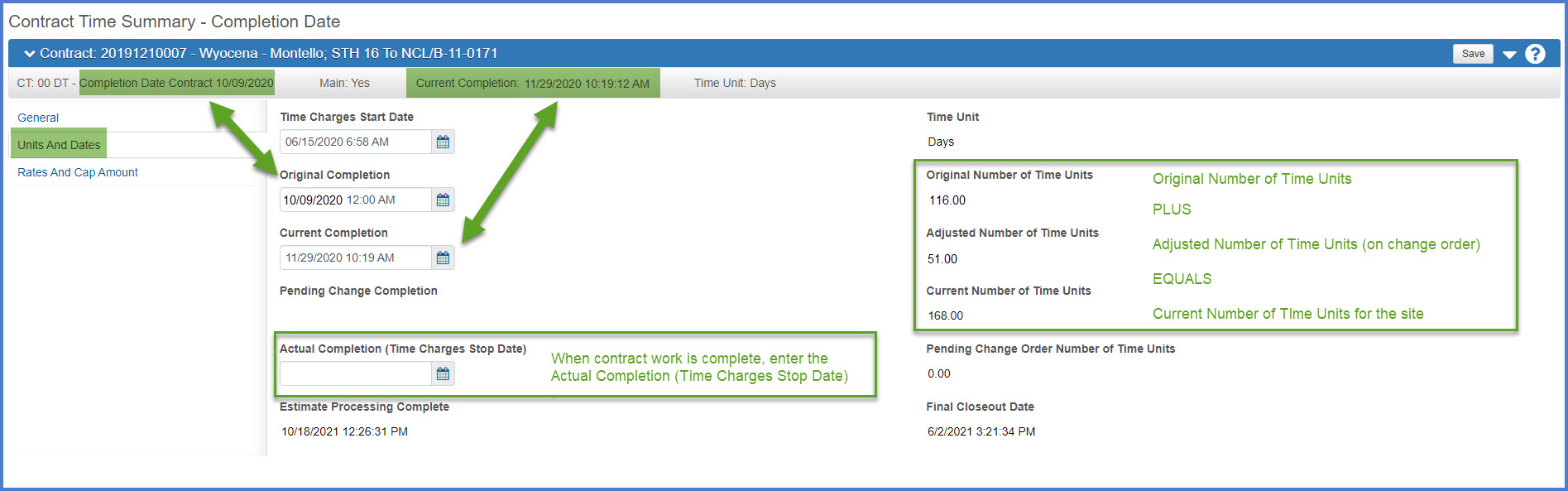
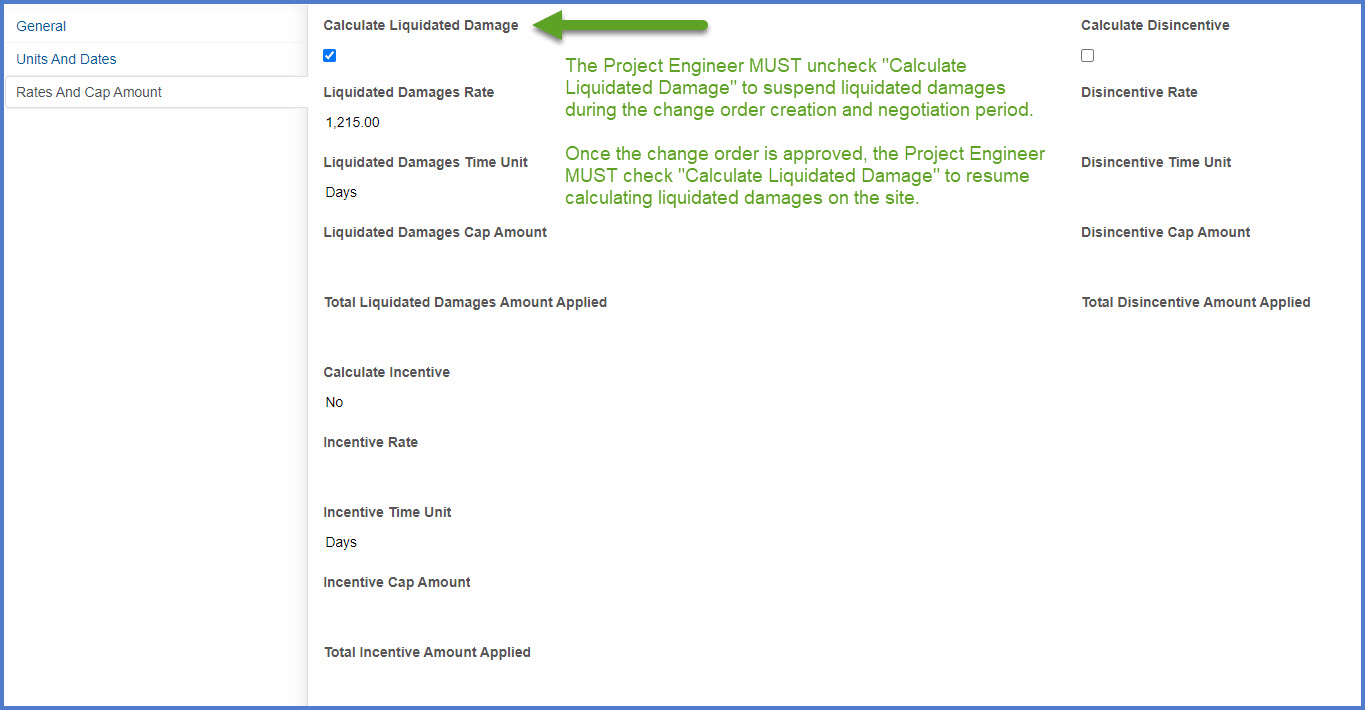
It is very important to remember that when following the process above, the following steps are completed:
- The Project Engineer MUST uncheck "Calculate Liquidated Damage" to suspend liquidated damages during the change order creation and negotiation period. (See step #3 above.)
- Once the change order is approved, the Project Engineer MUST check "Calculate Liquidated Damage" to resume calculating liquidated damages on the site. (See step #6 above.)
When contract work on the site is delayed past the number of working days and field staff plan to create a change order to add additional working days to the contract AND do not want to charge liquidated damages or disincentives.
- The Project Engineer creates a change order to extend time by adding working days to the selected site.
- The Project Engineer can create DWRs and diaries (but cannot charge time against the site) while waiting for the change order to be created and approved. Estimates can be processed with no time charged against the site. Below are required fields that the Project Engineer must complete on each diary to track time charges.
- Original Time Charged field - set this value to blank on each diary. Do this so time is NOT charged on the diary.
- Comments - Enter "Pending Time Charge # Day" where # is equal to 0 day charged, .5 day charged or 1 day charged. These will be later adjusted with a Diary Adjustment record. See Diary Adjustments for more details.
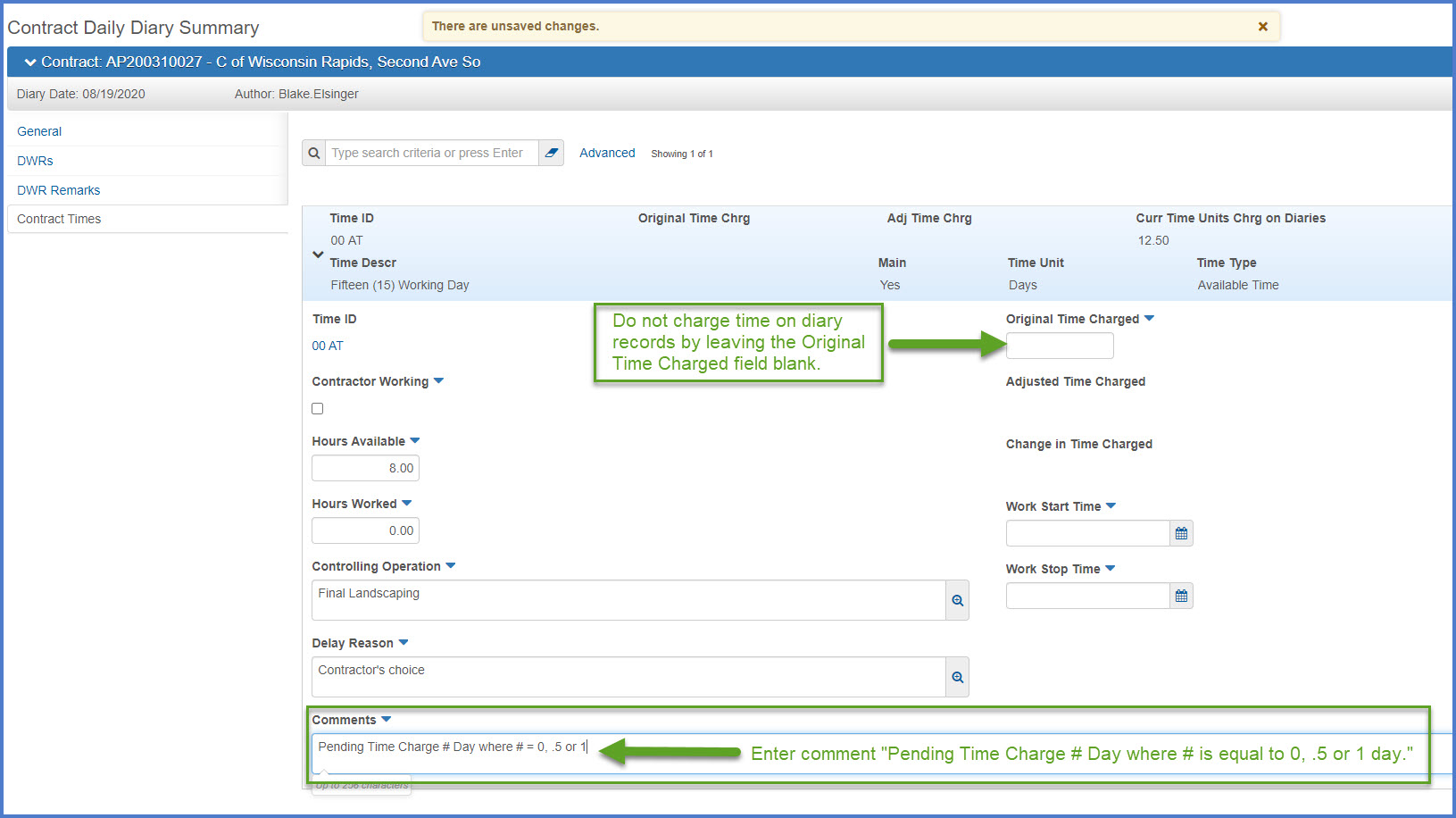
- The Project Engineer should work with the Project Manager to finalize the change order to add working days to the contract for additional work.
- Make sure to allow for liquidated damages or disincentives, if they are to be charged.
- A pending change order will be reflected under the following field on the site: Pending Change Order Number of Time Units.
- After the change order is approved by all assigned parties, the site should reflect the correct number of working days:
- Units and Dates tab
- The Project Engineer should confirm the site reflects the correct number of working days on the Current Number of Time Units field.
- General tab
- The Project Engineer should update the site description to reflect the current number of working days.
- Comments - optional
- Click <Save>.
- Units and Dates tab
- Go to Diary Adjustments for details on entering the contract time adjustments for this site record.
- After the diary adjustments have been made and contract work on the site is complete, from the Contract Administration Summary Component, select the Site Times tab. Click on the hyperlink for the site time record to be edited.
- Units and Dates tab
- The Project Engineer MUST enter the Actual Completion (Time Charges Stop Date) for the site.
- General tab
- Comments - optional
- Click <Save>.
- Units and Dates tab
When contract work on a working day site needs to be suspended due to an engineer-ordered suspension, severe weather, or other unforeseen circumstances.
- From the Contract Administration Summary Component, select the Site Times tab.
- Click on the hyperlink for the site time record the Project Engineer plans to suspend time on.
- On the Suspend/Resume Events tab, click <New>.

- Enter the Suspend Available Time Charges date.
- Click <Save>.

- On the Suspend/Resume Events tab, click <New>.
- The Project Engineer can create DWRs and diaries (but cannot charge time against the site) during the time suspension. Estimates can be processed with no time charged against the site.
- When contract work is to start again, the Project Engineer resumes time on the site.
- From the Contract Administration Summary Component, select the Site Times tab.
- Click on the hyperlink for the site time record the Project Engineer plans to suspend time on.
- On the Suspend/Resume Events tab, enter the Resume Available Time Charges date.
- Click <Save>.

In some cases, the contractor cannot complete certain items in the time allotted (excusable delays). To handle these situations an interim site with the current completion date is added and the main Site 00 completion date is extended to complete the delayed work next year.
- The Project Engineer creates a change order to add a new interim site to track work completed to date and extends the completion date on the main Site 00.
- From the Contract Administration Summary Component, select the Site Times tab.
- Click on the hyperlink for the site time record to be edited.
- Units and Dates tab
- The Project Engineer SHOULD NOT enter an Actual Completion (Time Charges Stop Date) for the site.
- Rates and Cap Amount tab
- Uncheck the "Calculate Liquidated Damage" field to calculate liquidated damages on the site.
- Click <Save>.
- Units and Dates tab
- The Project Engineer can create DWRs and diaries plus process estimates until the change order is approved without incurring liquidated damages on the main site or an interim site (depending upon which site is being modified).
- The Project Engineer should work with the Project Manager to complete the change order to extend the completion date to a future date.
- After the change order is approved by all assigned parties, work with the region Contract Specialist to add the new interim site.
- The Project Engineer updates the main site 00 record.
- Units and Dates tab
- Ensure that the current completion date is correct. Report issues to the AWP System Administrators.
- General tab
- Update the site description to reflect the new completion date.
- Comments - optional
- Rates and Cap Amount tab
- Check the "Calculate Liquidated Damage" field to calculate liquidated damages on the site.
- Units and Dates tab
- The Project Engineer updates the new interim site record by entering the Actual Complete (Time Charges Stop Date) for the site.
- The Project Engineer MUST uncheck the Rates and Cap Amount tab | Calculate Liquidated Damage box to suspend charging liquidated damages or disincentives during negotiations. (See step #3 above.)
- Once the change order is approved, the Project Engineer MUST check the Rates and Cap Amount tab | Calculate Liquidated Damage box to resume charging time on the site. (See step #8 above.)
It is very important to remember that when following the process above, the following steps are completed:
Occasionally adjustments need to be made to a site prior to work beginning for various reasons. A change order is required to update the site and document completion date, working or calendar day changes.
- From the Contract Administration Summary Component, select the Site Times tab.
- Click on the hyperlink for the site time record to be temporarily activated to create the change order.
- Units and Dates tab
- Time Charges Start Date - Enter the future (anticipated) Time Charges Start Date.
- General tab
- MUST set Status = Active
- Click <Save>. Ensure the Active indicator = Yes.
- Units and Dates tab
- The Project Engineer creates the change order and is able to include the temporarily active site. Inactive sites cannot be added to a change order.
- Once the change order is submitted for approval and approved by all assigned parties, the site should reflect the new completion date, number of working days or number of calendar days.
- To set the site time record to inactive until work begins, click on the hyperlink for the site time record.
- Units and Dates tab
- Time Charges Start Date - remove the temporary date and leave this field blank.
- General tab
- Set Status = Inactive
- Click <Save>.
- Units and Dates tab