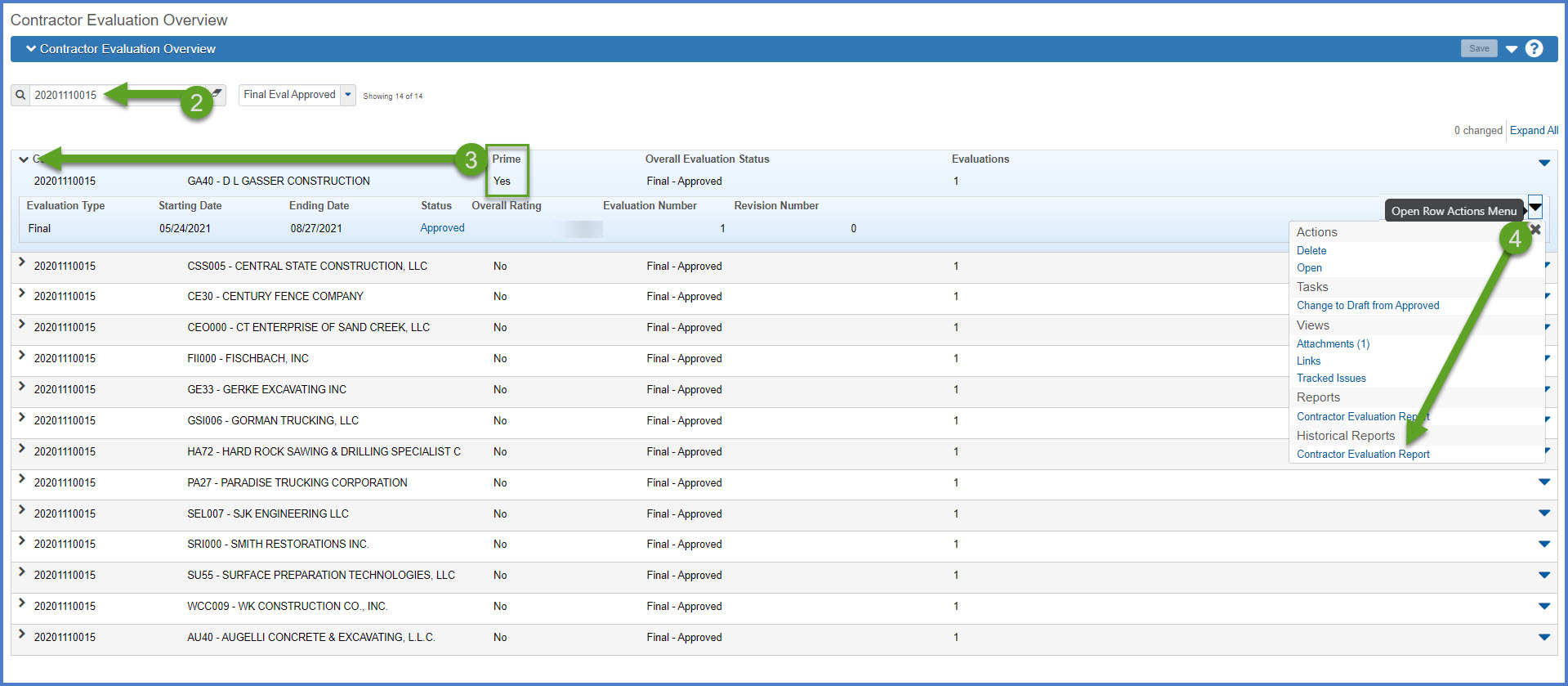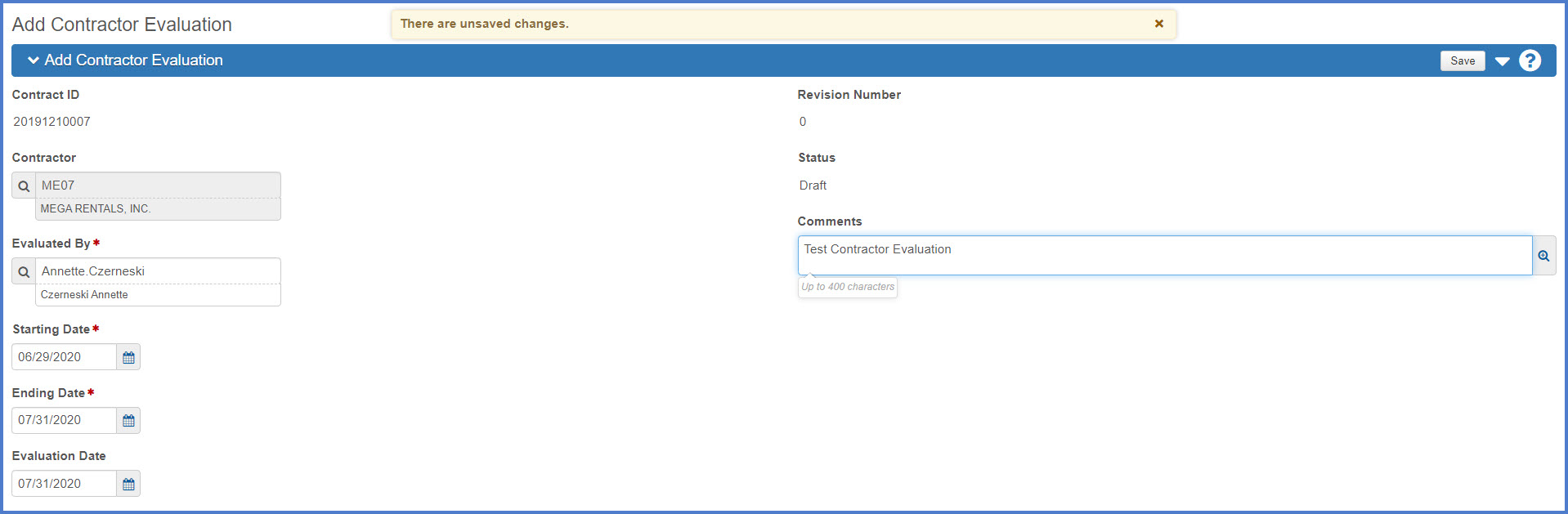Contractor evaluations
Last updated: 2025-03-19
Roles:
- Project Engineer and Project Manager = modify access
- Contract Specialist, Supervisor, Chief, ReadonlyConstr = read only access
Project staff must rate the performance of the prime contractor and all subcontractors at the completion of contract work. The Project Engineer role creates contractor and subcontractor evaluations in AWP Construction. The Project Manager role is responsible for the review and approval of the evaluations. See CMM 170.1 for more details.
- This process replaces both the Report of Contractor Performance and DT2510 Team Evaluation of Contractor form.
- A contractor evaluation is required for the prime contractor.
- Contractor evaluations are required for all Tier 1 subcontractors except trucking firms or suppliers. If a subcontractor has the incorrect type listed (e.g. supplier), the subcontractor's information needs to be updated in the Vendor Registration System (VRS). Provide the subcontractor with the Vendor Registration System documentation and system URL.
- Contractor evaluations are NOT required for any lower tier subcontractors.
- Multiple contractor evaluations can be created for a subcontractor performing different work for the prime contractor and a subcontractor.
- For the prime contractor, respond to the questions in both sections (Evaluation of Prime and Subcontractors AND Project Teams Evaluation of the Prime Contractor).
- For subcontractors that are not trucking firms or suppliers, respond to the questions in the Evaluation of Prime and Subcontractors section. In the Project Teams Evaluation of the Prime Contractor section, respond N/A to all questions.
- Contractor evaluation reports must be approved by the Project Manager prior to sending the semi-final, final, or post final estimates.
- The DT2509 form (Contractor Evaluation of Team) will continue to be used and is not part of AWP Construction. The Contract Specialist (or other region representative) will be responsible to enter the date this form was completed by the prime contractor on the Contract Status Dates Agency View.
- Log into AASHTOWare Project
- Select the appropriate role (click the Expand Home action arrow | ProjectEngineer or ProjectManager).
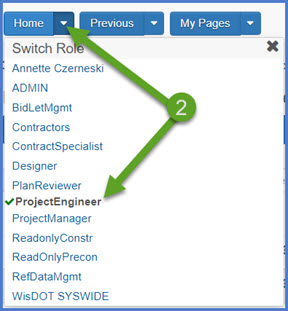
- Select the contract under Contract Administration Overview by searching for the Contract ID, controlling project ID, region, county or contractor in the search box.Tips:
Go to How to Search for the Contract ID by Project ID if only an associated project ID is known. - Click on the contract ID hyperlink for the contract you are working on.
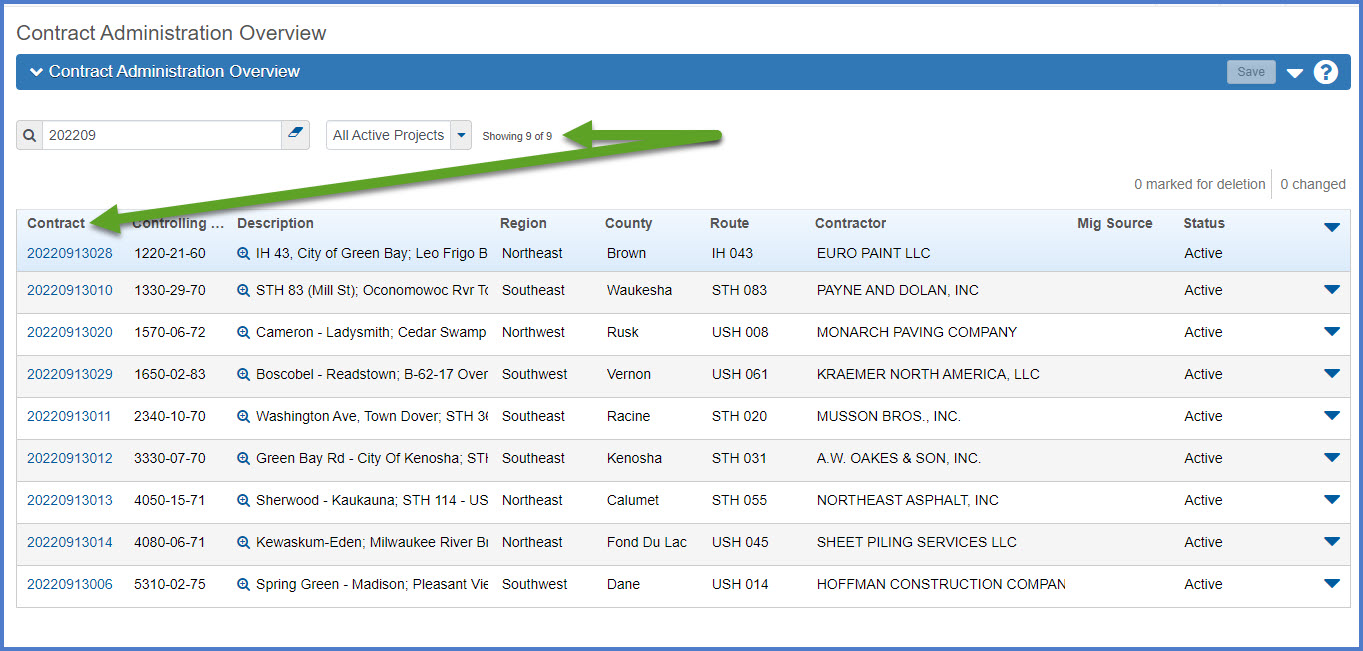
- Click the Contract Documentation quick link located at the top of the screen.
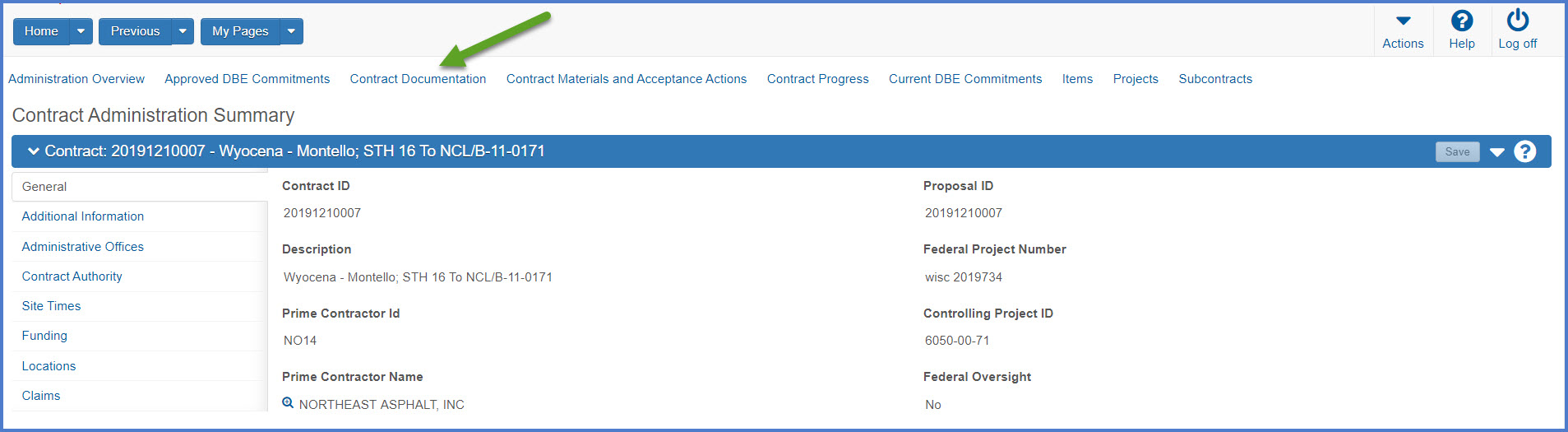
- The Contractor Evaluation tab opens by default with the "To Be Evaluated" filter.
- The "To Be Evaluated" filter hides vendors with a type of TRCK - Trucking firm, BOND - Bonding company, NHCN - Non-Highway Construction, and CNCS - Concessionaires.
- Staff can switch to the "System Default" filter to see all subcontractors.
- If a subcontractor has the incorrect type listed (e.g. supplier), the subcontractor's information needs to be updated in the Vendor Registration System (VRS). Provide the subcontractor with the Vendor Registration System documentation and system URL.
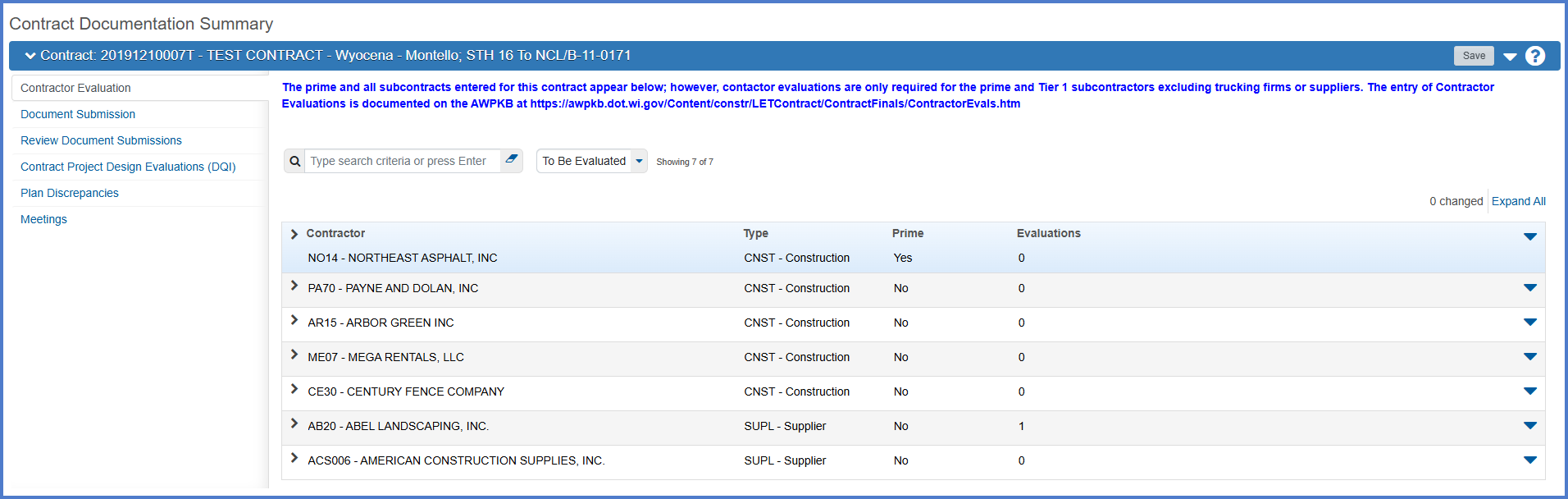
- From the Contract Evaluation tab, locate the contractor or subcontractor to evaluate.
- Select Open Row Actions Menu | Add to add a new evaluation.
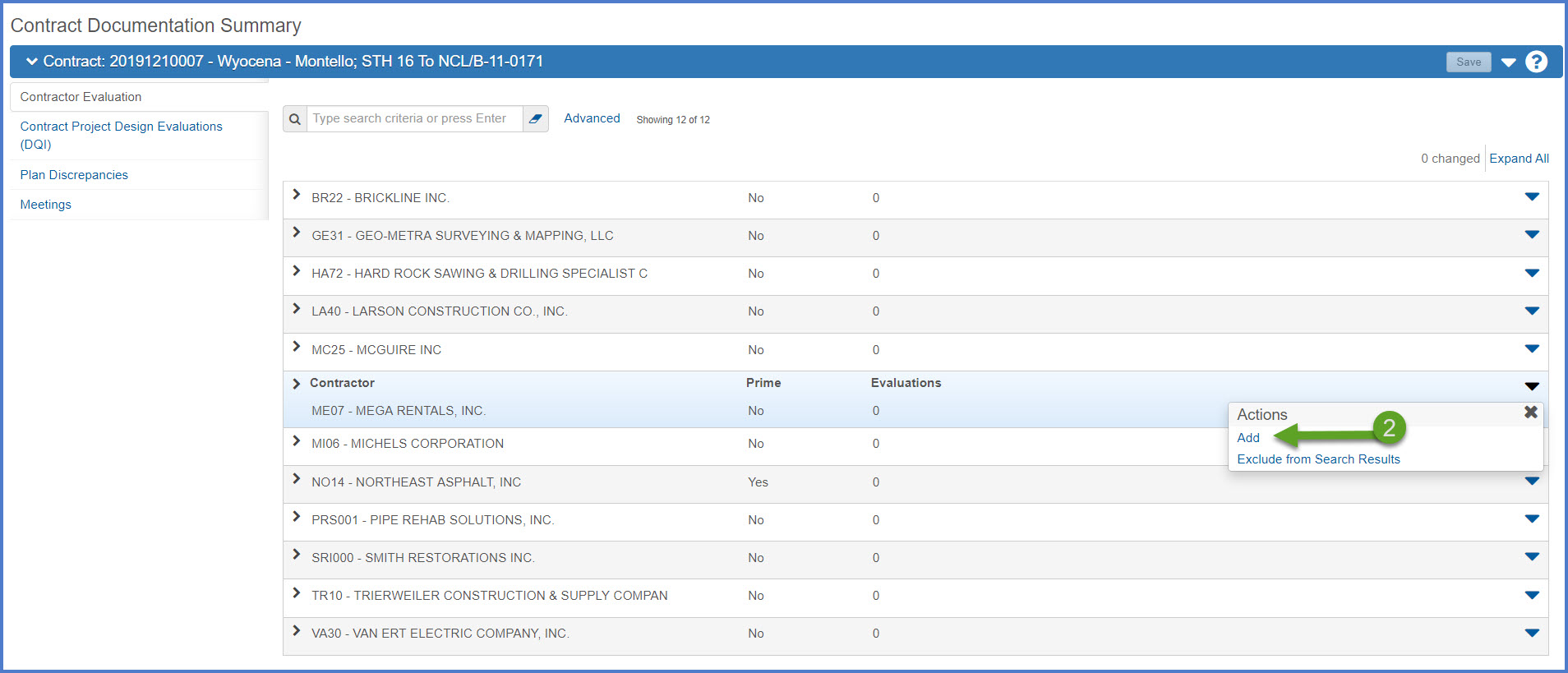
- Complete the following fields. Click <Save> when complete.
- The Contractor Evaluation Summary will open automatically.
- Select the Ratings tab.
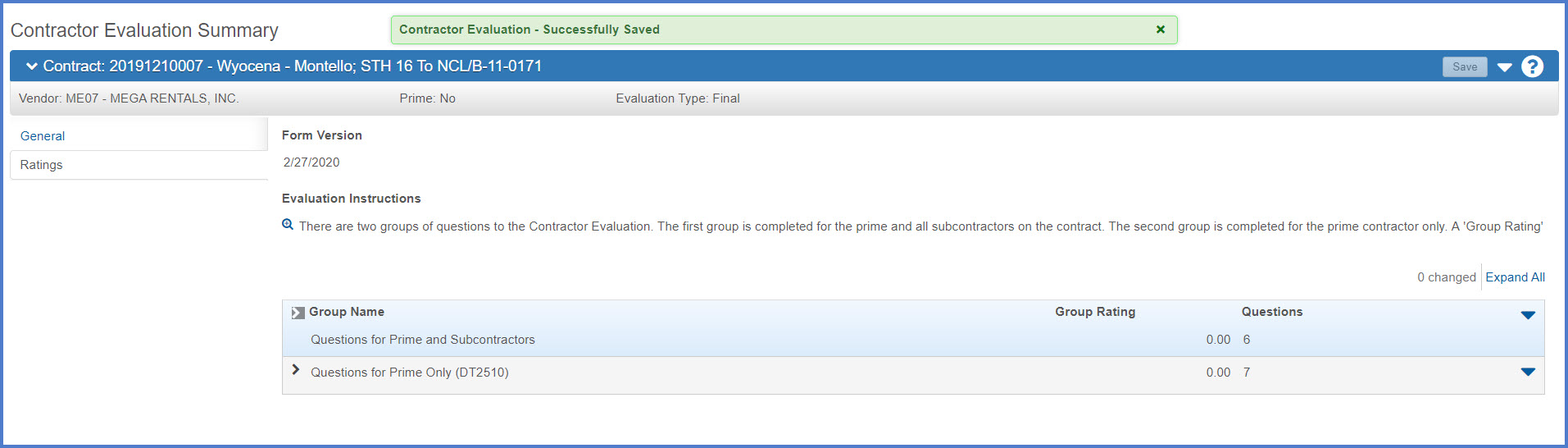
- Click the magnifying glass to expand the Evaluation Instructions. There are two groups of questions for the Contractor Evaluation process - Evaluation of the Prime and Subcontractors and the Project Team's Evaluation of the Prime Contractor.
- Evaluation of Prime and Subcontractors - must be completed for the prime contractor and all subcontractors.
- Expand and respond to all the questions.
- Indicate your appraisal of the prime or subcontractors using a scale from: 10 (outstanding) to 5 (average) to 1 (totally inadequate)
- Include comments for ratings of 8 or above and 4 or below.
- All six questions must be rated for all contractors. Do not select the N/A box for any question.
- The Group Rating is based on a weighted average of the six questions.
- The Group Rating is calculated for each group. An overall rating is calculated for the combination of the groups.
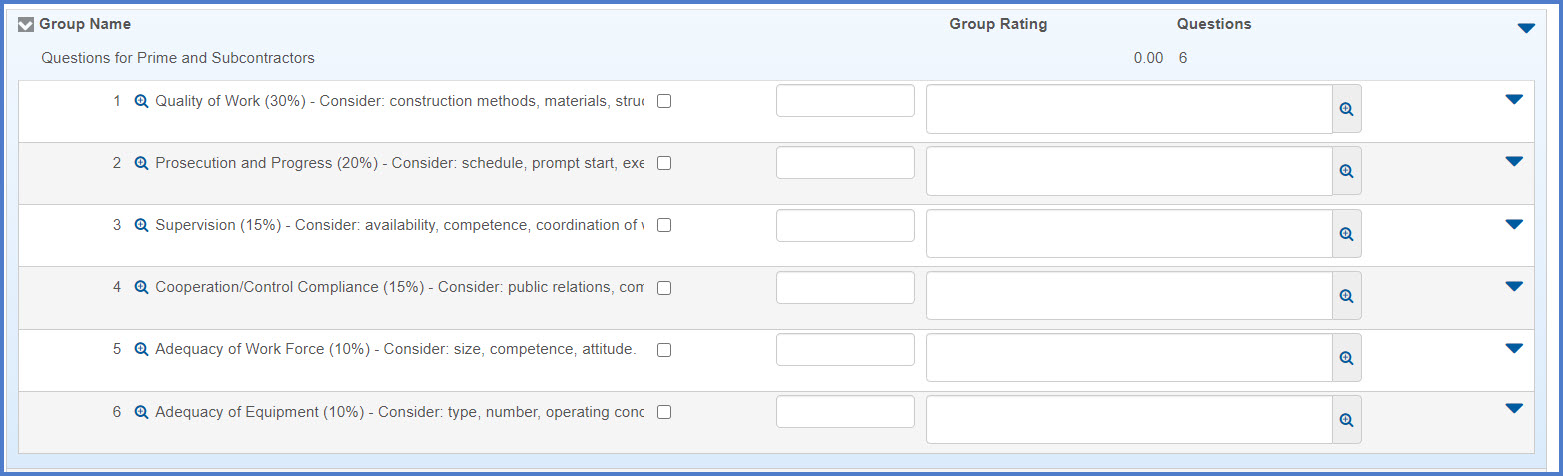
- Project Teams Evaluation of the Prime Contractor - must be completed for the prime contractor only.
- Expand and respond to all questions.
- This group of questions is intended to evaluate the prime contractor's contract management.
- Provide a rating of 1-10 where 1 = Strongly Disagree and 10 = Strongly Agree.
- Comments are required for all questions.
- If this evaluation is for a subcontractor, select the N/A box on each question to exclude it.
- The Group Rating is based on a weighted average of the seven questions.
- The Group Rating is calculated for each group. An overall rating is calculated for the combination of the groups.
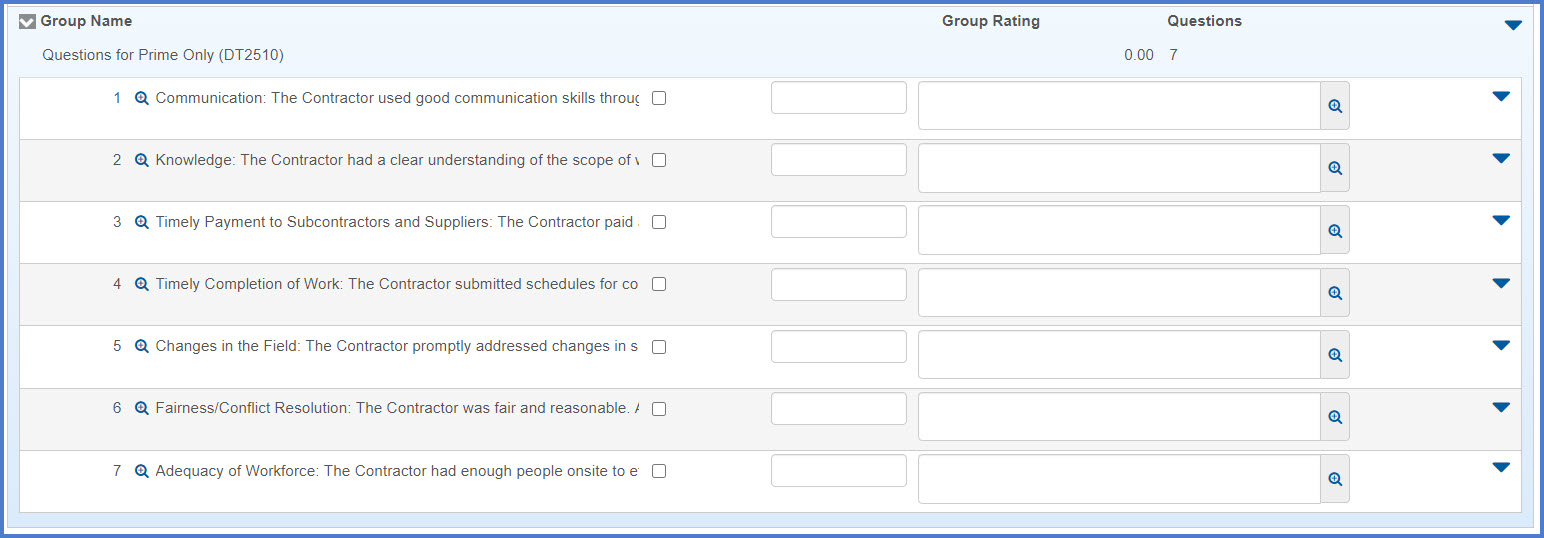
- Click <Save>.
| Field | Required | Comments |
|---|---|---|
| Starting Date | Yes | The first day of the contractor evaluation reporting period. NOTE: The earliest starting date that can be entered is the Notice to Proceed Date. |
| Ending Date | Yes | The last day of the contractor evaluation reporting period. |
| Evaluation Date | Yes | The date the contractor was evaluated. |
| Comments | No | Additional comments about the contractor evaluation report. Use the General comments to note why the subcontractor did not perform any work on the contract or why the work performed could not be rated. |
- From the Contract Evaluation tab, expand the contractor or subcontractor row.
- Click the Status hyperlink.

- The evaluation can be edited if the status is draft or pending approval. Once approved the evaluation cannot be changed.
- Review the evaluation and make any necessary changes. Click <Save> when complete.
- From the Contract Evaluation tab, expand the contractor or subcontractor row.
- Click the "Draft" Status hyperlink to open the evaluation.
- Review the evaluation.
- Select the Component Action Menu | Submit for Approval.

-
When all the Contractor Evaluations are in Pending Approval status (expand each one to check the status), copy and paste the URL into an email to be sent to the Project Manager.
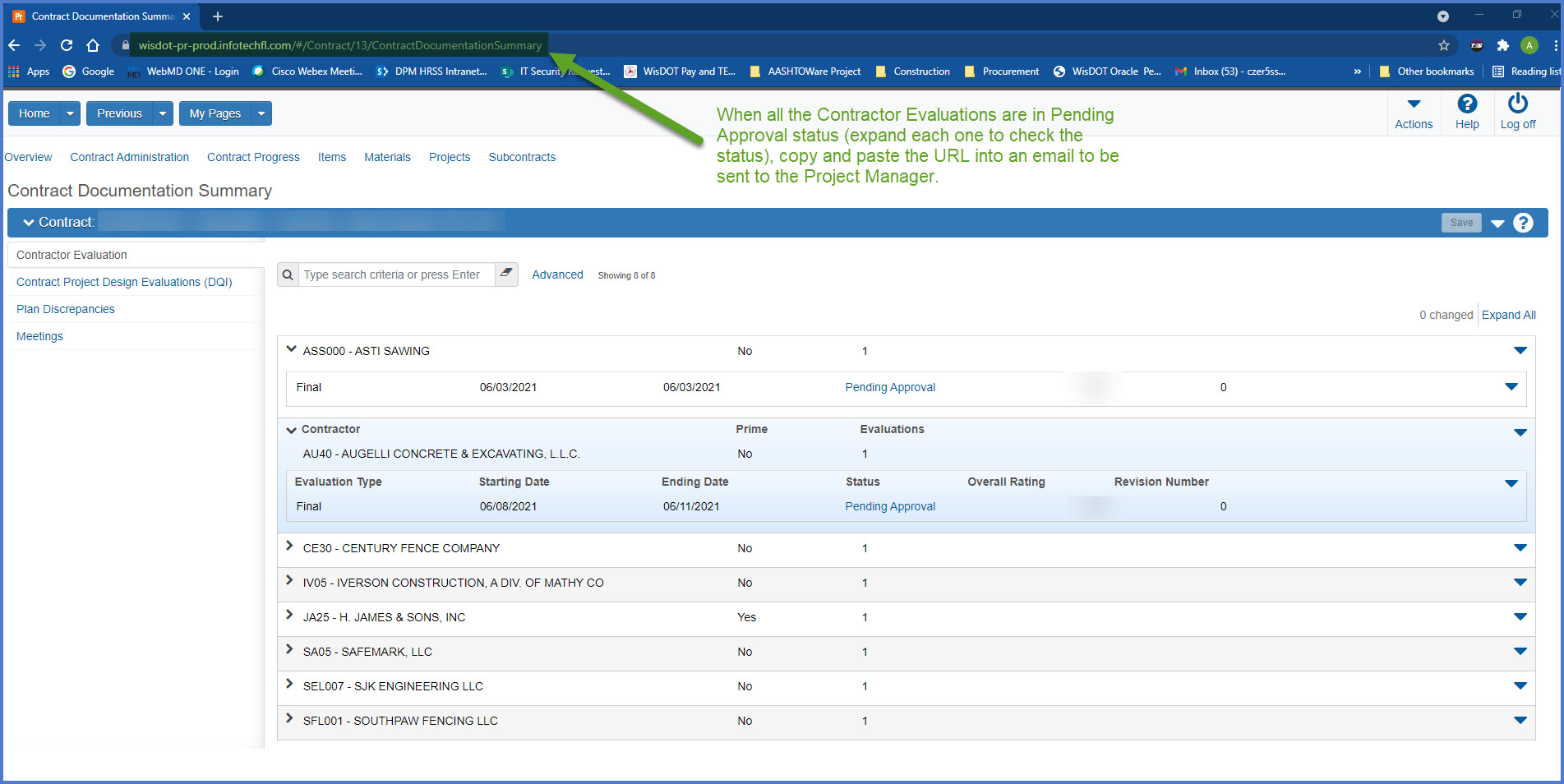
- From the Contract Evaluation tab, expand the contractor or subcontractor row.
- Click the "Pending Approval" Status hyperlink to open the evaluation.

- Review the evaluation.
- Select the Component Action Menu | Approve. The historical Contractor Evaluation report will be generated.

Info: When the Project Manager approves the Contractor Evaluation of the Prime Contractor, the Team Evaluation of Contractor date on the Contract Status Dates Agency View will be auto populated with this date.
- On Contract Documentation Summary | Contractor Evaluation tab, expand the contractor or subcontractor record.
- Select Open Row Actions Menu | Change to Draft from Approved. The Project Manager can either update the contractor evaluation or notify the Project Engineer to make the changes.
- To edit the contractor evaluation, click the Status hyperlink.
- Review the evaluation and make any necessary changes. Click <Save> when complete.
- The Project Manager should go to Approving the contractor evaluation (Project Manager) section to re-approve the contractor evaluations.
Info: Only the Project Manager can perform these steps to update a contractor or subcontract evaluation.
- From the dashboard, select Contractor Evaluation from the Construction component.
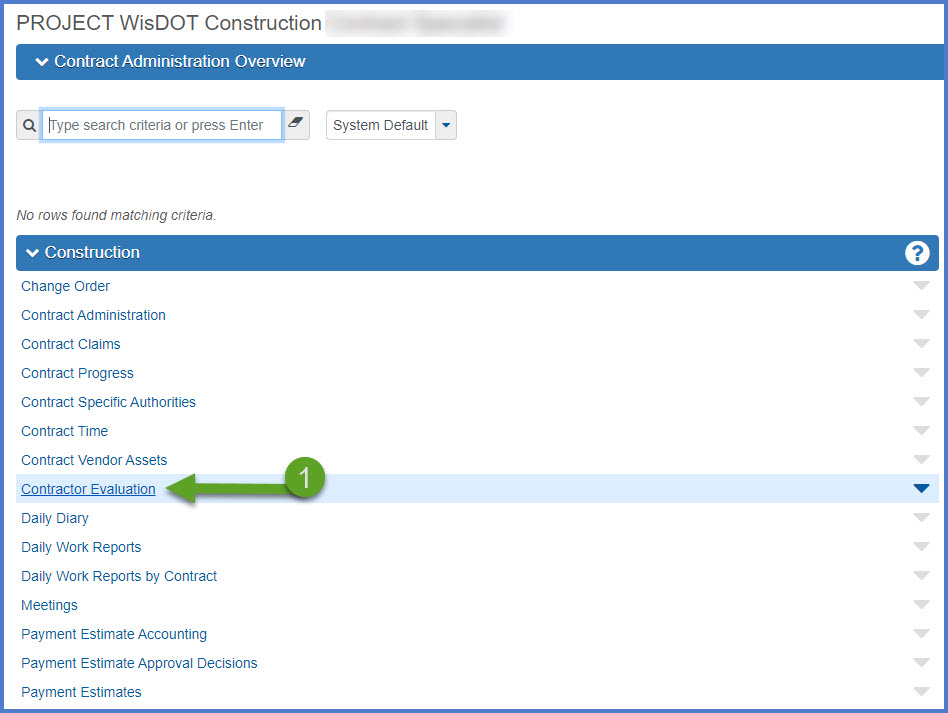
- Search for the contract. Note there are filters available for approved, pending approval, and draft Contractor Evaluations.
- Expand the Prime Contractors row.
- Select Open Row Actions Menu | Historical Reports | Contractor Evaluation Report.
- The historical report will be downloaded and saved to the \Downloads folder on the computer.