Adding or editing categories
Last updated: 2023-07-19
Categories are used to group items based on the type of work to be done on the project. After creating and updating categories, designers will assign the project categories to road or structure segments.
- The category number, category description, and federal work category MUST match FIIPS exactly, but the category description which should be camel case.
- Select the Federal Work Category code based on the Federal Improvement Type code listed on the FIIPS - Category Funding Summary screen.
- If the project has been imported from Estimator, designers MUST update the Category Work Class and the Federal Work Category. These fields will default to a value of EST - Imported from Estimator upon import.
- If designers are aware of changes made to the category fields in FIIPS, these changes must be entered manually in AASHTOWare Project Preconstruction prior to PS&E. These fields are not part of the monthly FIIPS update process.
- When adding or editing categories, refer to these additional resources:
- Refer to Introduction to an estimate: category numbering for more details on numbering categories.
- Complete the required fields, using the field tool tips or the Category data fields table for guidance.
- A category cannot be deleted if there are associated items. Delete the items first and then delete the category.
Designers can create a new category, edit an existing category, copy an existing category, or delete an existing category. Categories assigned to the project in Estimator will appear after importing the project into AASHTOWare Project.
-
On the Project Summary component, select the Categories and Items quick link.

-
On the Project Category and Item Summary component, select the Categories tab. All the categories for the project will appear.
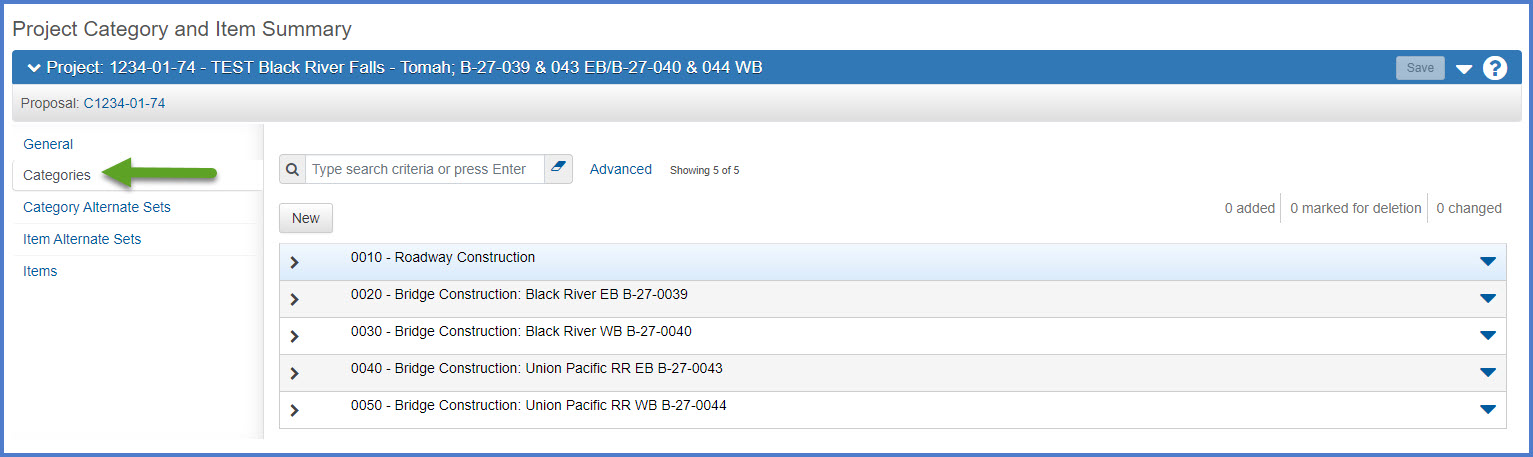
-
Click the expand arrow on the left side of the category to edit the category's field details.
-
Complete the required fields using the field tool tips or Category data fields table for guidance.
-
Click <Save>.
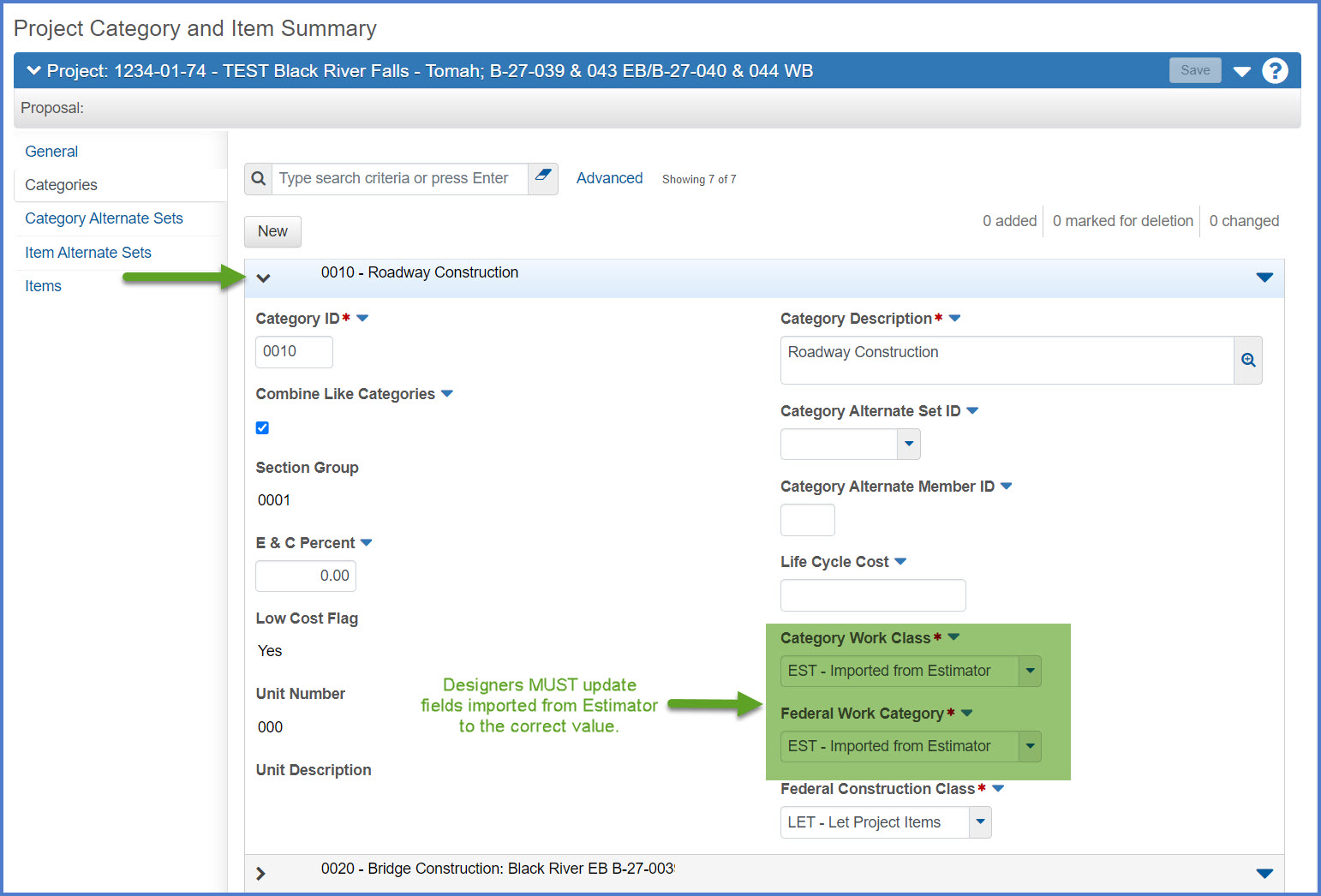
-
On the Project Category and item Summary Component Categories tab, click <New>.

-
Enter the required fields using the field tool tips or Category data fields table for guidance.
-
Click <Save>.
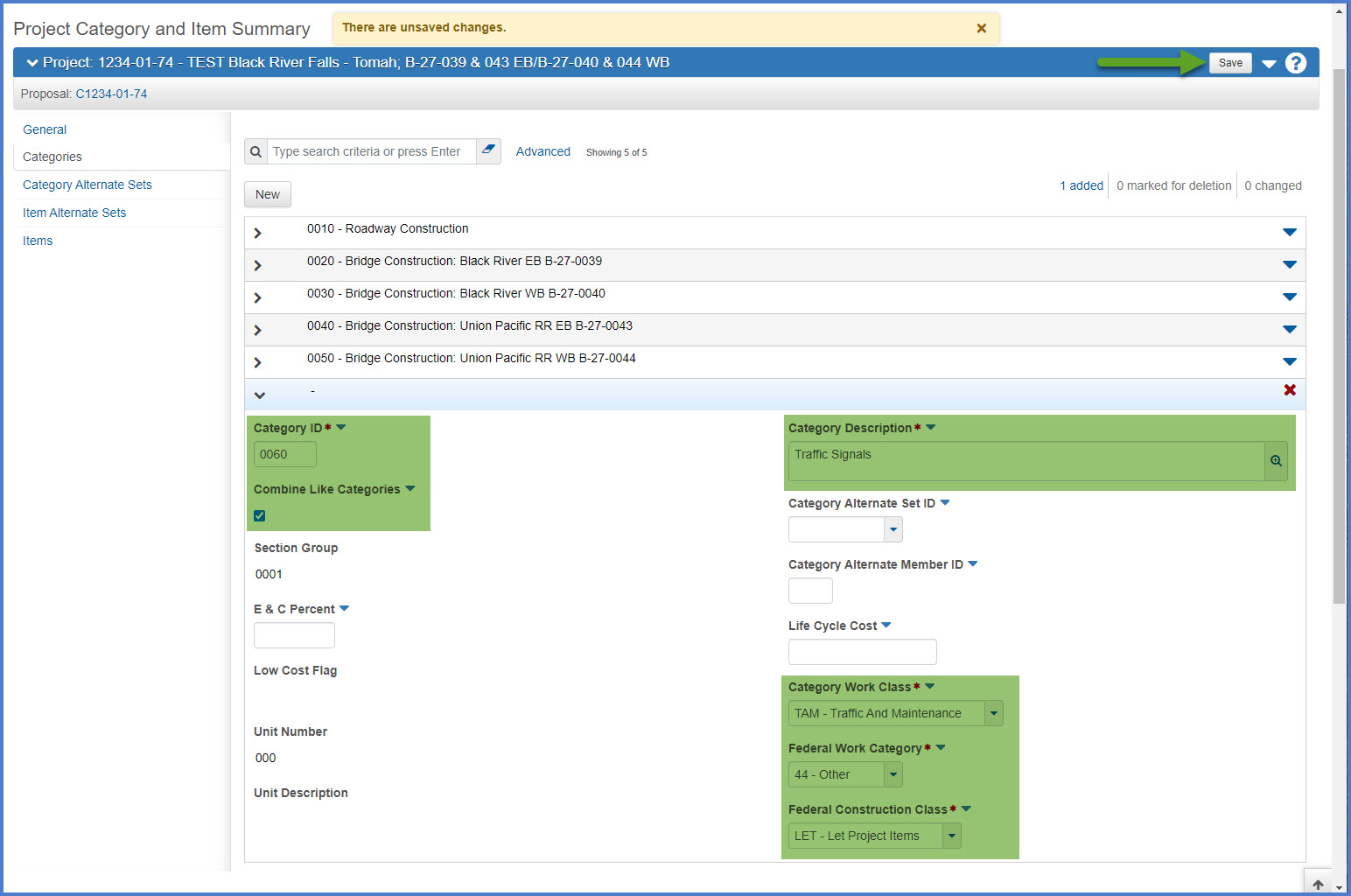
-
On the Project Category and item Summary Component Categories tab, search for a category to copy.
-
On the category row to be copied, select Open Row Actions Menu | Copy.
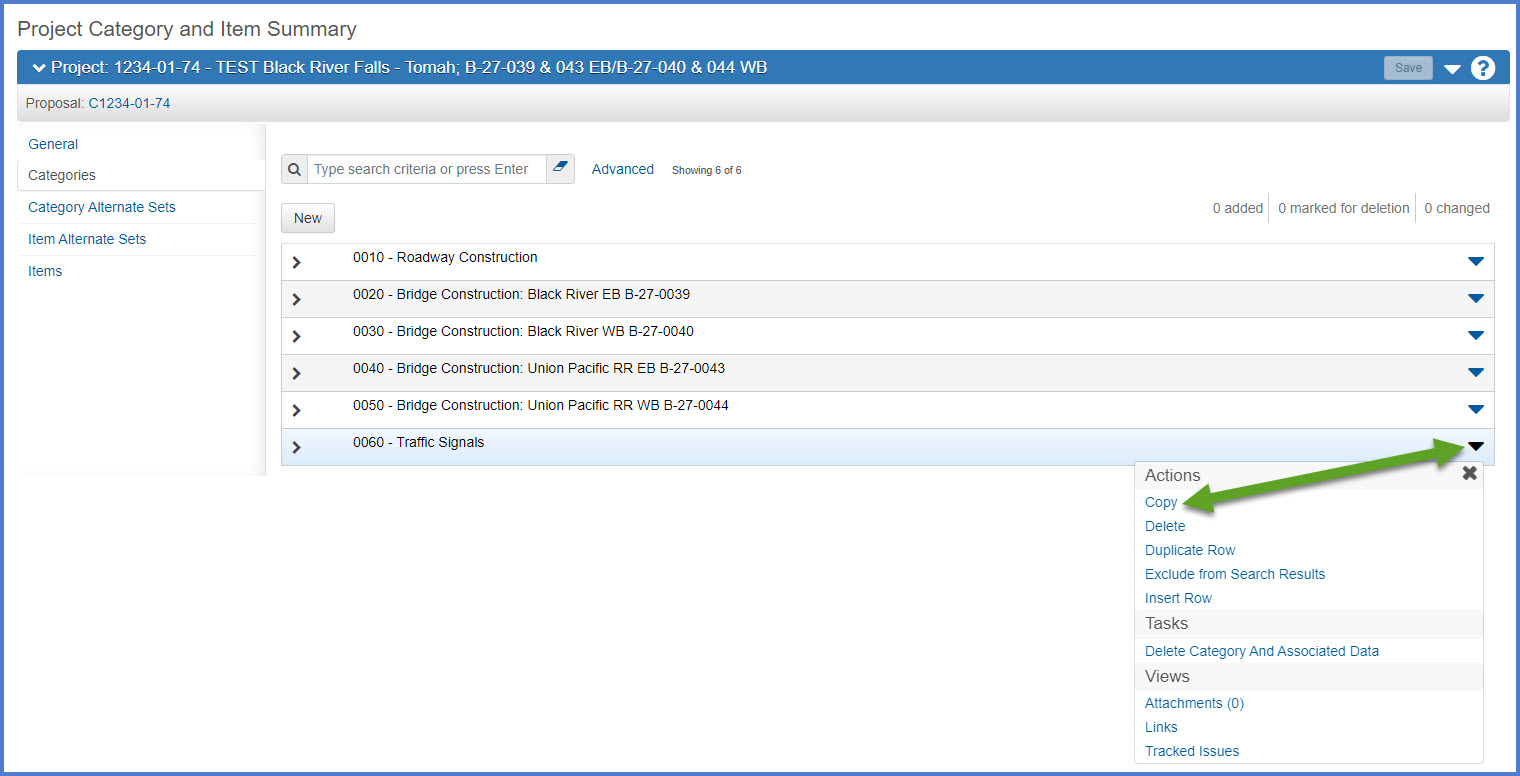
-
On the Copy Category component, enter the following required fields:
- Project ID
- To copy a category to another project, enter the destination Project ID.
- To make a copy of a category in the current project, do not update the current Project ID field
- Category ID
- To copy a category to another project, enter a new (unused) Category ID.
- To make a copy of a category within the same project, enter the next sequential or available Category ID.
- If copying from a current project to another project, designers have the ability to decide what to copy from the list below. Select the appropriate check boxes for the data to be copied.
- Copy Fund Packages
- Copy Alternate Sets - not applicable on most projects
- Copy Locations (county and region)
- Click <Copy Category to Project>.
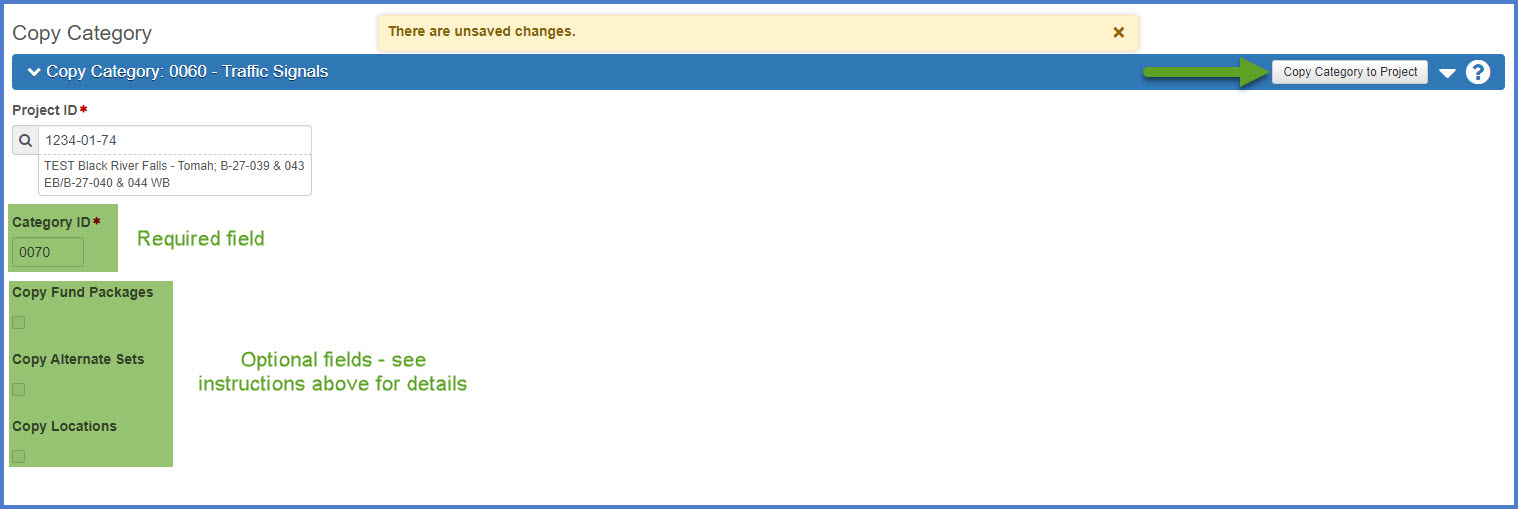
- Upon completion of the copy category process, the new category (in the same or other project) will expand and designers can edit the required fields. Update the required fields using the field tool tips or Category data fields table for guidance.
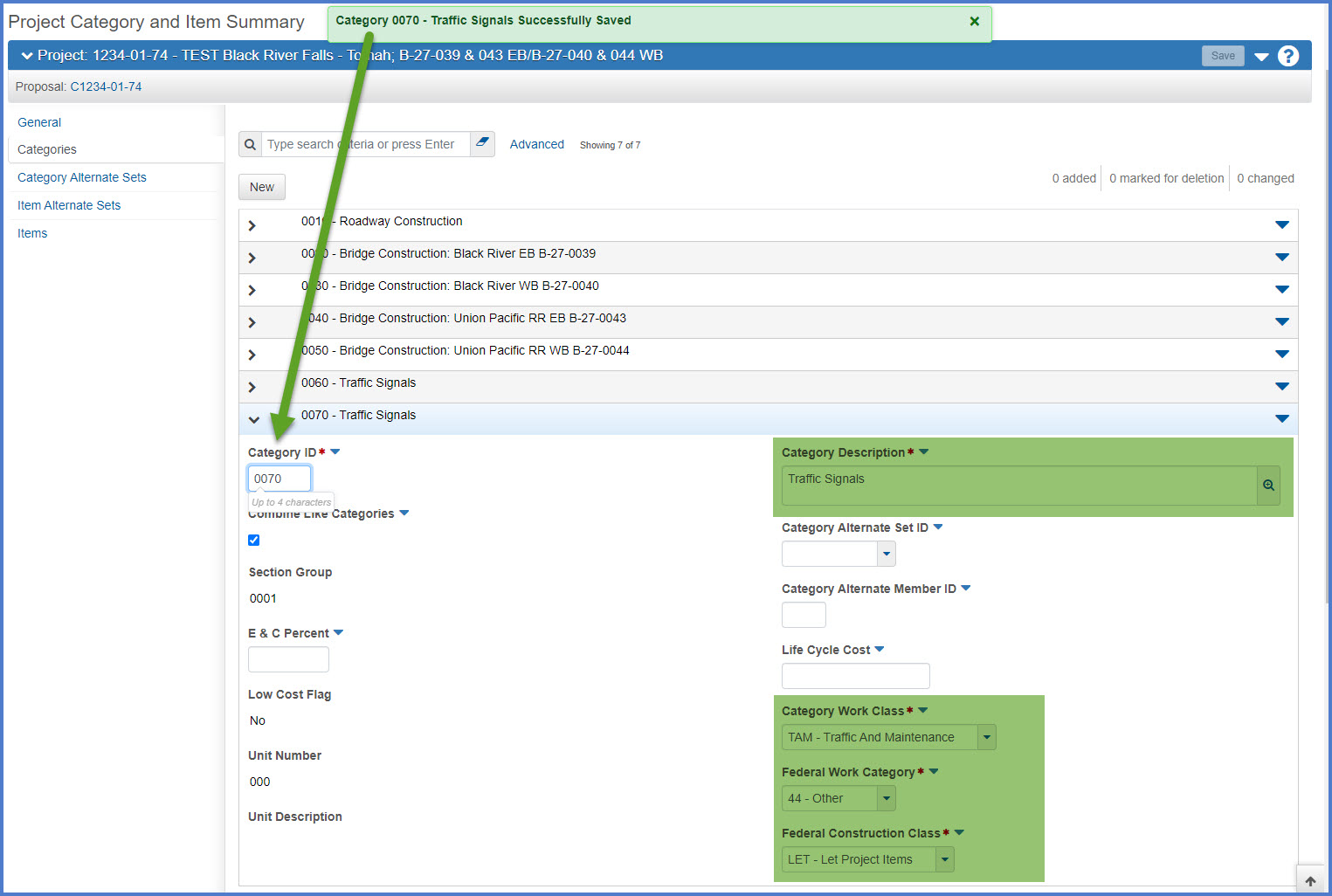
- Project ID
-
On the Project Category and item Summary Component Categories tab, search for the category to delete.
-
On the category row to be deleted, select Open Row Actions Menu | Delete.
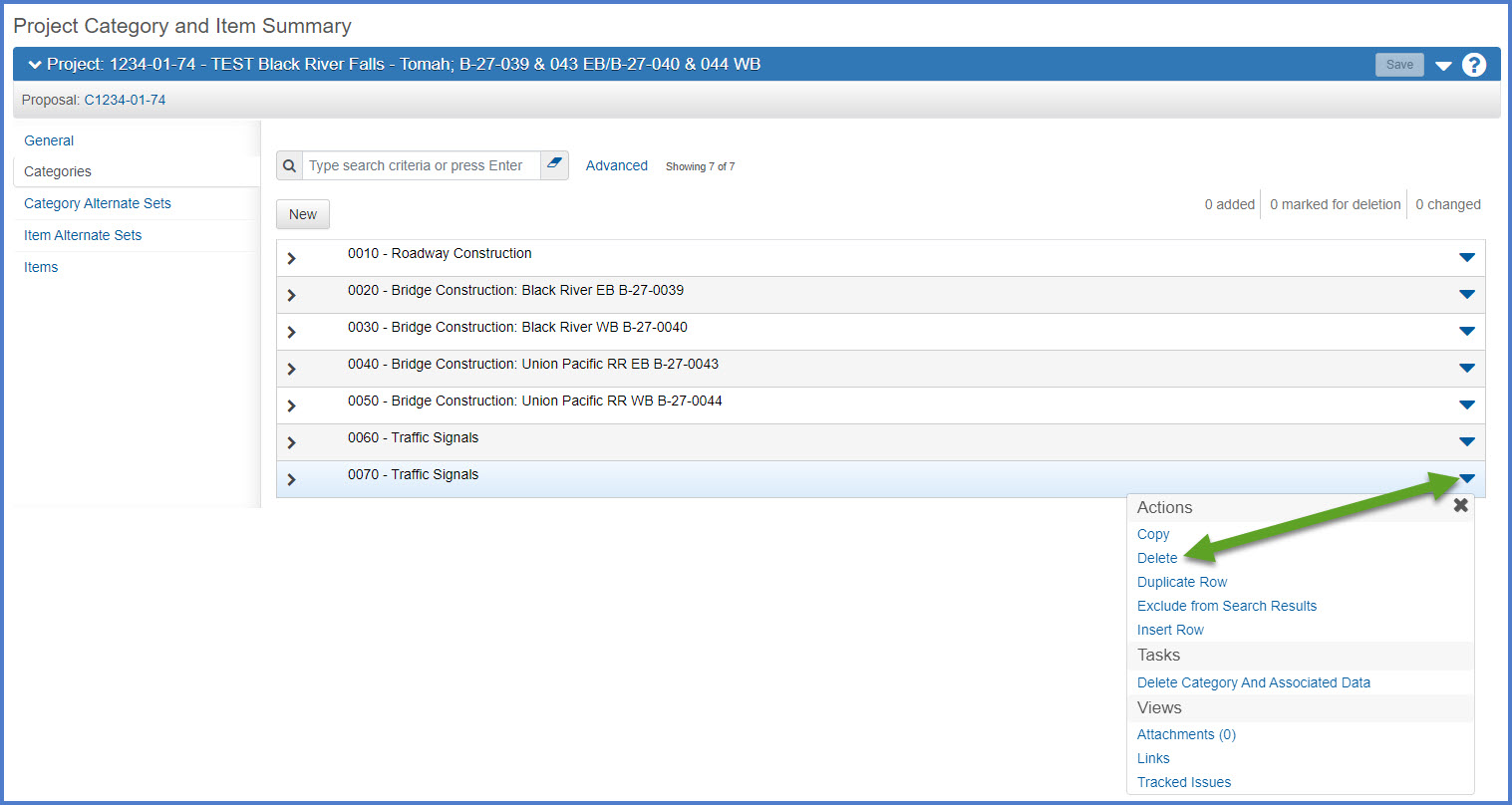
- The category is marked for deletion.
- Designers may “undo” the action by clicking the undo button
OR - Click <Save> to delete the category.
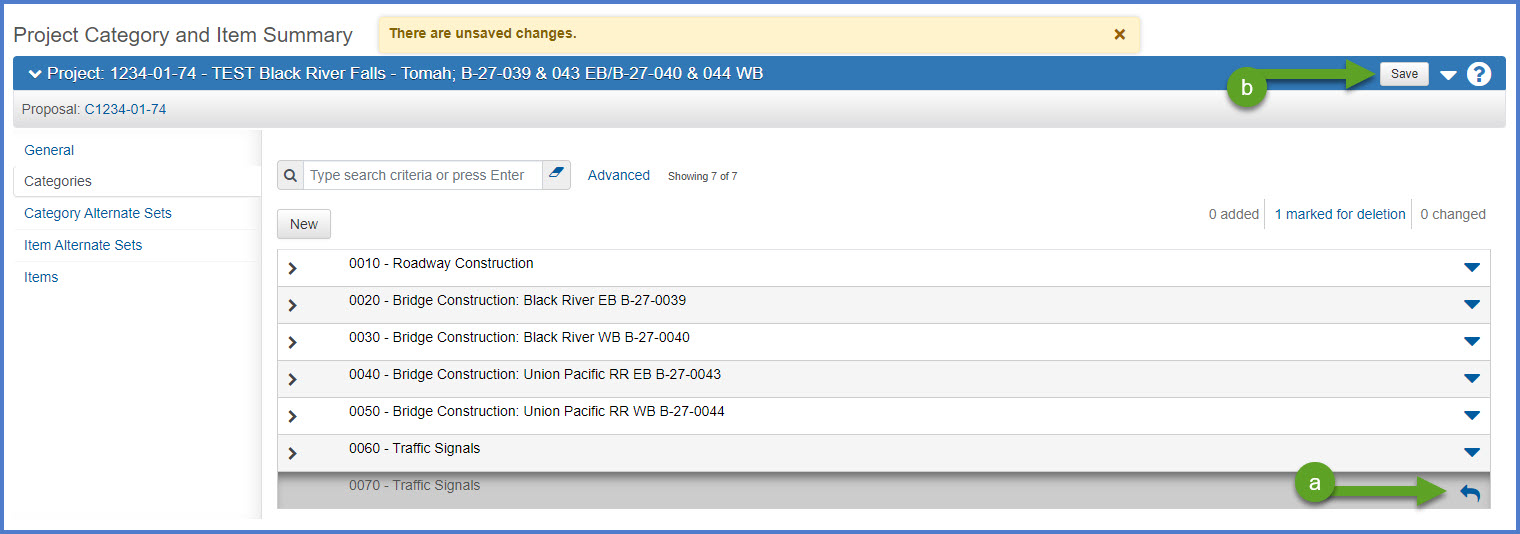
- Designers may “undo” the action by clicking the undo button
Warning: A category cannot be deleted if there are associated items. Delete the items first and then delete the category.
Go to Adding or editing road segments, the next step under Creating an estimate in Preconstruction.