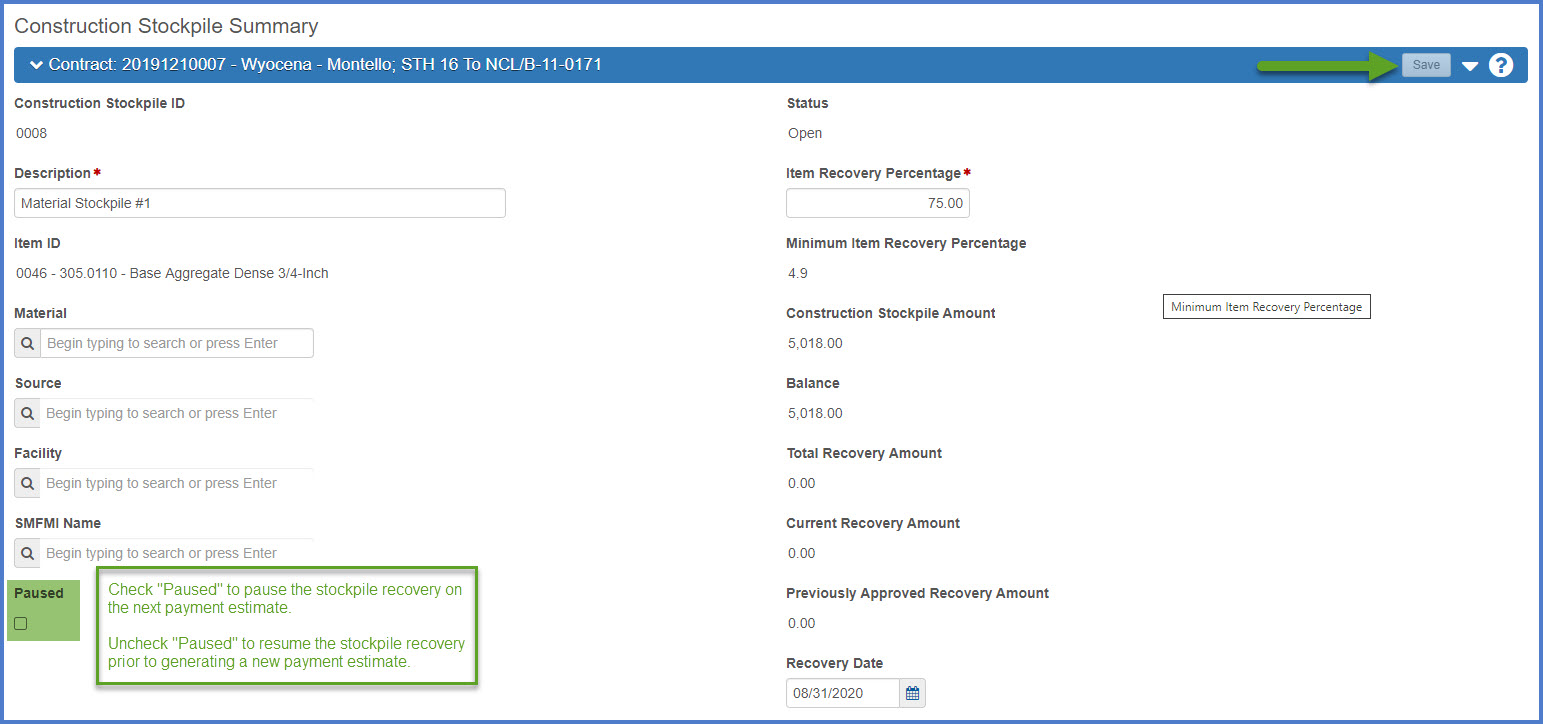Stockpiles
Last updated: 2025-08-20
Roles:
- Project Engineer, Project Manager and Contract Specialist = modify access
-
All other construction roles = read only access
A construction stockpile is money advanced to the contractor to purchase and store a material for an item in bulk quantity. Examples of stockpiled materials include piling, culvert pipe, bar steel reinforcement, steel plate beam guard, aggregates, and treated lumber. These advanced payments are recovered as work on the item is paid for. Multiple stockpiles may be created for the same item or different items on the same contract. For materials delivered to the job site or stored at approved locations off the job site, Standard Spec 109.6.3.2.1 provides that payment for the value of the materials may be made upon request by the contractor.
Info:
Payment for stockpile items may occur after activation but prior to the notice to proceed and time starting on the contract. These situations DO NOT require a Conditional Start Notice. For early stockpile payments, the Payment Estimate Note should reflect "Stockpile payment only prior to work beginning".
Tip: Click on the thumbnail images below to expand and view the content.
Data entry is broken down into these key areas:
Complete these steps to add a new stockpile record.
- Log into AASHTOWare Project.
-
Select the Project Engineer role (click the Expand Home action arrow | ProjectEngineer).
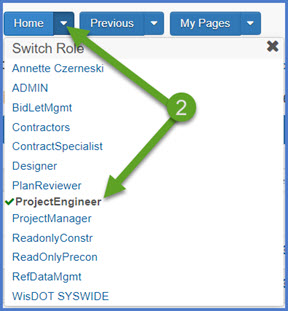
- Select the contract under Contract Administration Overview by searching for the Contract ID, controlling project ID, region, county or contractor in the search box.Tips:
Go to How to Search for the Contract ID by Project ID if only an associated project ID is known. - Click on the contract ID hyperlink for the contract you are working on.
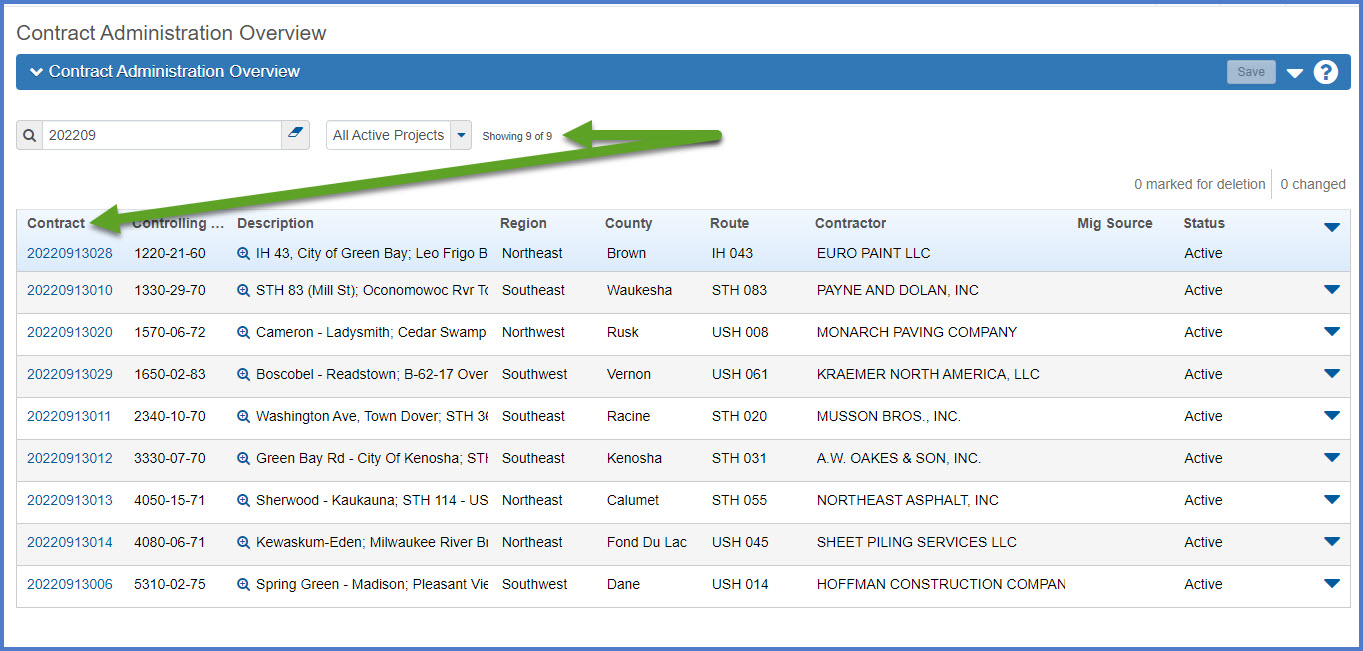
- Click the Contract Progress quick link located at the top of the screen.
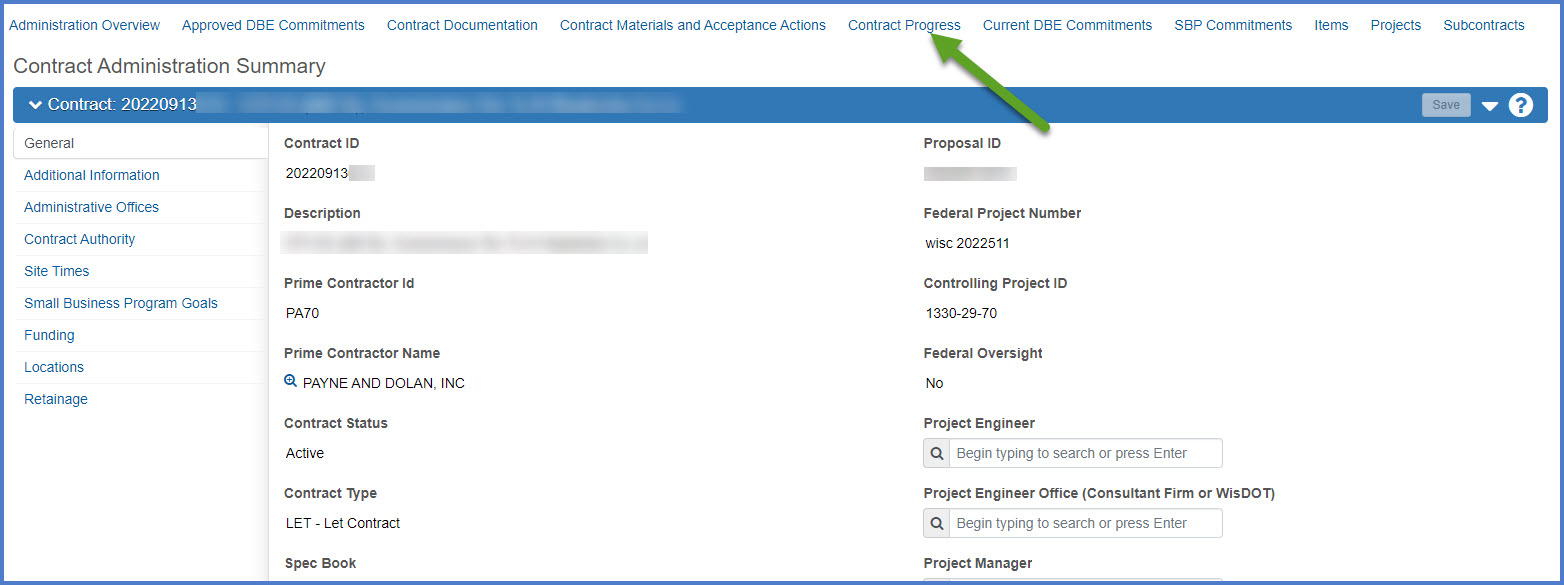
- Click the Construction Stockpile quick link at the top of the screen.
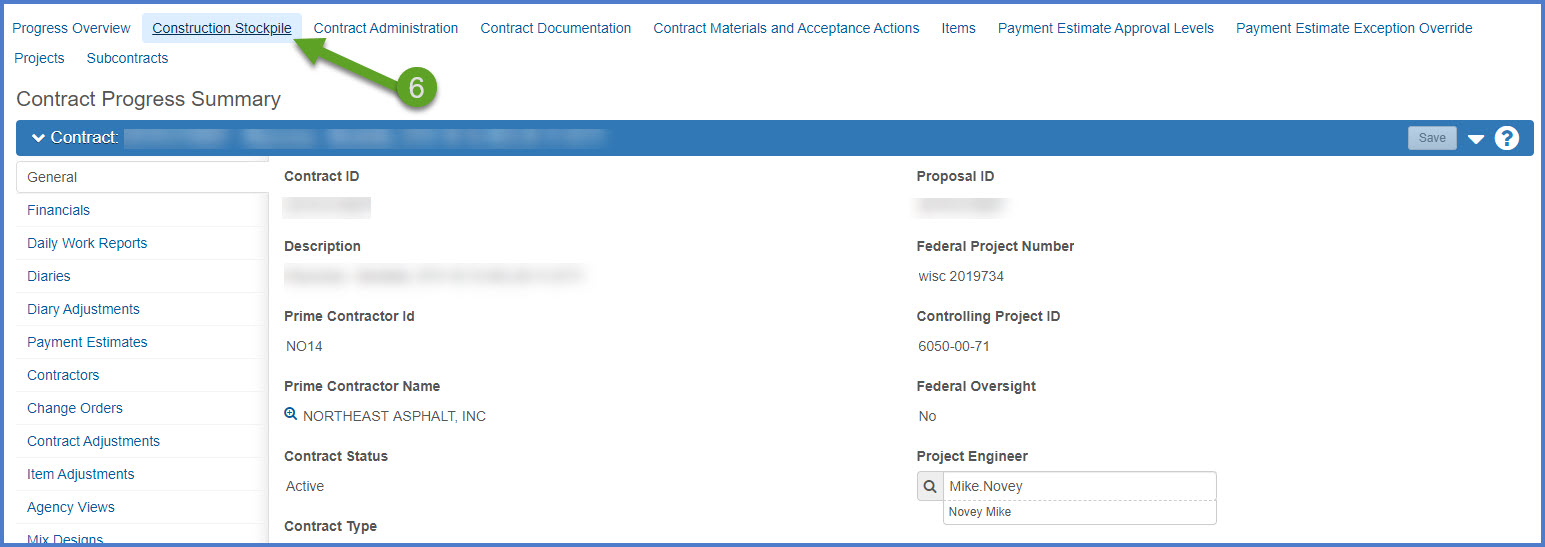
- From the Construction Stockpile Overview component, expand the Components Actions Menu | Add.
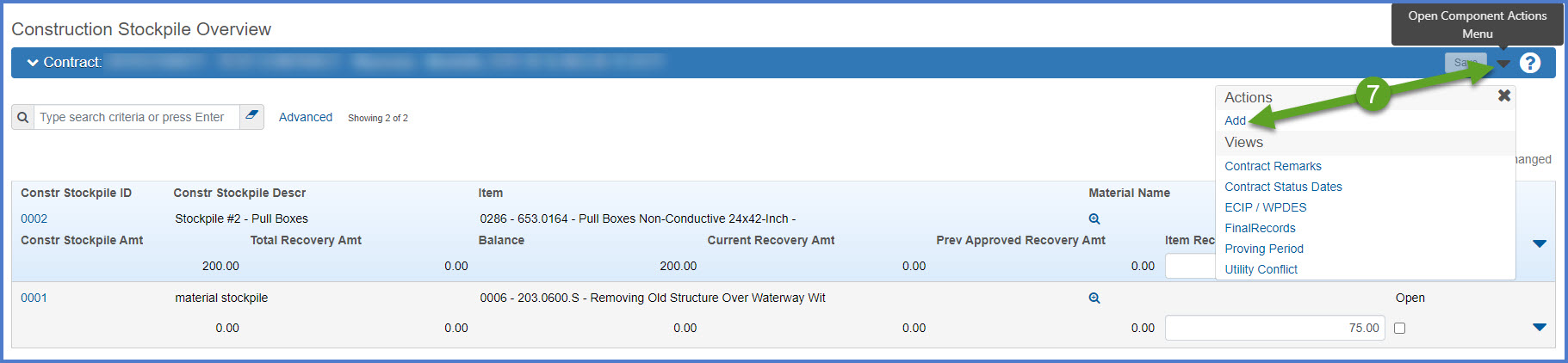
- To create a new stockpile, enter the following required fields:
- Description - Enter the stockpile description. This can include the item description, item ID, bridge ID, location, or other pertinent information. The information entered here is a searchable field on the Construction Stockpile Overview component.Examples:
- Poles Type A
- Bar Steel Reinforcement HS Coated Structure
- 653.0222 - Junction Boxes 18x12x6-inch
- Steel Diaphragms (B-40-793)
- Item Recovery Percentage - The contract item percent complete for which the construction stockpile amount will have been fully recovered. Leave the default of 75% when creating the initial stockpile. This field will be reviewed and edited later.
- Item - Search for and select the stockpile item.
- Recovery Start Date - Enter the recovery start date for the stockpile item. This is normally the date project staff received the request for the stockpile
- Click <Save> to create the stockpile record.
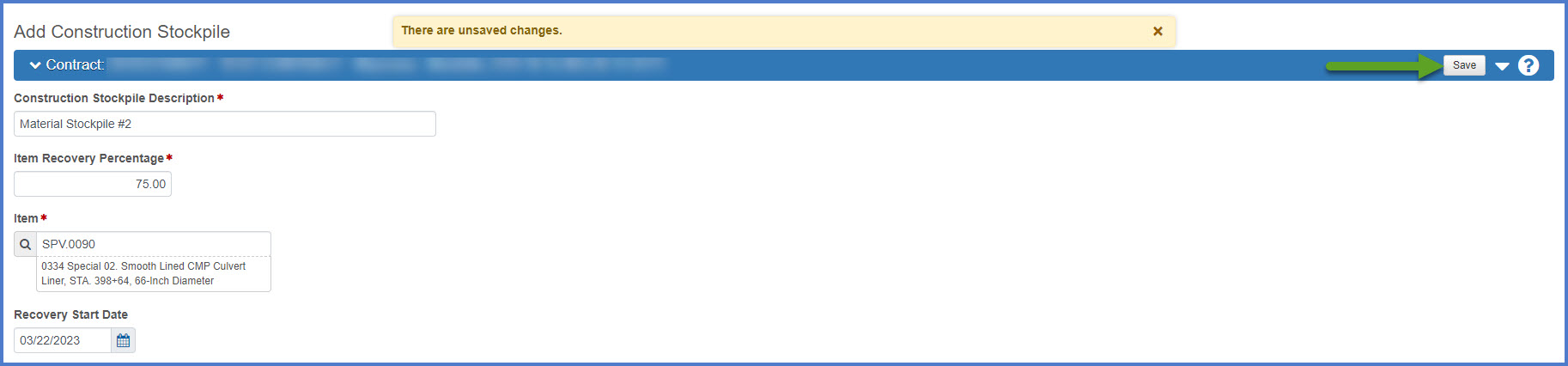
- The Construction Stockpile Summary component will open automatically.
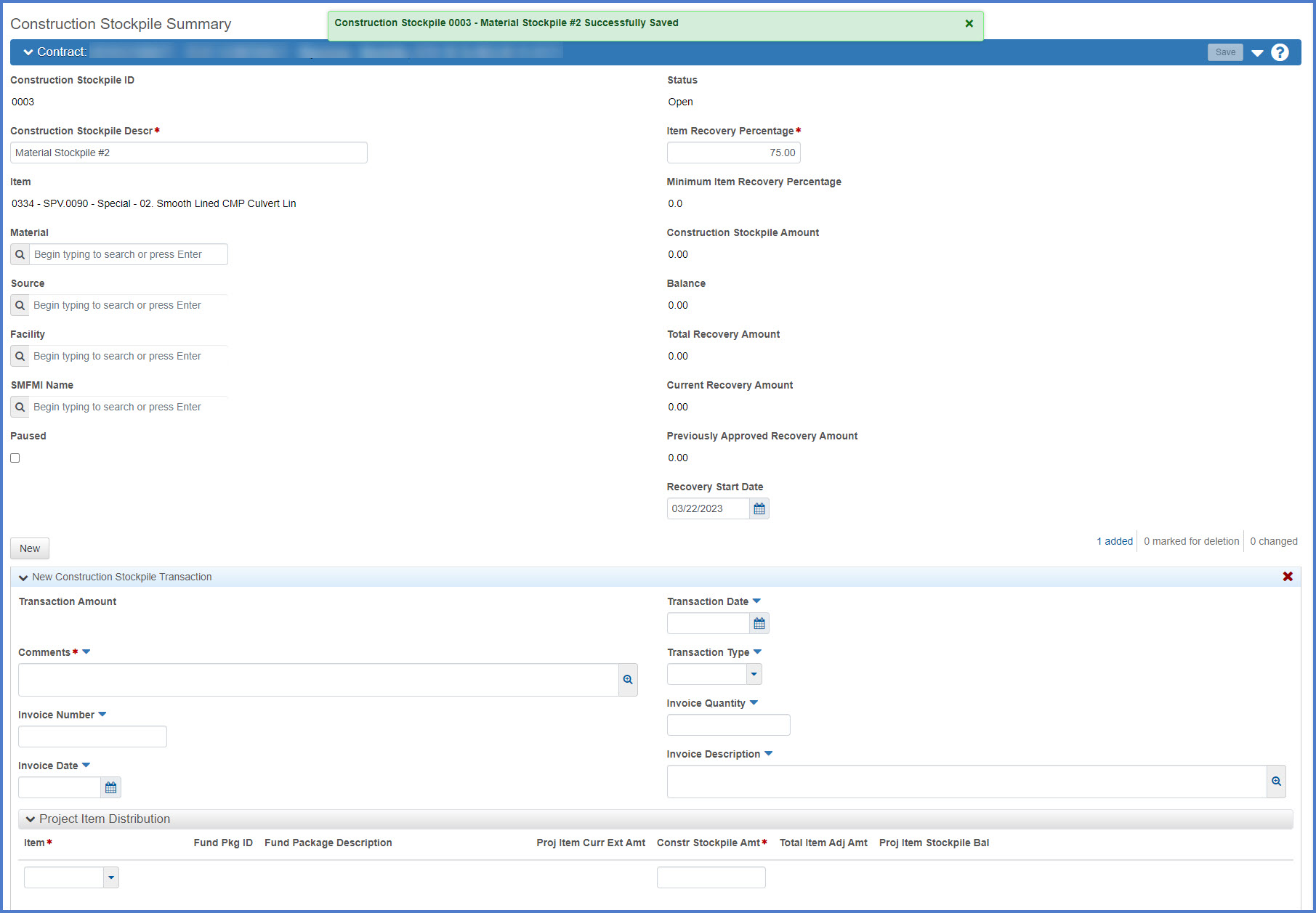
- Complete the steps below to enter the initial item amount to be stockpiled and associate to project items. Enter the following required fields under the Stockpile Transaction and Project Item Distribution subsections. There may be multiple item distributions if the item is tied to multiple project IDs or categories.
- Under the Stockpile Transaction section, the Project Engineer enters the initial delivery of the stockpile.
- Comments - Enter this required field prior to saving the record. This field should include stockpile storage location, materials documentation status, etc.
- Examples:
- Materials documentation has been reviewed for contract conformance.
- Materials are stored at Lunda's yard in Hilbert.
- Passed WisDOT inspections and materials documentation has been reviewed.
- Invoice Number - optional
- Invoice Date - date the request for the stockpile was received.
- Transaction Date - defaults to the current date but can be updated.
- Transaction Type - Initial Delivery, Reduction of Stockpile or Replenish Stockpile
- Invoice Quantity - optional
- Invoice Description - optional
- Comments - Enter this required field prior to saving the record. This field should include stockpile storage location, materials documentation status, etc.
- Under the Project Item Distribution subsection, enter the following fields. There may be multiple item distributions if the item is tied to multiple project IDs or categories.
- Item - Select the correct project item line number, project ID and category ID combination associated with the amount being distributed on the selected stockpile transaction.
- Fund Package ID AND Fund Package Description - These fields will be auto populated upon saving the Project Item Distributions for the stockpile.
- Fund Package ID - Unique identifier assigned to each fund package on the project. A fund package is a group of funding sources that together fund one or more project categories. All items in the category are assigned to the category fund package
- Fund Package Description - The project ID followed by the category(s) that the fund package is assigned too, in the format “Project xxxx-xx-xx, Category xxxx Funding”
- Project Item Curr Ext Amt - This is the total item amount. The bid amount or initial change order amounts plus or minus all approved amounts via change orders (increased or decreased quantities).
- Constr Stockpile Amt - The transaction dollar amount being distributed for the selected stockpile item.
- Total Item Adj Amt - The amount of stockpile recovered based on the paid item quantity.
- Proj Item Stockpile Bal - The Construction Stockpile Amount minus the Total Item Adjusted Amount equals the Project Item Stockpile Balance.
- Click <Save> to save the initial stockpile delivery information and the project item distribution(s) for the stockpile.
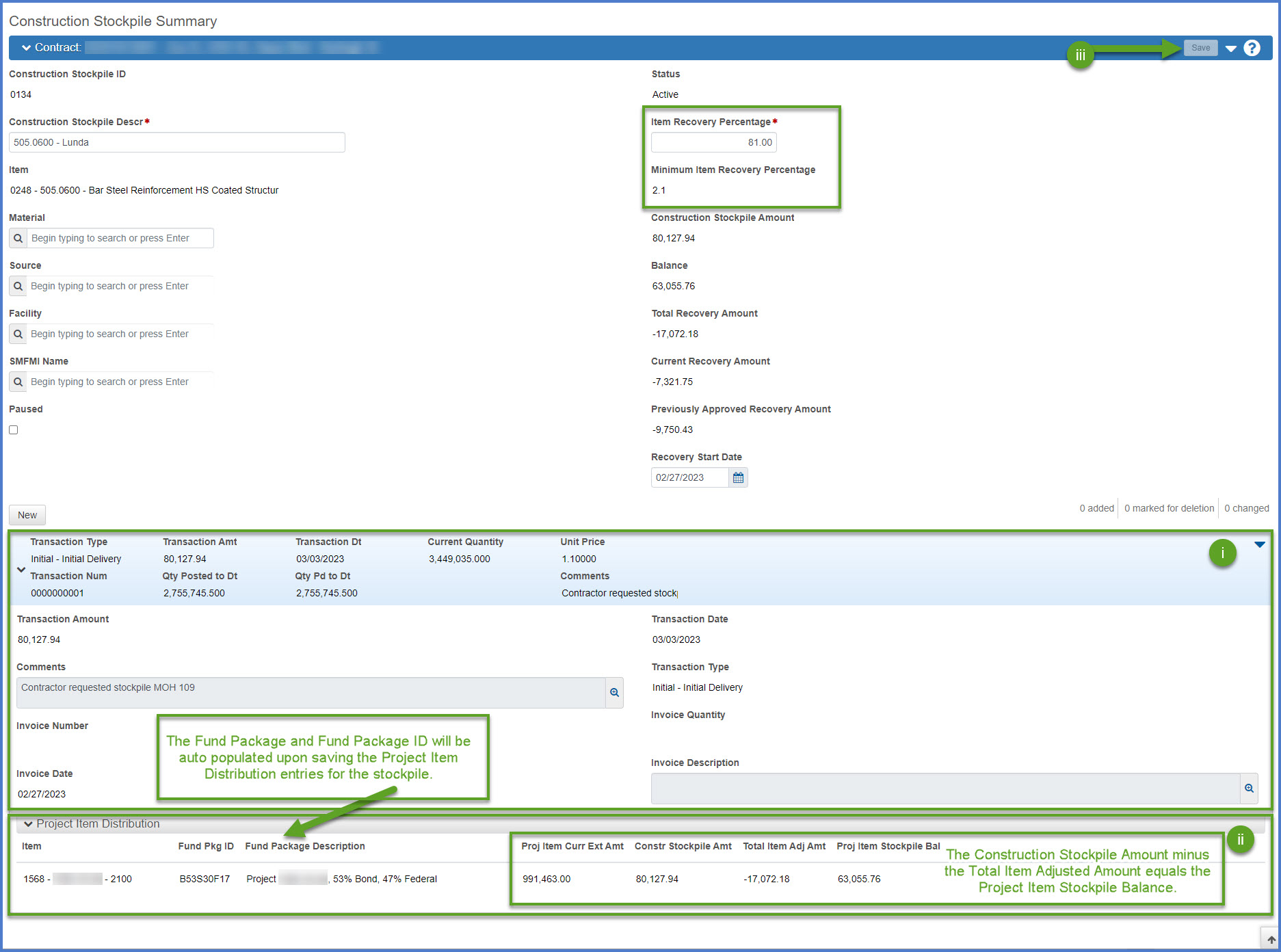 Info: Fund and Fund Package Description will be auto completed upon saving the stockpile project item distribution record(s).
Info: Fund and Fund Package Description will be auto completed upon saving the stockpile project item distribution record(s). - Review the Item Recovery Percentage comparing it to the "Minimum Item Recovery Percentage". If the Minimum Item Recovery Percentage is greater than the Item Recovery Percentage, adjust the Item Recovery Percentage to be or equal or greater than the minimum. Click <Save> to save changes.
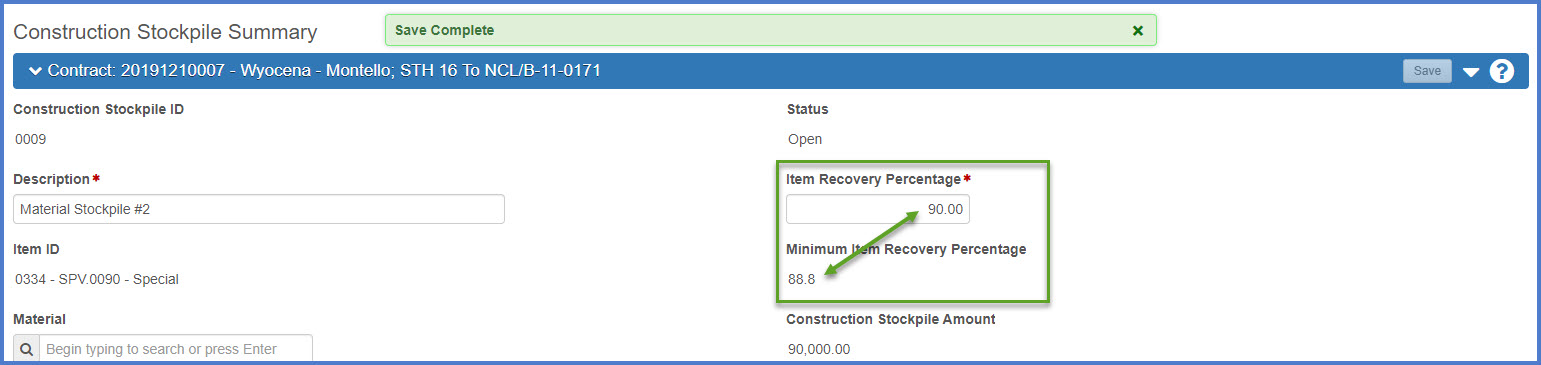
- Under the Stockpile Transaction section, the Project Engineer enters the initial delivery of the stockpile.
- Description - Enter the stockpile description. This can include the item description, item ID, bridge ID, location, or other pertinent information. The information entered here is a searchable field on the Construction Stockpile Overview component.
The Construction Stockpile Summary contains all of the transactions recorded for a stockpile.
- Complete steps 1-6 under Adding a stockpile.
- From the Construction Stockpile Overview component, search for and open the stockpile to be maintained by clicking on the Constr Stockpile ID hyperlink.
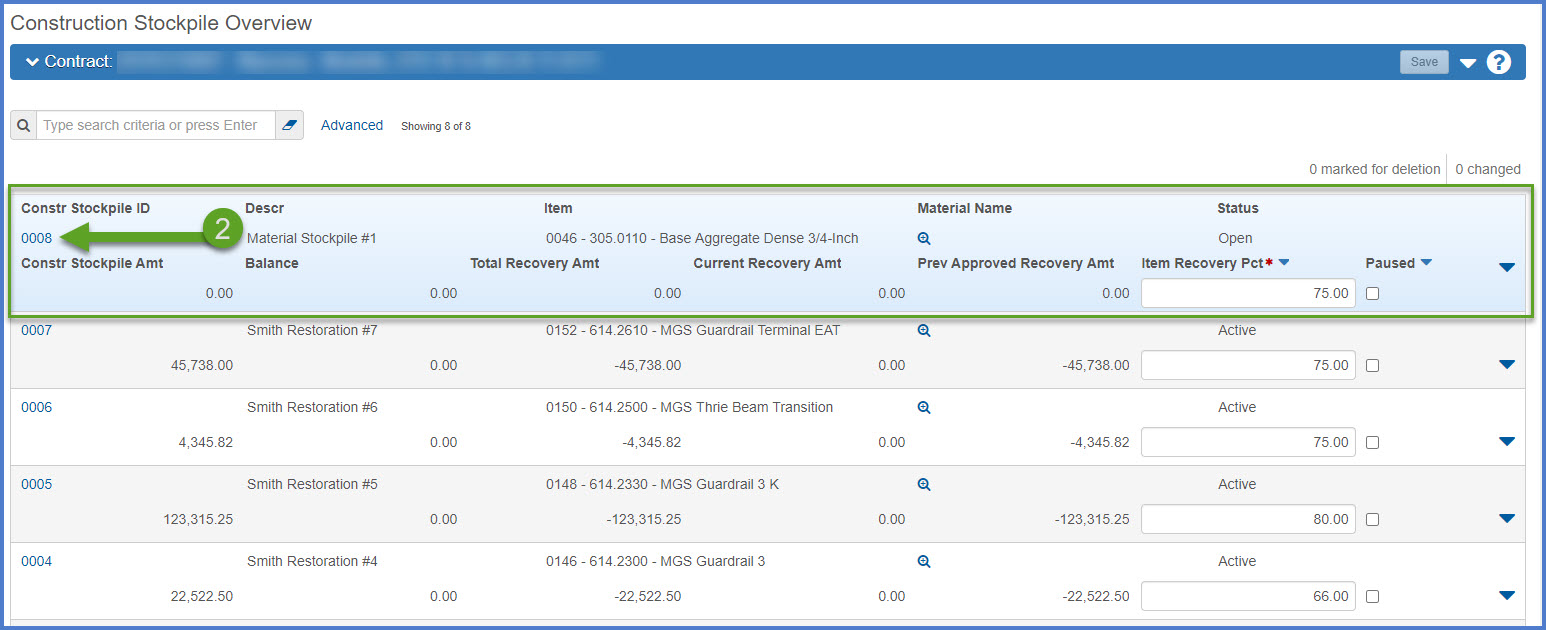
- Complete these steps to record a stockpile transaction. There are three types of transactions - Initial Delivery, Reduction of Stockpile (using material), Replenish Stockpile (add more material).
- Click <New> to create a new transaction.
- Invoice Number - optional
- Invoice Date - optional
- Transaction Date- defaults to the current date but can be changed
- Transaction Type - Initial Delivery, Reduction of Stockpile or Replenish Stockpile
- Invoice quantity - amount to add or remove from stockpile
- Invoice Description - optional
- Click <Save> to save changes.
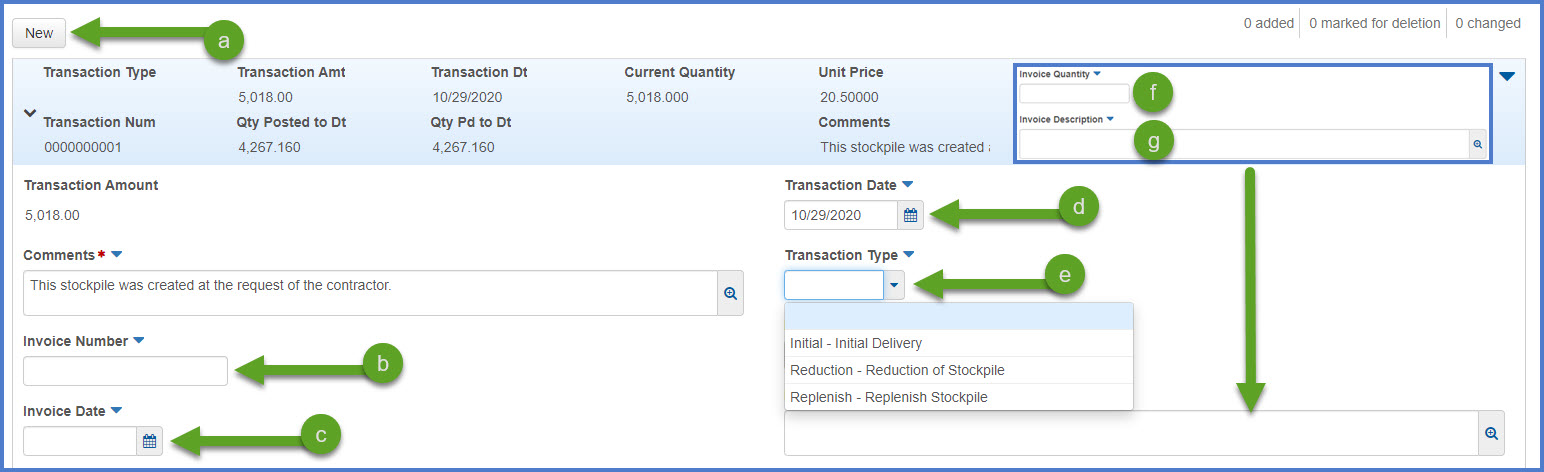
- DWR item entries for the stockpile item will be used to recover the stockpile.
- The system should automatically close a stockpile that has a zero balance when a semi-final or final payment estimate is added for the contract, or a payment exceeding the Current Contract Amount is made. If you encounter one of these situations, and the stockpile should not have been closed, contact the AASHTOWare Project System Administrators for assistance.
When a new payment estimate is generated, the system will create a stockpile line item adjustment amount for the DWR item posting, unless the Project Engineer paused the stockpile recovery.
-
To pause a stockpile recovery, check the Paused field and click the <Save>.
When the Project Engineer resumes stockpile recovery, the system will recalculate the stockpile line item adjustment amount with an updated recovery rate when a new payment estimate is generated.
- To resume a stockpile recovery, remove the check from the Paused field, and click <Save>.
Info:
When a stockpile is "paused", the system will not process any stockpile recovery item adjustments from any associated DWR item postings. When the stockpile is "resumed", the system will adjust the recovery adjustment amounts to take into account the missed postings and recover at a slightly higher rate to make up for this. It will not use the postings that were bypassed, but it will continue to do recovery at a rate to meet the Recovery Percentage.
From the Construction Stockpile Overview component, select the stockpile Row Actions Menu | Close Stockpile. The system changes the stockpile status to Closed.
The system should automatically close a stockpile that has a zero balance when a semi-final or final payment estimate is added for the contract, or a payment exceeding the Current Contract Amount is made. If you encounter one of these situations, and the stockpile should not have been closed, contact the AASHTOWare Project System Administrators for assistance.
- From the Construction Stockpile Summary component, click <New> to create a new transaction.
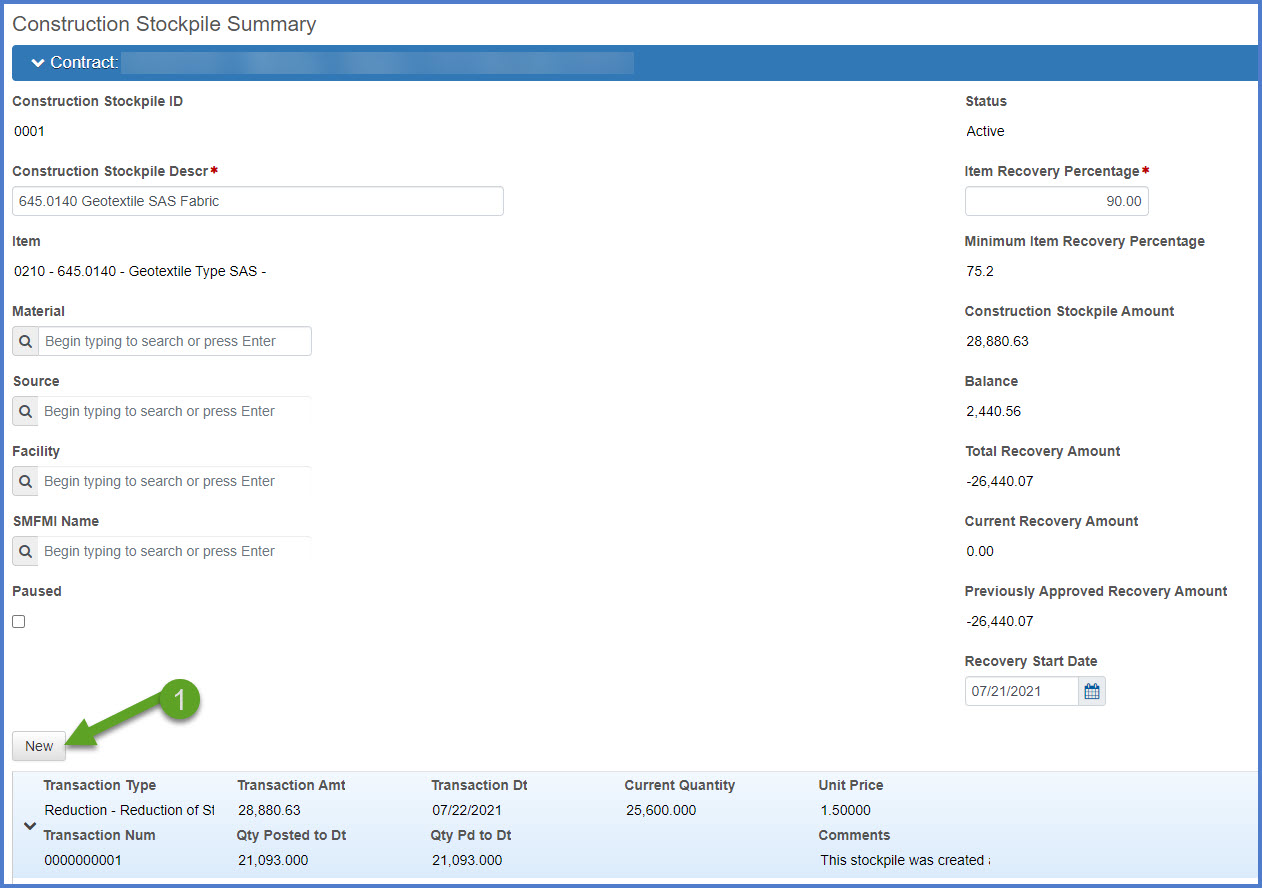
- Enter the following required fields for the transaction:
- Comments = Closing stockpile and recovering remaining amount
- Transaction Date
- Transaction Type = Reduction - Reduction of Stockpile
- Under Project Item Distribution
- Select the Item
- Enter the remaining amount to recover (stockpile balance) as a negative value.
- Click <Save>.
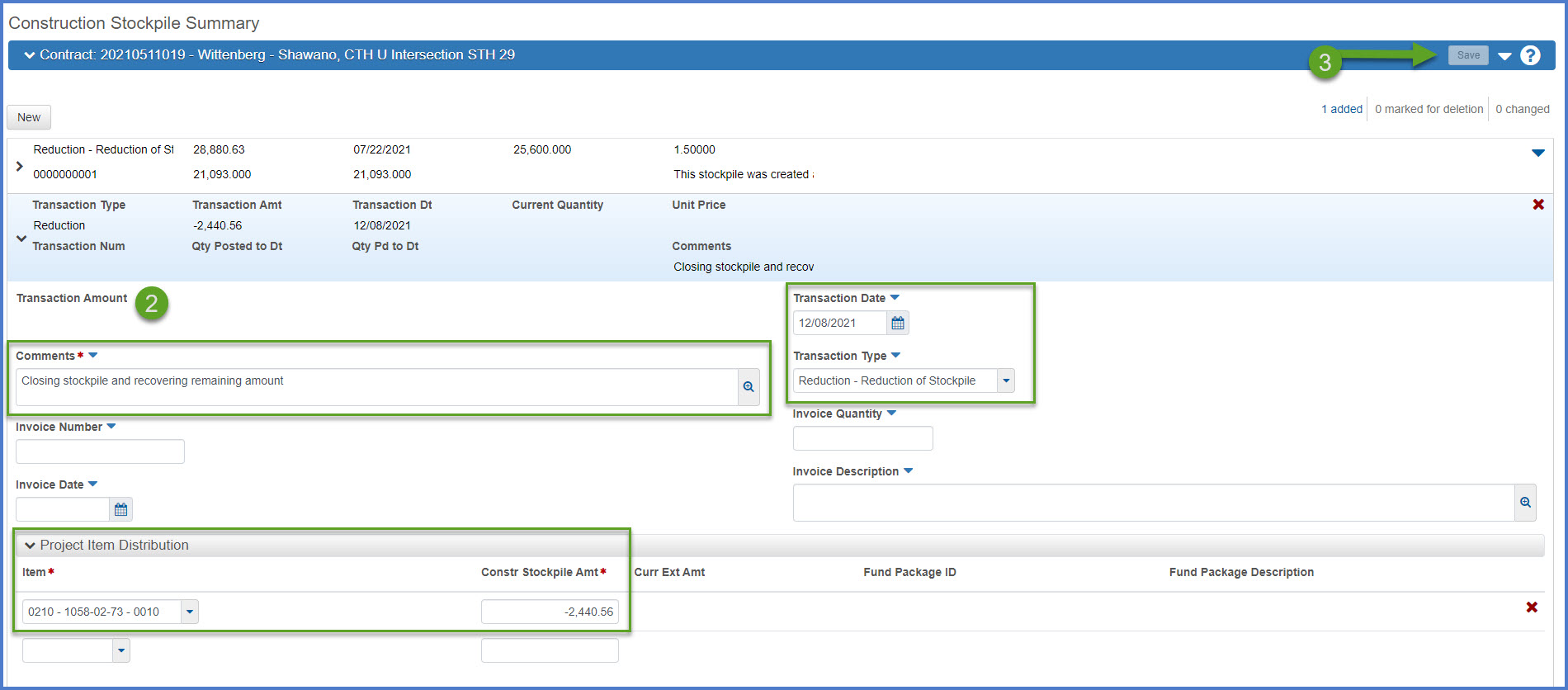
These workarounds are altering the conditions so that the stockpile adjustment limit is reached which will trigger the system to automatically recover the remaining balance of the stockpile.
-
Change the Stockpile Item Recovery Percentage value for the stockpile from 90 to 0. One of the factors the system looks at to determine if the limit of a stockpile has been reached is evaluating if the Contract Item's Percent Complete has reached the value set in the Stockpile Item Recovery Percentage field. Since there are no Daily Work Report (DWR) postings for this item and the Current Extended Amount is currently 0 due to the decreasing of the item quantity via a Change Order, the item percent is 0. Because of this, in order for the stockpile adjustment limit to be reached the Stockpile Item Recovery Percentage would need to be changed to 0 - to be equal to the Contract Item's Percent Complete.
-
Change the Agency option, Construction Stockpile Contract Percentage, temporarily from 100 to something small like 10. Another check the system is doing to determine if the adjustment limit has been reached is as follows:
Agency Option CONSTRUCTION STOCKPILE CONTRACT PERCENTAGE > 0 and Contract.PercentPaid is greater than the value set in Agency Option CONSTRUCTION STOCKPILE CONTRACT PERCENTAGE
In this case, the paid percent of the entire contract appears to be around 20% so setting the noted agency option to something below that percentage will force the system to recover the remaining balance of the stockpile since the adjustment limit would have been reached.
Closed stockpiles cannot be deleted or replenished with additional transactions.
To delete a construction stockpile
- From the Construction Stockpile Overview component, select the Row Actions Menu | Delete on the stockpile row.
- Click <Save> to delete the stockpile.
- From the Contract Progress Summary component, click the Construction Stockpile quick link at the top of the screen.
- From the Construction Stockpile Overview component, search for and open the stockpile to be maintained by clicking on the Constr Stockpile ID hyperlink.
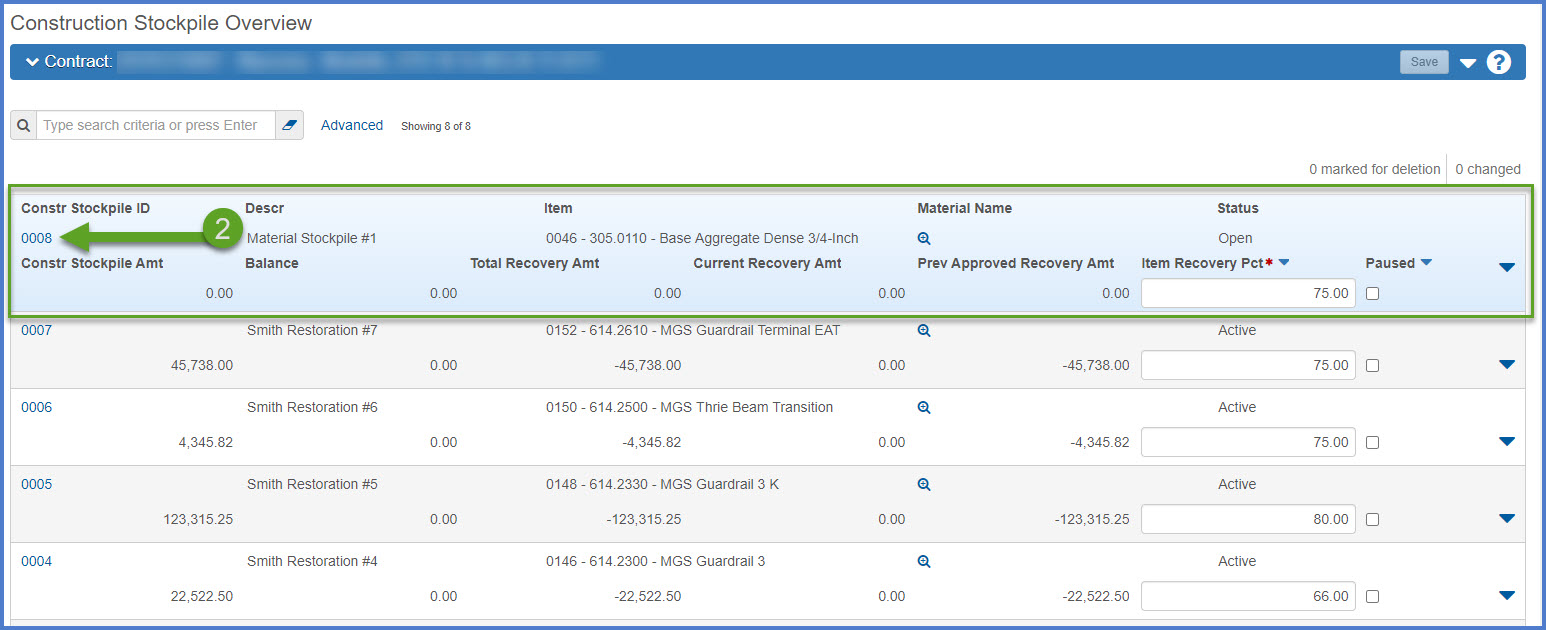
- On the Construction Stockpile Summary component, open the Component Actions Menu | Reports | Stockpile Summary Report.
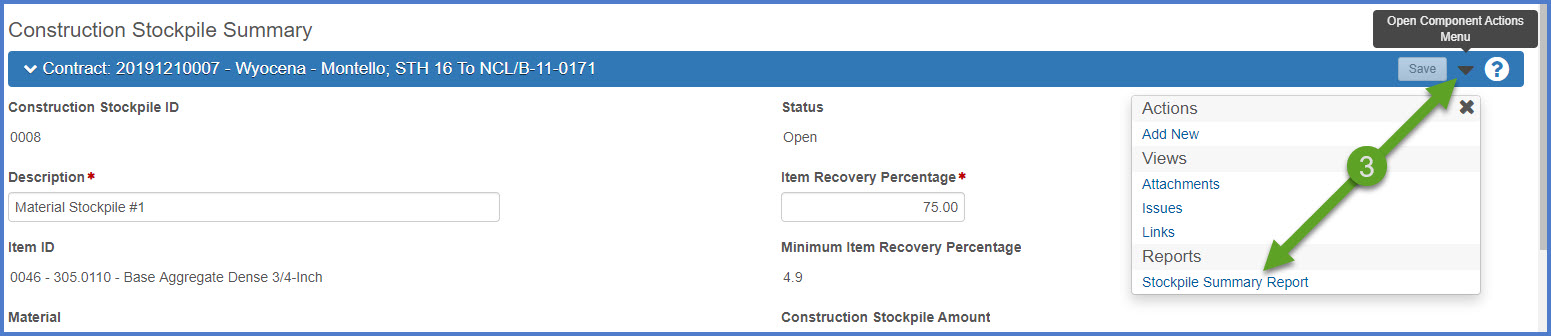
- On the Generate Report tab, click <Execute>.

- The report will open in a new browser window. The report can be viewed, printed or saved in PDF format.
Prime contractors often report discrepancies on their payment estimates with stockpiles. These discrepancies are found on the Construction Contract Pavment Viewing System (CCPVS) Voucher Details Report which is not setup to calculate stockpile item payments. The contractor should always refer to the historical AWP Payment Estimate for Contractors Report. Go Payment estimate reports | Print a historical payment estimate report (approved payment estimates) for more details.