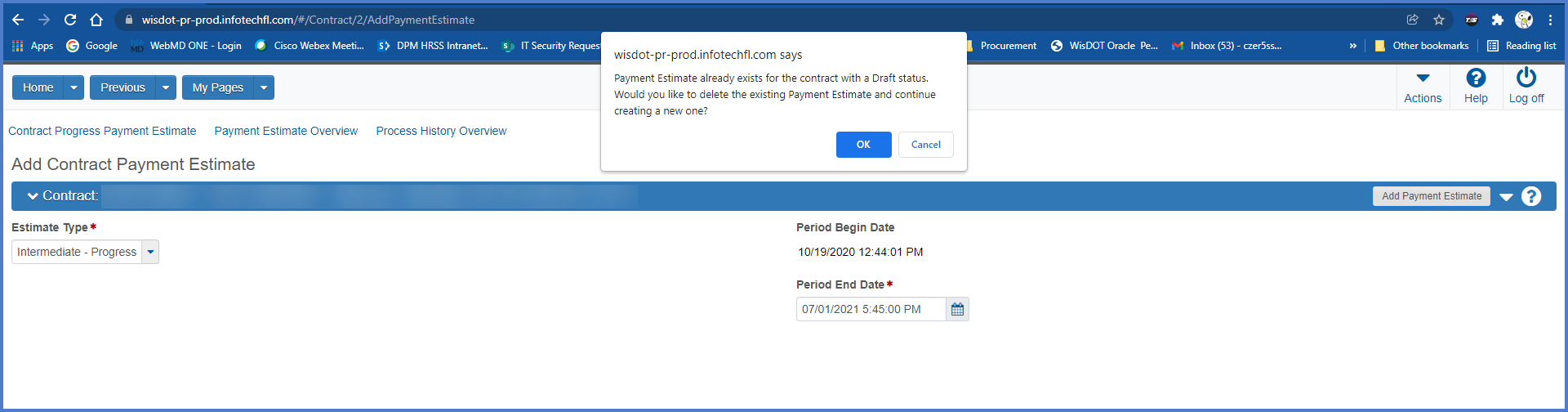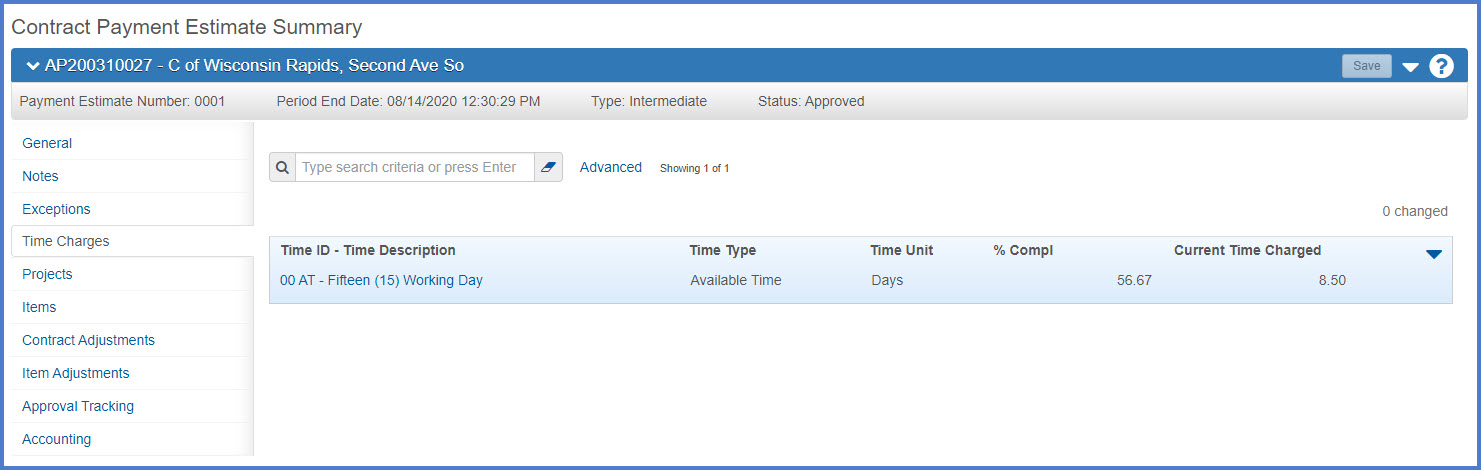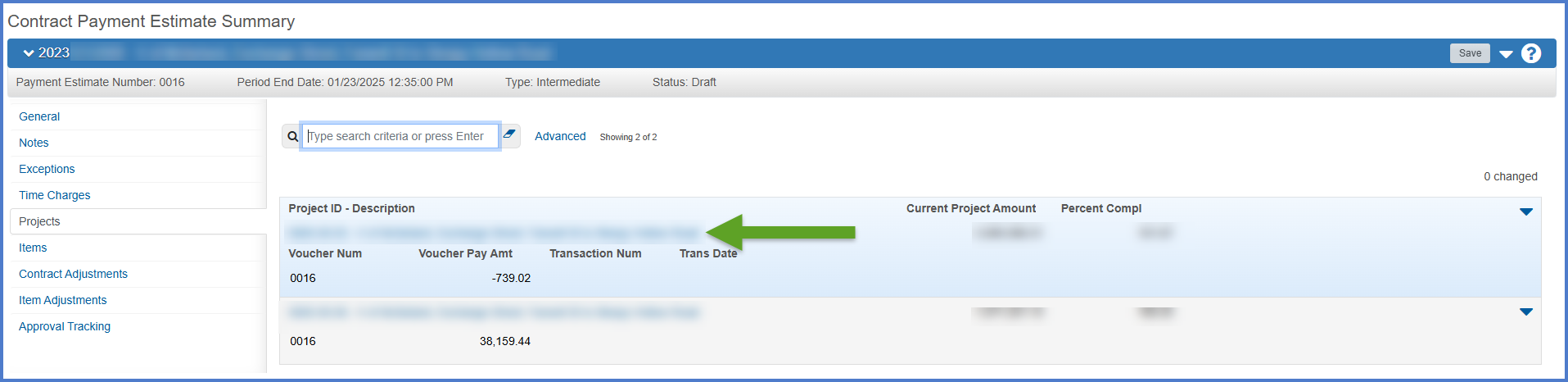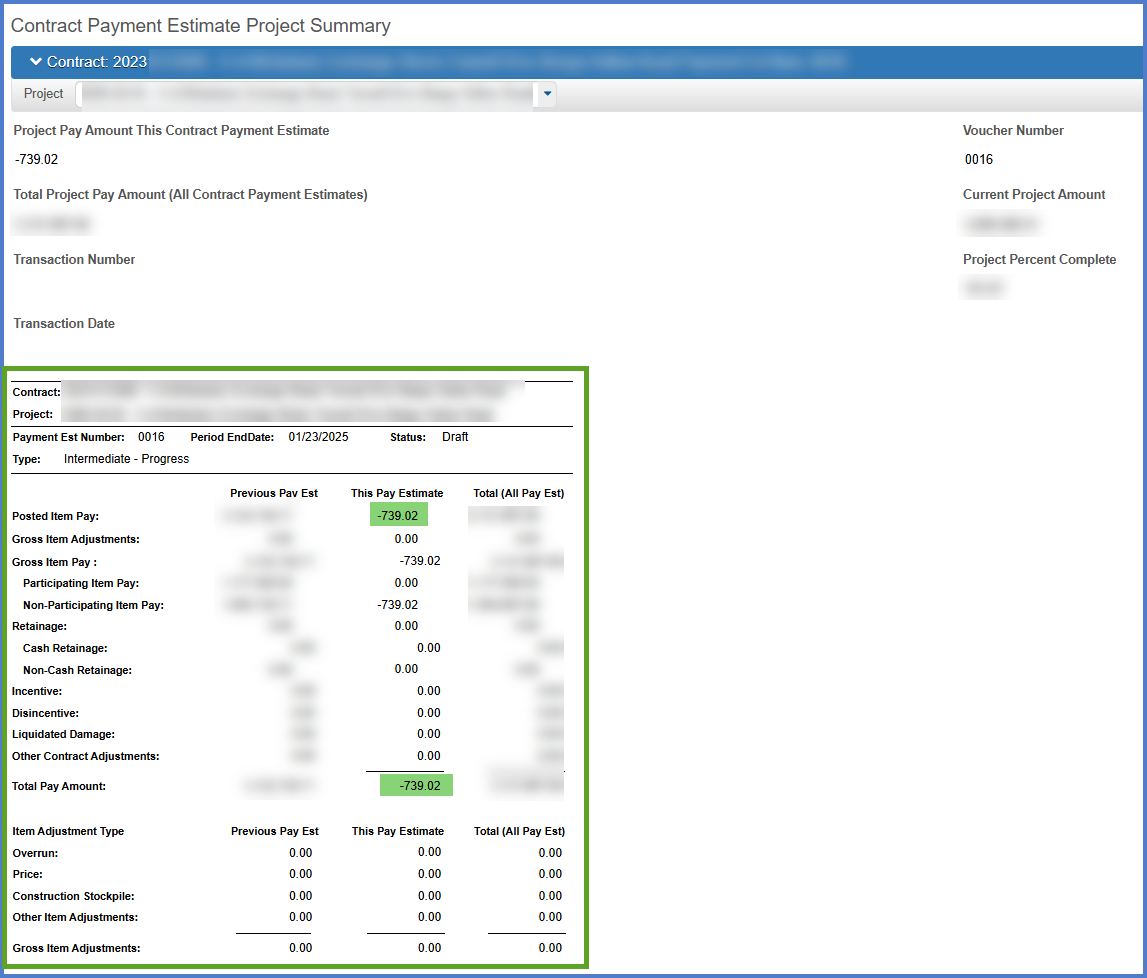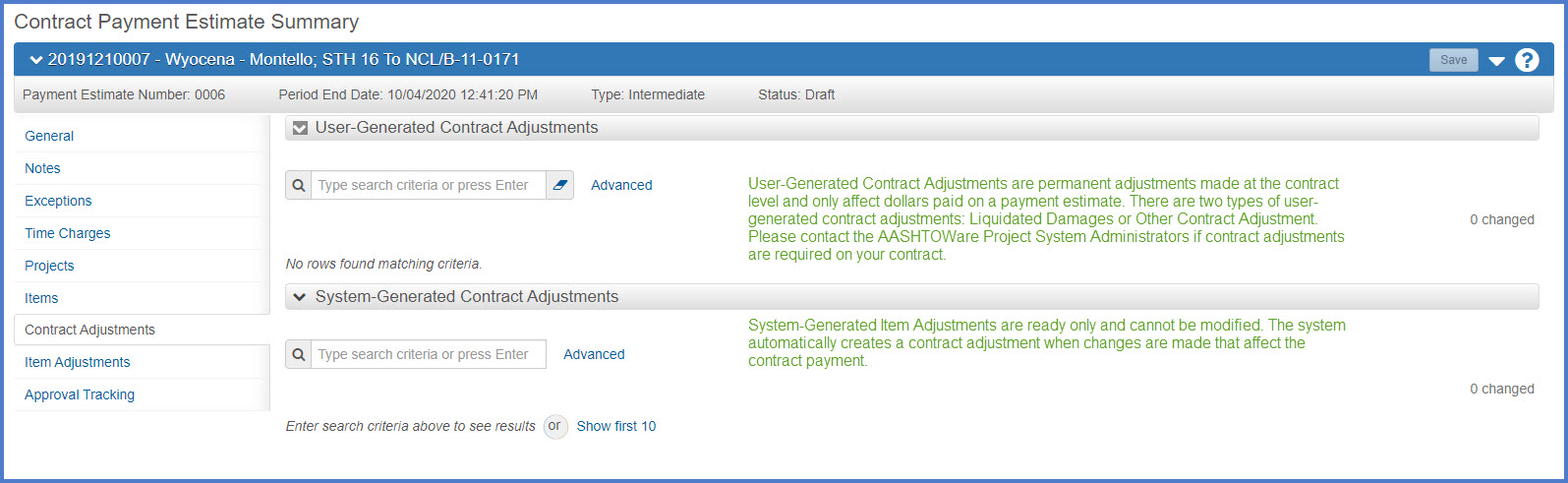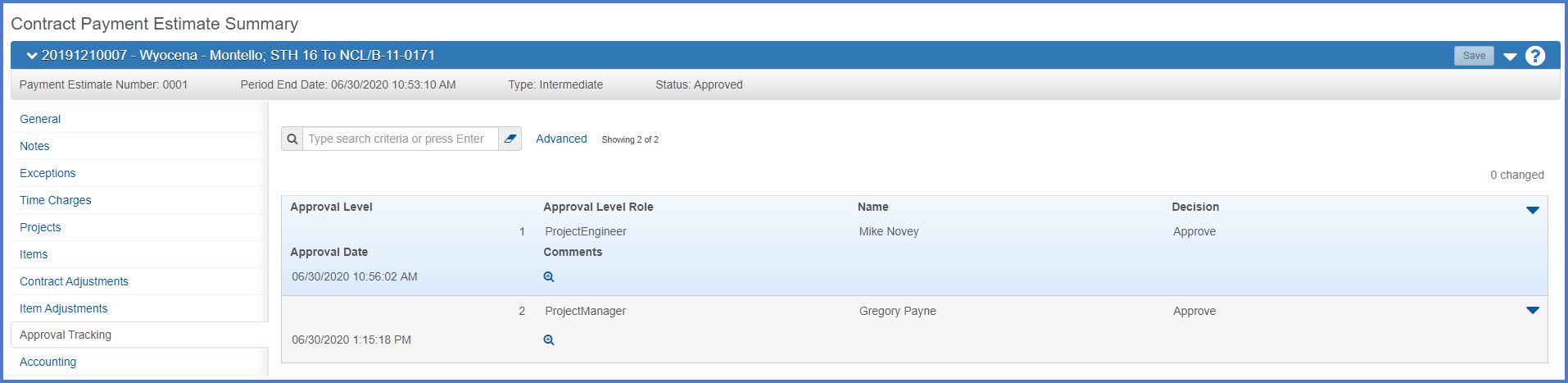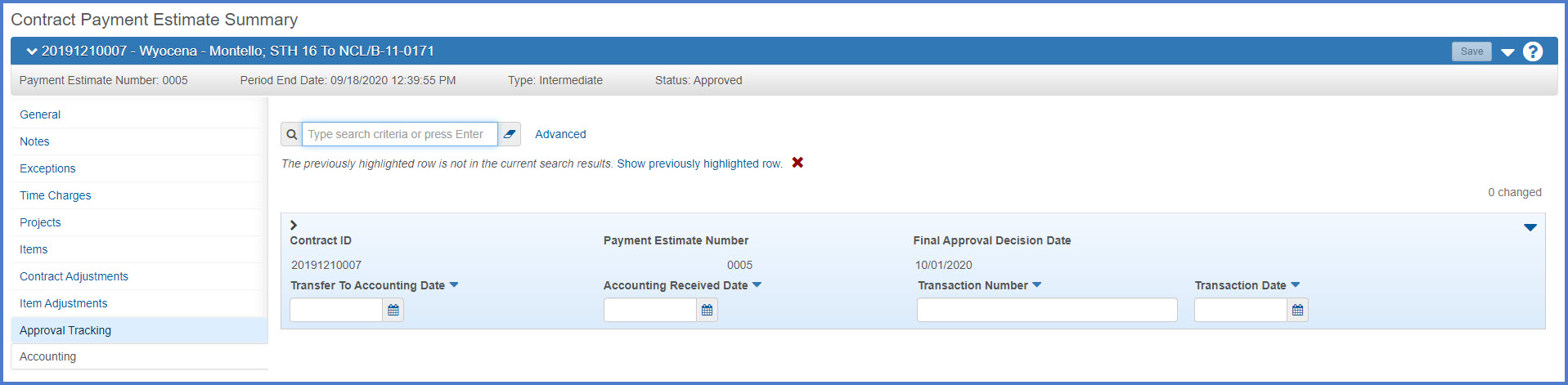Payment estimates
Last updated: 2025-08-15
Roles:
- Project Engineer = modify access
- Contract Specialist, Inspector, Project Manager, Supervisor, Chief, FHWA, ReadonlyConstr = Readonly access
An estimate should be sent twice a month for any contract that has a payment due of $1,000 or more. Refer to the region specific construction administration guides for more information. Refer to the Standard Specifications, Section 109.6.2 "The department will make 2 progress payments each month, if feasible, if the contractor is due a payment of $1,000 or more. The department may reduce this minimum payment due for contracts of $25,000 or less."
Payment estimates are approved in AWP Construction based on the payment estimate types and approval levels setup by the AWP System Administrators. A payment estimate will begin the approval process when the Project Engineer creates and approves the draft payment estimate. Staff will receive a system event email notification when it is their role's turn to approve the payment estimate.
Here are some things that Project Engineers should consider before creating an estimate:
- Staff should review the contract data entry requirements prior to submitting their 1st payment estimate for approval following the guidance in Contract Review at 1st Payment Estimate Submittal.
- All DWRs to be included in the payment estimate must be approved and diaries created prior to creating a payment estimate.
- Go to Estimate needs prior to construction starting (Conditional Start Notice) for details about this process.
- On some contracts there may be multiple staff assigned the same role with contract authority to a contract (e.g. Project Engineer, Project Manager). Staff should identify internally who is creating and submitting the payment estimate for approval with the understanding that multiple staff may have the ability to create and approve a payment estimate BUT ONLY ONE staff member per role can perform these steps for each payment estimate.
- The Actual Completion (Time Charges Stop Date) must be entered for each COMPLETED contract site if time has stopped on this site. If the contract site is completed on time, the estimate will not calculate liquidated damages.
- Project Engineers may create a change order to extend contract time to avoid liquidated damages.
- Create only one estimate each day. If there are issues with the estimate, they should be corrected PRIOR to submitting for approval.
- If the errors are not caught, a new offsetting payment estimate can be created the same or following day. Contact the AWP System Administrators if this occurs.
- Estimates for stockpile items:
- An estimate can be created to pay for stockpile items prior to time starting and setting the main site 00 to active.
- An estimate can be created to pay for stockpile items prior to Notice to Proceed.
- Go to Notes tab *Required Entry* for guidance on entering payment estimate notes on stockpile only estimates.
- Negative estimates:
- If the total dollar amount of the estimate is a negative amount and cannot be avoided, go to Handling negative estimates for more details.
- If a negative estimate is unavoidable, there will be Payment Estimate exceptions. Go to Payment estimates | Exceptions tab for more details.
Warning: Once final approval is received for a payment estimate, the payment estimate CANNOT be altered or deleted. A new payment estimate is required to make any corrections or changes to the contract.
Tip: Click on the thumbnail images below to expand and view the content.
Payment Estimate data entry is broken down into these key areas:
- Log into AASHTOWare Project
- Select the Project Engineer role (click the Expand Home action arrow | ProjectEngineer).
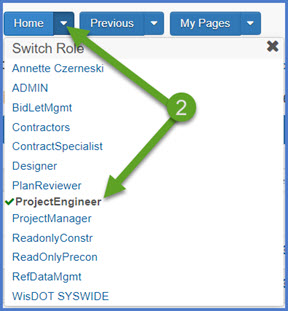
- Select the contract under Contract Administration Overview by searching for the Contract ID, controlling project ID, region, county or contractor in the search box.
- Click on the contract ID hyperlink for the contract you are working on.
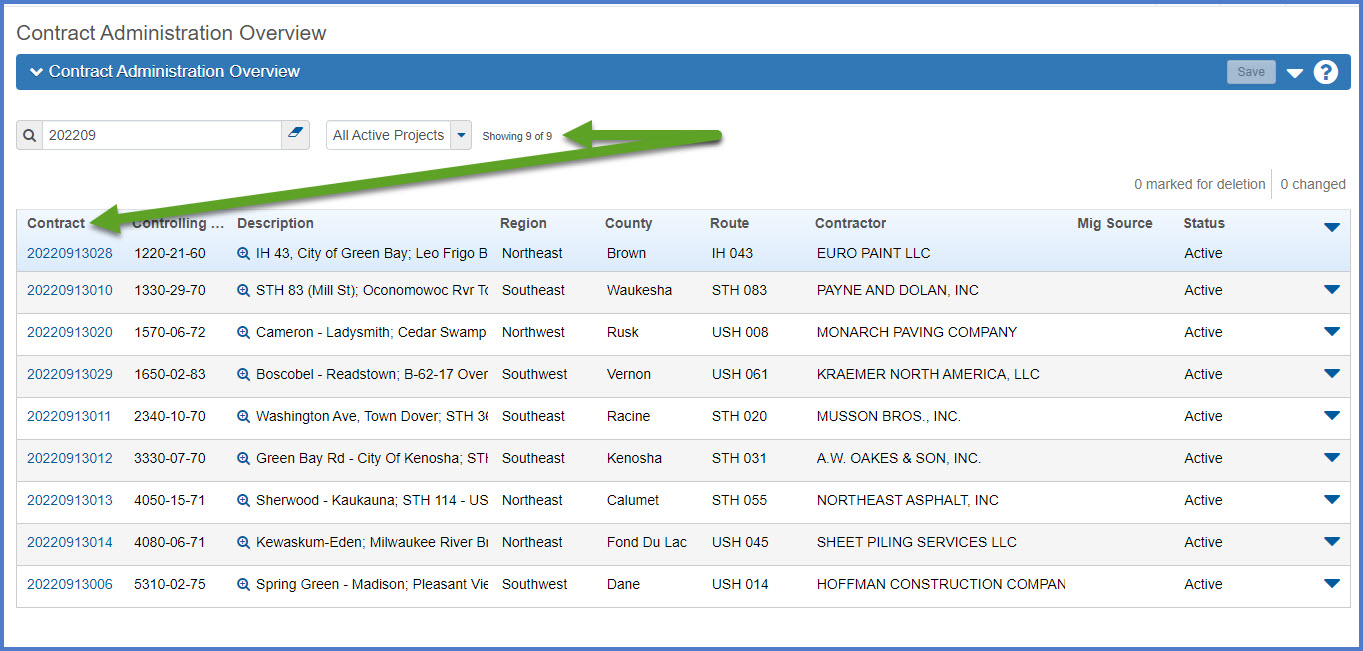
- Click the Contract Progress quick link located at the top of the screen.
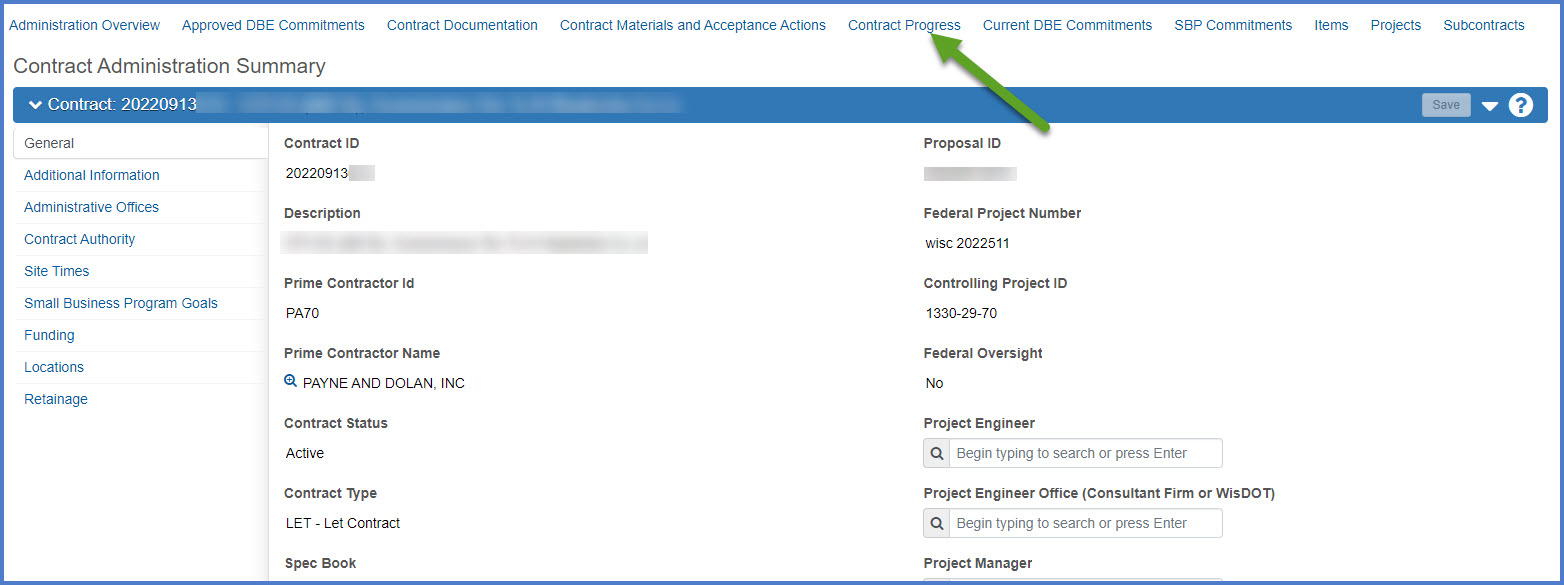
- Click on the Payment Estimates tab.
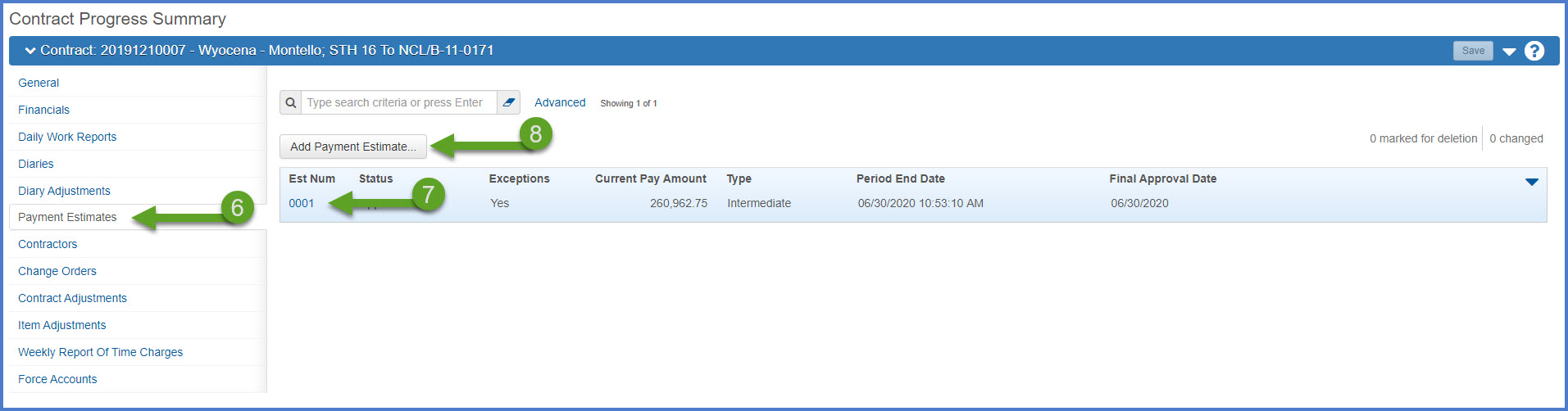
- Select an existing draft payment estimate by searching for the payment estimate number in the search box.
OR - Click <Add Payment Estimate>.
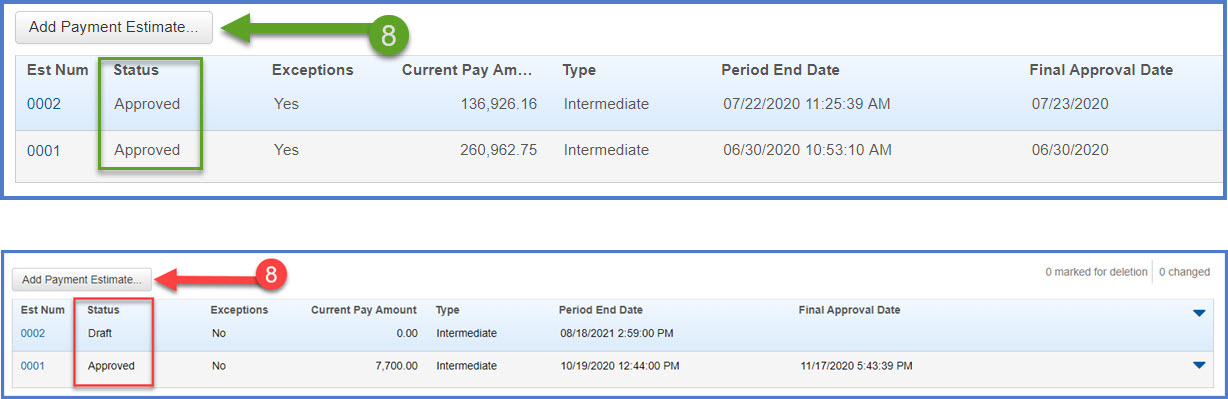 Requirements:
Requirements:The system will not allow the creation of another estimate until the previous estimate is in approved status.
- Select an Estimate Type from the drop-down list:
Intermediate - Progress
Semi-Final
Final-Final
Post-FinalIf this is your final estimate, make sure that all items have been reviewed and marked complete on your contract BEFORE creating the estimate. A final estimate cannot be submitted for approval until the item review is complete. See Reviewing and Marking Items Complete for details.
Post-Final payment estimates are used only when an additional estimate is required after the final estimate. Discuss using this estimate type with the region Contract Specialist and the AWP System Administrators.
Tips: - If this is your final estimate, make sure that all items have been reviewed and marked complete on your contract BEFORE creating the estimate. A final estimate cannot be submitted for approval until the item review is complete. See Reviewing and Marking Items Complete for details.
Post-Final payment estimates are used only when an additional estimate is required after the final estimate. Discuss using this estimate type with the region Contract Specialist and the AWP System Administrators. - Edit the Period End Date for the payment estimate to coincide with the DWR dates to be included on the payment estimate. DWRs dated after the Period End Date will NOT be included on the payment estimate. After the draft payment estimate is created, estimate notes can be entered to clarify the period of time this estimate is for.
- Click <Add Payment Estimate>.
Info:
Starting in October 2023 with the release of AWP 5.0, the system checks for common payment estimates errors and warnings that may occur during the add payment estimate process. Errors must be resolved before the estimate can be created.
Warnings will allow the payment estimate creation process to continue but staff should be aware of impact of the warning message.
- Wait for the "Add Payment Estimate Process started at MM/DD/YYYY HH:MM:SS AM/PM" message to appear.
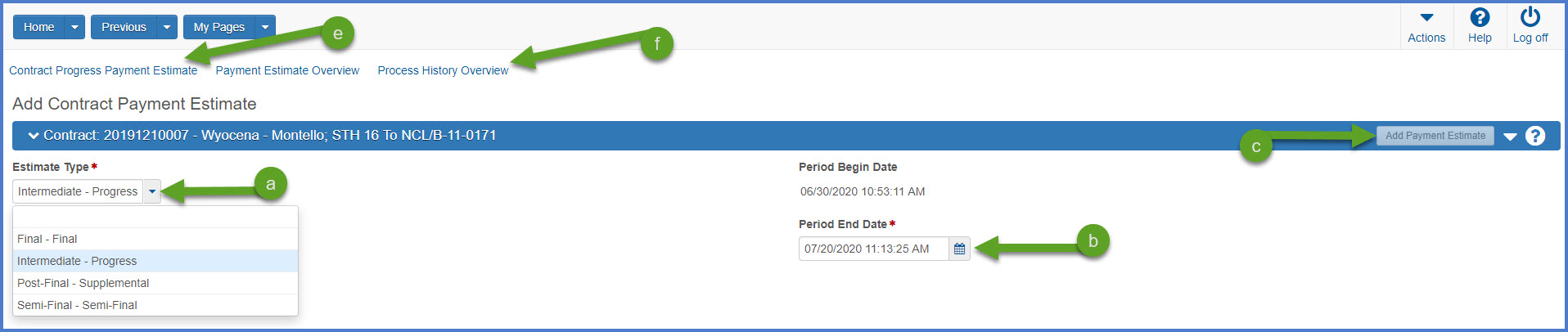
- Click the Contract Progress Payment Estimate quick link located at the top of the screen. Wait for the estimate to be created. Click the browser refresh button if necessary.
- Sometimes it takes a while for the system to create a payment estimate. The Project Engineer can check the status of a payment estimate by selecting the Process History Overview. A window similar to the one below appears.
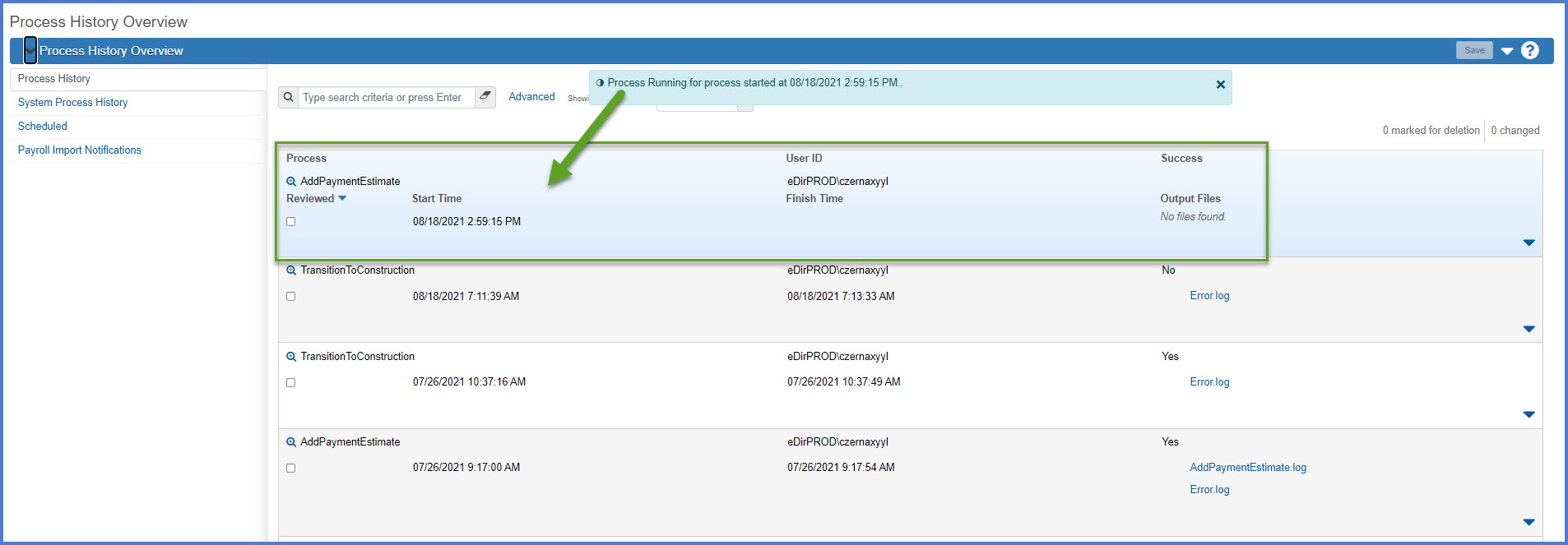

Wait for the process to complete. (Finish Time). Review the Output Files for errors. See the Information box below for details on possible errors. - Use the Previous button to return to the Add Contract Payment Estimate component. Click Contract Progress Payment Estimate to access the Payment Estimates tab and begin the review of the draft payment estimate.
- Select an Estimate Type from the drop-down list:
- From the Contract Progress Summary Payment Estimates tab, click on the Est Num hyperlink to review and update the draft Payment Estimate.

If the estimate never appears on the Contract Progress Payment Estimate component, the AddEstimatePayment process may have failed. Complete these steps to check the status of the process:
- Open Global Actions Menu | Open Process History.
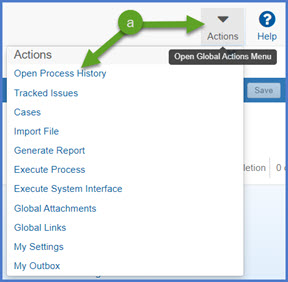
- On the Process History tab, locate the AddPaymentEstimate process.
- Open the AddPaymentEstimate.log.
- If there is an error or warning, contact the AWP System Administrators for assistance. If the process is successful, go to Contract Progress | Payment Estimates to see if the estimate appears.
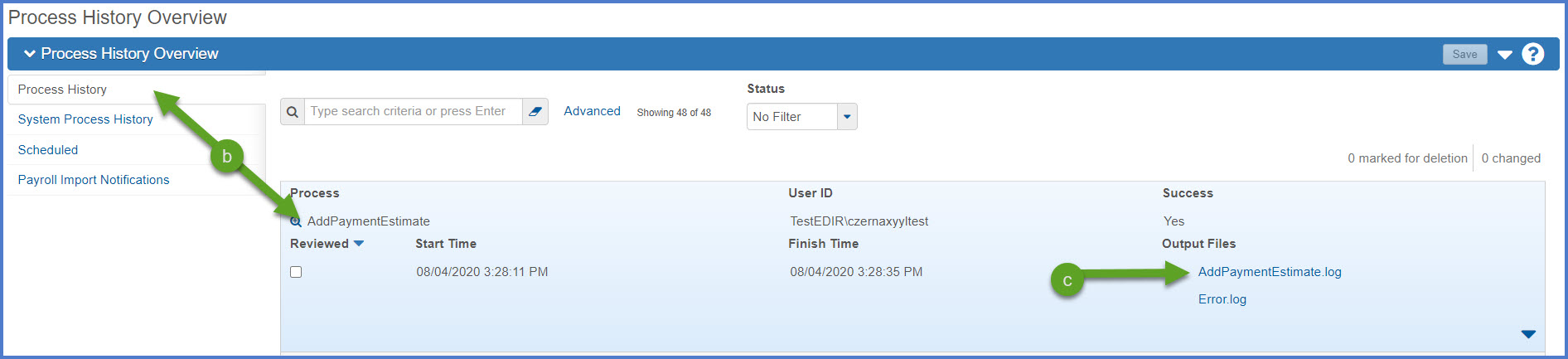
AddPaymentEstimate log file examples:
| Type | Log file message |
|---|---|
| Error |
Start Time: 08/05/2020 10:08:55.521 Add Payment Estimate Process initiated for Contract PBM0120-69-01, Contract Payment Estimate 0003. Cannot add a payment estimate on a contract where a payment estimate already exists in any other status other than approved. Delete the existing estimate prior to creating the new one. Finish Time: 08/05/2020 10:09:01.612 |
| Warning |
Start Time: 07/16/2020 11:23:32.697 Add Payment Estimate Process initiated for Contract 20191112036, Contract Payment Estimate 0005. Warning: Payment estimate is being added prior to the Contracts Notice To Proceed Date (Empty Value). Finish Time: 07/16/2020 11:23:53.504 |
|
Successful |
Start Time: 06/23/2020 14:23:21.686 Add Payment Estimate Process initiated for Contract AP200310008, Contract Payment Estimate 0004. Finish Time: 06/23/2020 14:23:43.317 |
The AddPaymentEstimate process for a small contract should complete in 5 minutes or less. The same process on a large contract should complete in less than 20 minutes. If the process is taking longer than normal, delete the process by completing these steps:
- Open Global Actions Menu | Open Process History.
- On the Process History tab, locate the AddPaymentEstimate process.
- Select the Open Row Actions Menu | Delete.
- The process will be marked for deletion. Click <Save>.
- Restart the payment estimate creation process again.
If the issue persists, contact the AWP System Administrators at AWPSupport@dot.wi.gov.
Review the contract payment estimate for data entry and calculation errors based on the information provided in the table below. If errors are found, delete the draft estimate, correct the errors, (e.g. DWR item posting changes or site time date changes) and recreate the estimate.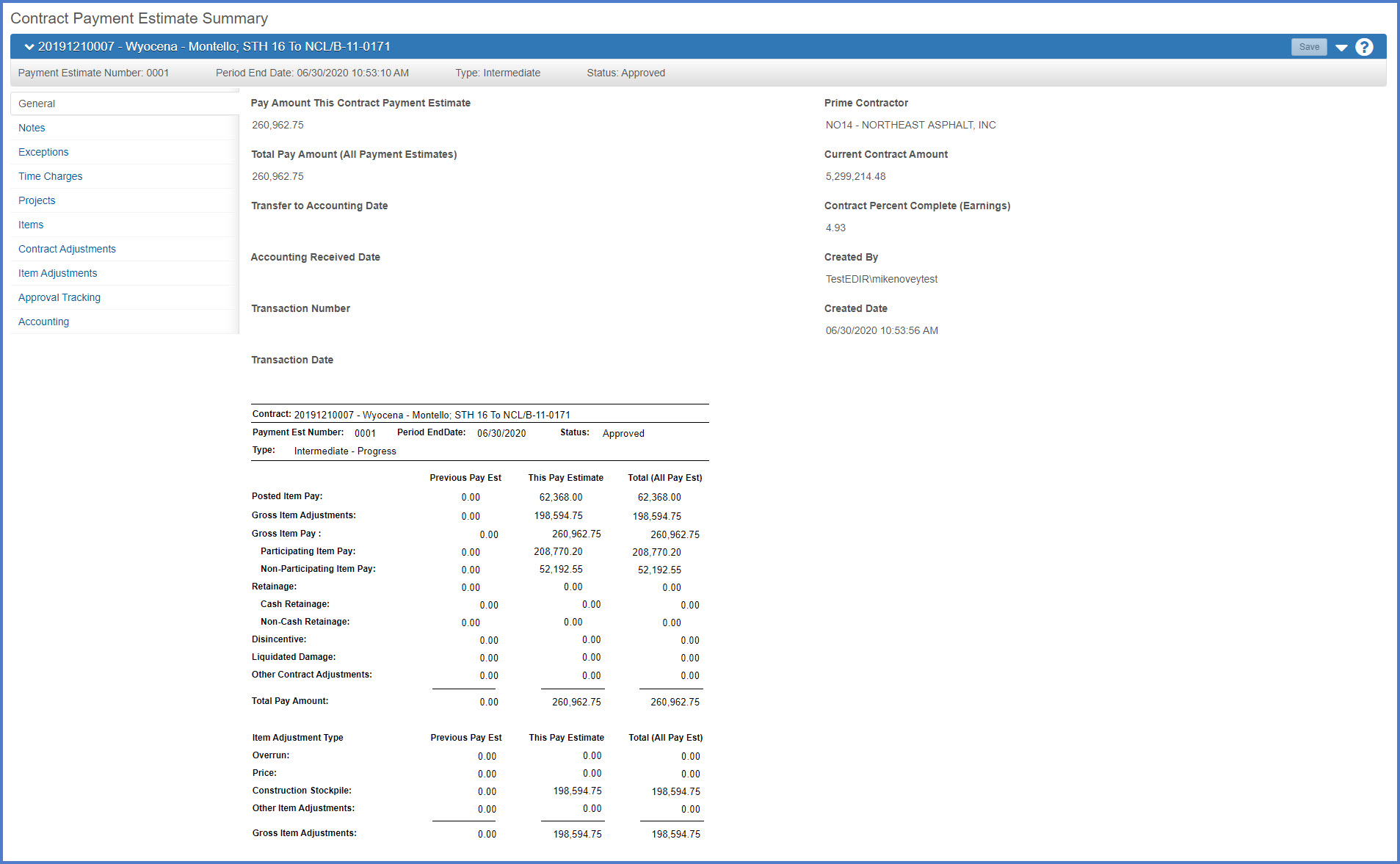
Info: The top of the Contract Payment Estimate Summary component always includes a header line that reflects the Payment Estimate Number, Period End Date, Estimate Type and Status.
| Field |
Description |
|---|---|
| Posted Item Pay | The posted amount for all the items to be paid on the estimate. |
| Gross Item Adjustments | Total gross item adjustments (overrun, price adjustment, construction stockpile, insufficient materials) on the payment estimate. See the lower portion of the report under Item Adjustment Type breakdown for details for each item adjustment. |
|
Gross Item Pay |
Total item dollar amount paid on the estimate, including item-level adjustments (overrun, price adjustment, construction stockpile, and insufficient materials). |
| Retainage |
The retainage amount noted on the payment estimate. Info: Effective with the December 2020 letting, the department would no longer be withholding retainage on contracts. ASP-6 - Modifications to the standard specifications reflects this change. All contracts let prior to December 2020 will still be withholding retainage according to the prior procedure set forth in the standard specification. |
| Disincentive |
As of January 24, 2022, Liquidated damages are calculated on both the main 00 site and all interim sites. There is a line item on the Payment Estimate Report for liquidated damages. The line item on the Payment Estimate Report for disincentives will no longer be used for contracts withholding liquidated damages from this date forward. Info:
|
| Liquidated Damage | Total liquidated damage amount on the payment estimate. This value is calculated based on the main 00 site liquidated damages. |
| Other Contract Adjustments | The total amount for manually created other contract adjustments. Project Engineers should contract the System Administrators to create other contract adjustments. |
| Total Pay Amount | Total amount to be paid to the contractor. Values provided are for previous and current estimate plus all estimates to date. |
|
Item Adjustment Type Breakdown |
Identifies the type of item adjustment. Values include overrun, price adjustment, construction stockpile, and insufficient materials for the previous and current estimate plus all estimates to date. |
| Gross Item Adjustments | Total of all item adjustments (overrun, price adjustment, construction stockpile, insufficient materials). Values include overrun, price adjustment, construction stockpile, and insufficient materials for the previous and current estimate plus all estimates to date. This value also appears above on the second line of the upper portion of the Payment Estimate report. |
- Notes are required on all payment estimates.
- Once a payment estimate is approved by all parties, the notes cannot be added to the payment estimate. Check for the notes prior to approving the payment estimate.
- Click <New> for draft estimates.
OR
Select a previously entered note for payment estimate in pending approval or approved status by searching for the searching for the payment estimate number.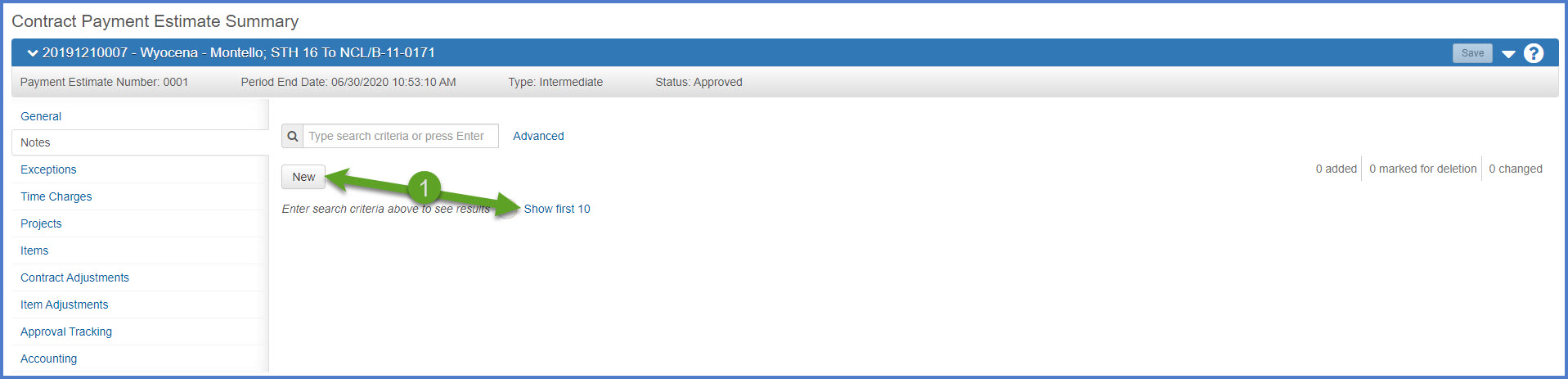
- Enter the following information for all estimate types (except as noted below in the Info box):
- The date range of work completed. This information is a requirement of the Bureau of Financial Management.
- Project Engineer's name and contact phone number is optional information.
- The Project Engineer can add additional comments as required by the region.
Info:- Up to 3,999 characters are available for this field but keep comments short and concise so they appear correctly on the Payment Estimate for Contractor report under the "Comments" heading.
- Payment for stockpile items may occur after activation but prior to the notice to proceed and time starting on the contract. These situations DO NOT require a Conditional Start Notice. For early stockpile payments, the Payment Estimate Note should reflect "Stockpile payment only prior to work beginning."
- Click <Save>.

This tab lists exceptions generated for the payment estimate. Refer to the Payment Estimate Exceptions table for more details about each exception. If this is a negative estimate, go to Handling Negative Estimates for more information.
To handle payment estimate exceptions, follow the steps below. Payment exceptions can only be reviewed and modified when the payment estimate is in draft status.
- Expand and review all payment estimate exceptions.
- If an "Unresolved" payment estimate exception appears, the exception must be addressed and its status changed to "Acknowledged", when necessary.
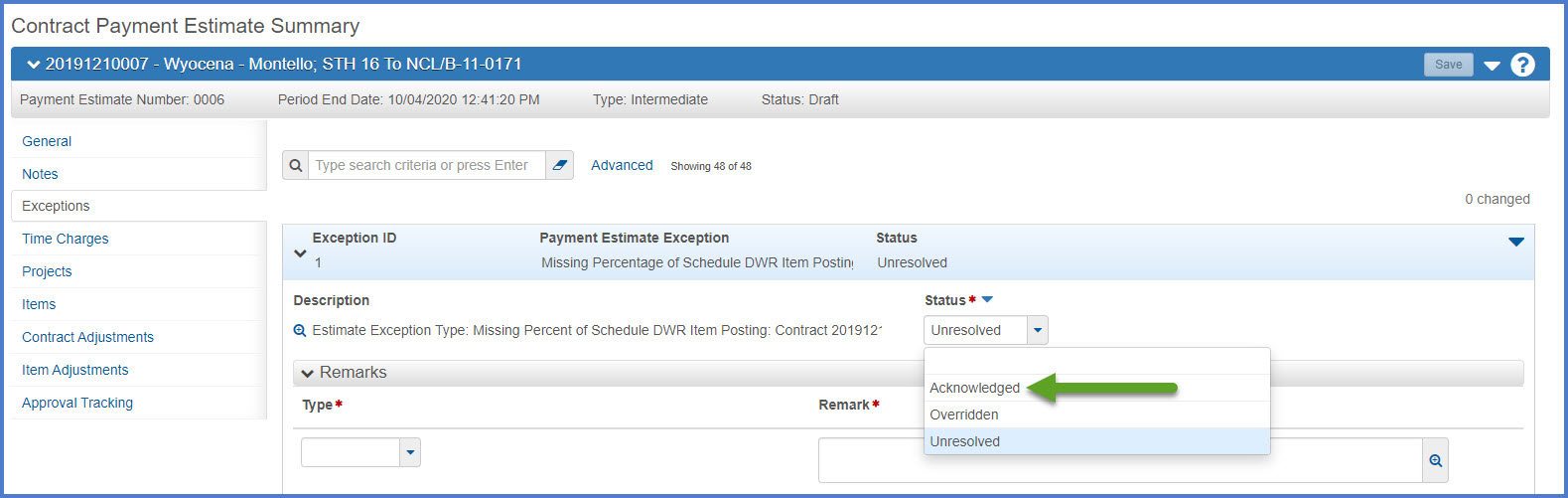
- If a "Must Resolve" payment estimate exception appears, note the exception.
- Close the payment estimate.
- Resolve the exception.
- Open the payment estimate.
- From the Exceptions tab, select the Component Actions Menu |Recalculate Exceptions.
- Previously "Unresolved" payment estimate exceptions will appear again and must be addressed. See step #2 for details.
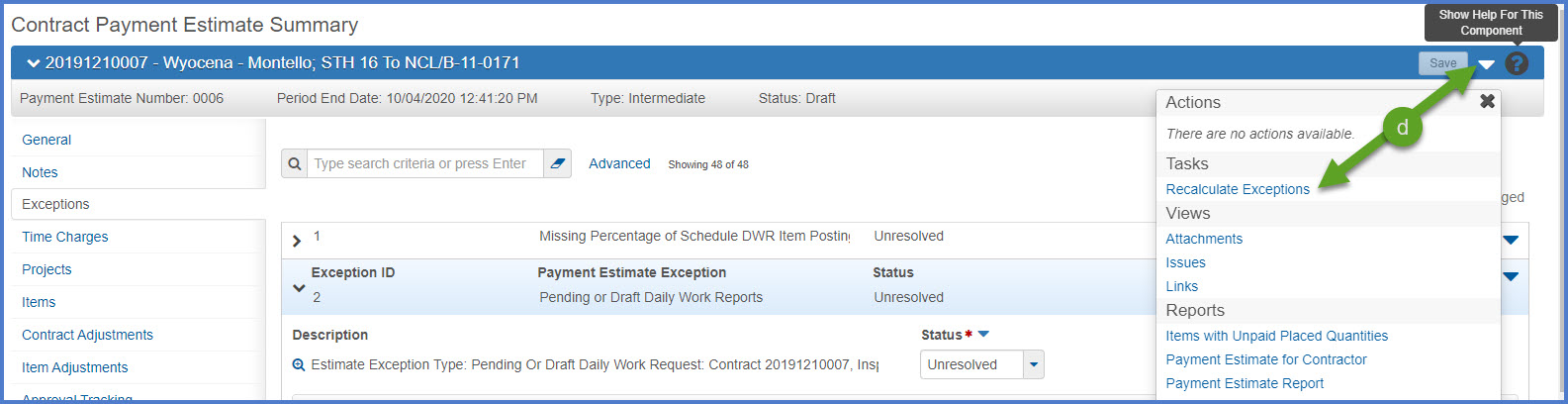
Info:Payment estimate exceptions that the Project Engineer "Must Acknowledge" prior to submitting a Semi-Final or Final Estimate for approval:
- Exceeded Available Time, Calendar Time or Completion Date on a site.
- Item overruns
- Negative estimates - go to Handling negative estimates for more details.
- Negative vouchers
- Click on the Projects tab to locate the project with the negative voucher. Click on the project ID hyperlink to view the Contract Project Payment Estimate. Options to resolve may include updating DWR item postings.
- Click on the Items tab to view the items paid on this payment estimate. The item list can be filtered by project ID.
Payment estimate exceptions that "May Be Left Unresolved" by the Project Engineer on any estimate type:
- Missing Percentage of Schedule DWR Item Posting - Reminder that the next percentage threshold level on the 619.1000 Mobilization item has been reached and that the item might need to be included on this payment estimate. Refer to WS6191 Process Payments under Mobilization Bid Item (located in Pantry Statewide Spreadsheets) and continue to use this spreadsheet to track and make payments for mobilization.
Payment estimate exceptions that the Project Engineer "Must Resolve" prior to submitting a Semi-Final estimate for approval:
- Complete and obtain approval on final contractor performance evaluations.
- Approve or delete any pending or draft DWRs.
- Balance a construction stockpile.
- DBE Compliance
- Funding Check
- Incomplete Items
- Unattached Items
Payment estimate exceptions that the Project Engineer "Must Resolve" prior to submitting a Final payment estimate for approval:
- Complete and obtain approval on final contractor performance evaluations.
- Approve or delete any pending or draft DWRs.
- Balance a construction stockpile.
- DBE Compliance
- Funding Check
- Incomplete Items
- Unattached Items
The Project Engineer can review the payment estimate details per project if the contract has multiple projects.
- Click on the Projects tab to locate the project with the negative voucher. Click on the project ID hyperlink to view the Contract Project Payment Estimate. Options to resolve may include updating DWR item postings.
- Click on the Items tab to view the items paid on this payment estimate. The item list can be filtered by project ID.
Review the items postings by expanding the row to review what will be included on this payment estimate.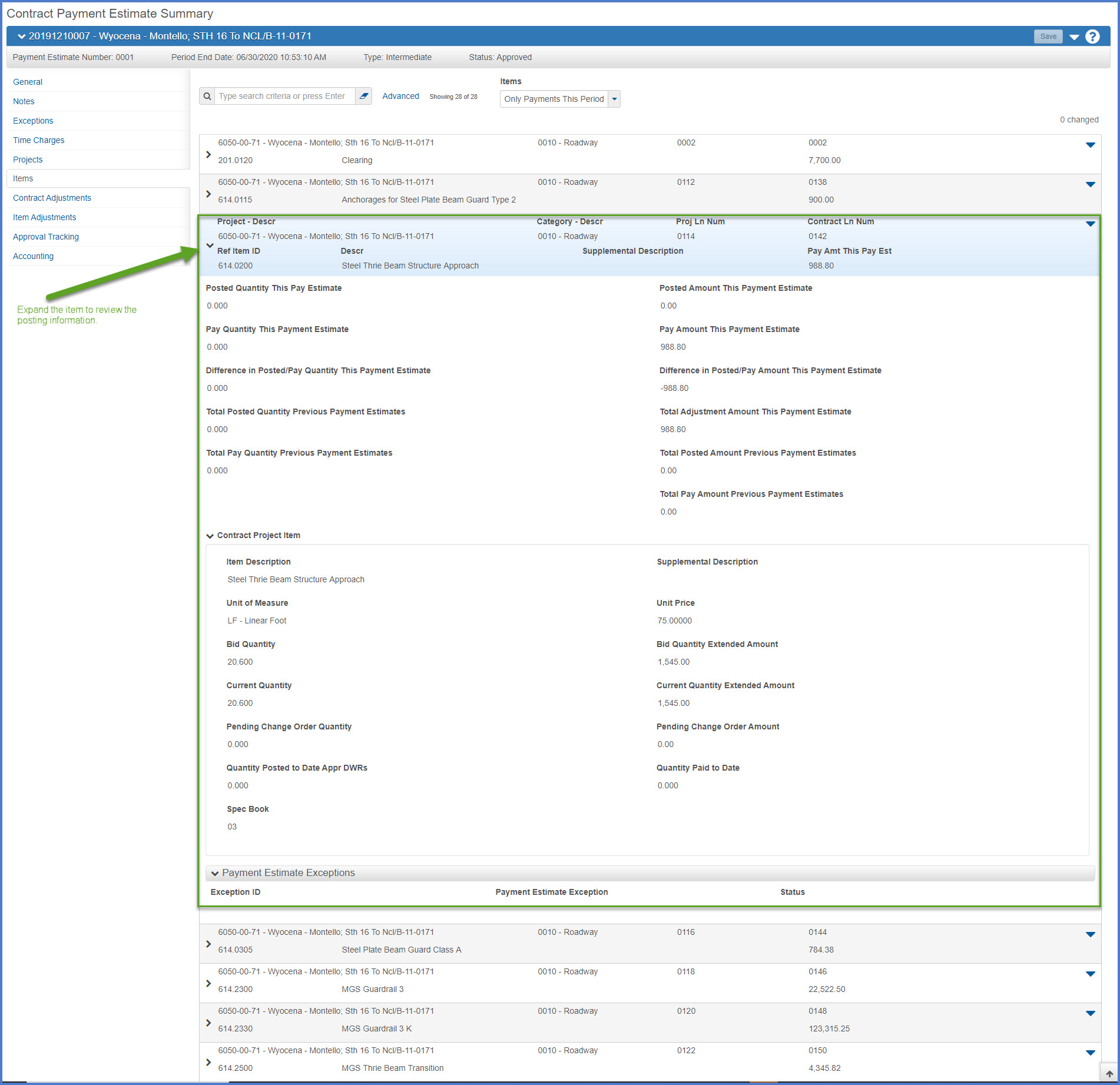
- Item overruns - The Project Engineer should notify the Project Manager about item overruns identified when saving an DWR and what estimate the DWR items will be associated to. During the payment estimate review process, the Project Manager should review the Payment Estimate Summary By Project Report for items with a percent complete over 100%. The payment estimate and associated DWR can be placed back in draft status if item posting changes are needed.
- Prj ####-##-##, Prj Item Ln 0006, Cont Item Ln 0010: Qty Posted to Date of 29.000 exceeds Current Qty of 24.000 by 5.0000
- Prj ####-##-##, Prj Item Ln 0006, Cont Item Ln 0010: Qty Posted to Date of 38.000 exceeds Current Qty of 33.000 by 5.000
- Prj ####-##-##, Prj Item Ln 0012, Cont Item Ln 0028: Qty Posted to Date of 419.000 exceeds Current Qty of 410.000 by 9.000
|
Warning: Detected rows with warnings. Please review messages below. |
-
Unattached items - An unattached item is an item added to the contract after the contract has been executed as a new item on a change order. Unattached items can be posted on DWRs but are not recognized as contract items by the system until the change order is approved. These new contract items, if posted on an approved DWR, will appear automatically on the next payment estimate created after the change order is approved.
Adjustments made at the contract level appear on this tab and include:
- Disincentives - Liquidated damages calculated for interim sites on certain contracts. (For contracts with disincentives prior to January 24, 2022, liquidated damages were calculated as disincentives on all interim sites. These contracts will continue to calculate disincentives on the interim sites.)
- Liquidated Damages - Liquidated damages calculated on the main 00 site and interim sites.
- Other Contract Adjustments - Contract adjustments should be used under certain circumstances. Please discuss your options with your Project Manager.
User-Generated Contract Adjustments are permanent adjustments made at the contract level and only affect dollars paid on a payment estimate. There are two types of user-generated contract adjustments: Liquidated Damages or Other Contract Adjustment.
System-Generated Contract Adjustments are read only and cannot be modified. The system automatically creates a contract adjustment when changes are made that affect the contract payment.
On a payment estimate, there are two types of item adjustments that can be created by the Project Engineer - User-Generated Quantity Based Item Adjustments or User-Generated Dollar Based Item Adjustments. In addition, the system may generate System-Generated Item Adjustments for contract stockpiles for items on the payment estimate.
Item adjustments should be used under certain circumstances. Please discuss your options with your Project Manager.
User-generated quantity-based item adjustments can be temporary or permanent adjustments made against a project item with an approved DWR posted quantity included on the current payment estimate, and they affect quantity as well as dollars on the item.
There are two types of user-generated quantity-based item adjustments.
With this type of adjustment, the Project Engineer creates one adjustment per item for this payment estimate only. The system automatically creates a counter balancing system-based adjustment on the next payment estimate that reverses the original user-based adjustment.
- Expand the User-Generated Quantity-Based Item Adjustments section.
- Click Select Project Items - Temporary.
- Click the row to select each item you want to adjust.
- Click Add to Item Adjustments.
- Enter a value in the New Pay Quantity This Pay Estimate field between zero and the posted quantity.
- Click Save.
With this type of adjustment, the Project Engineer creates one adjustment per item for this payment estimate only. This adjustment is not counter balanced on the next payment estimate. The Project Engineer can reverse a quantity-based item adjustment by manually creating another adjustment on a later payment estimate.
- Expand the User-Generated Quantity-Based Item Adjustments section.
- Click Select Project Items - Permanent.
- Click the row to select each item you want to adjust.
- Click Add to Item Adjustments.
- Enter a value in the New Pay Quantity This Pay Estimate field or the Quantity Adjusted field.
- When you enter the Quantity Adjusted or the New Pay Quantity This Pay Estimate, and then click outside of the field, the system calculates the quantity in the other field.
-
Click Save.
User-generated dollar-based item adjustments are permanent adjustments made against a project item on the contract and only affect dollars on the item. This is a permanent adjustment. This adjustment is not counter balanced on the next payment estimate. The Project Engineer can reverse a dollar-based item adjustment by manually creating another adjustment on a later payment estimate.
- Expand the User-Generated Dollar-Based Item Adjustments section.
- Click Select Project Items.
- Click the row to select each item you want to adjust.
- Click Add to Item Adjustments.
- Enter a value in the Amount field.
- Click Save.
Stockpile adjustments are handled by system-generated item adjustments. To edit construction stockpile amounts, the Project Engineer must edit the construction stockpile record. If the construction stockpile amount is changed, the system creates a system-generated adjustment on the next payment estimate unless the stockpile is paused.
Displays the status of the payment estimate in the approval process. Statuses are Pending Approval and Approved. Users will receive a system event email notification when it is their role's turn to approve a payment estimate. Go to Payment Estimate Approval Process for detailed instructions on the approval process.
- The Project Engineer MUST submit the payment estimate for approval AND approve the estimate. Both steps are required to advance the payment estimate to the next approval level.
- Notes are required on all payment estimates.
- Detailed instructions for the Project Manager to follow to approve or reject the payment estimate can be found on the Payment Estimate Approval Process page.
The Project Engineer completes the following steps to submit the payment estimate for approval:
- Select the Component Actions Menu | Submit for Approval.
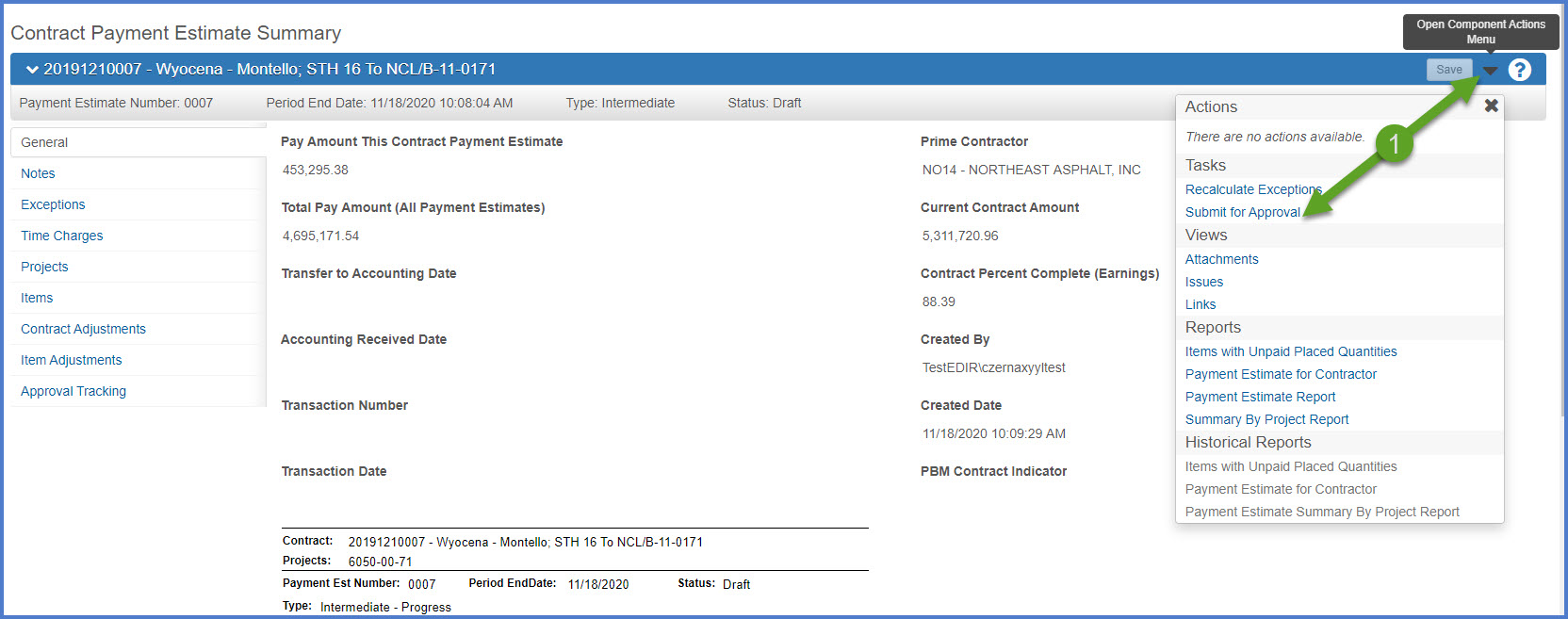
- Select the Component Actions Menu | Approve.
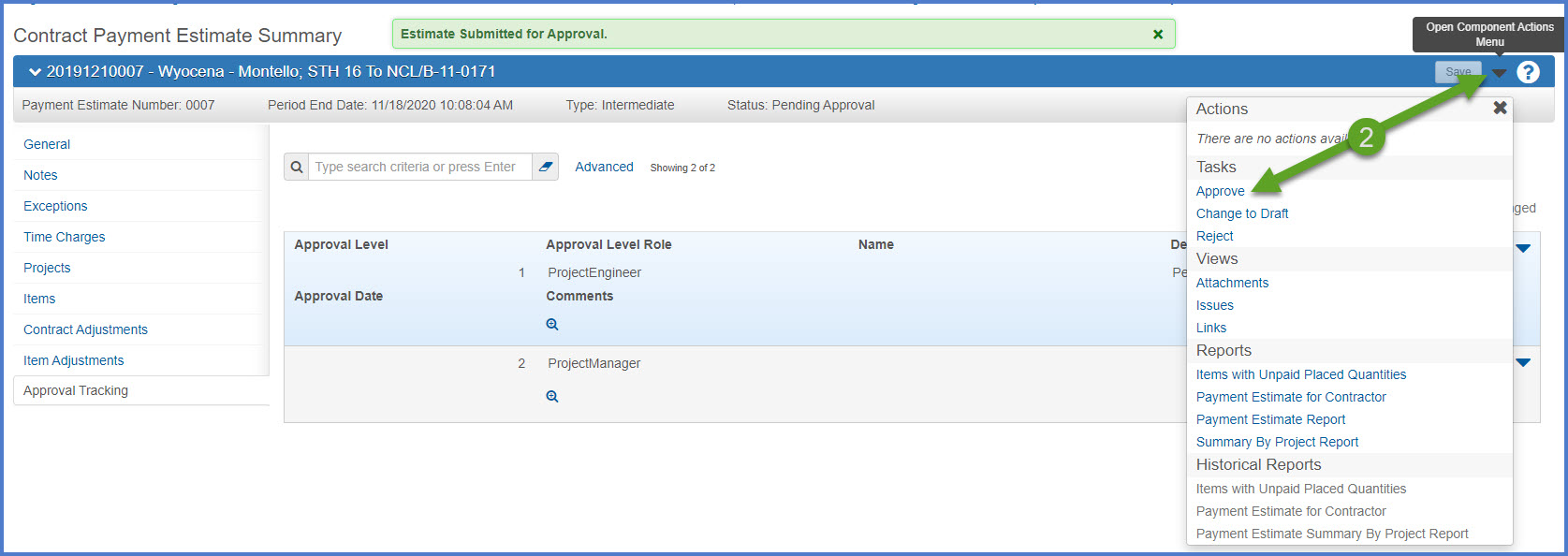
- An email notification will be sent to the next approval level for this payment estimate. Approvers can go to Payment Estimate Approval Process for detailed instructions on the approval process.
- Click on the Approval Tracking tab to monitor the approval process.
Discuss the rejected payment estimate with the Project Manager to determine what needs to be done.
- Select the Component Actions Menu | Change to Draft to place the payment estimate in Draft status.
- Select the Exceptions tab to review and take action on any exceptions.
- Select the Component Actions Menu | Recalculate Exceptions.
- Select the Component Actions Menu | Submit for Approval to resubmit the payment estimate for another round of approvals.
- Select the Component Actions Menu | Change to Draft to place the payment estimate in Draft status.

- Select the Contract Progress quick link.
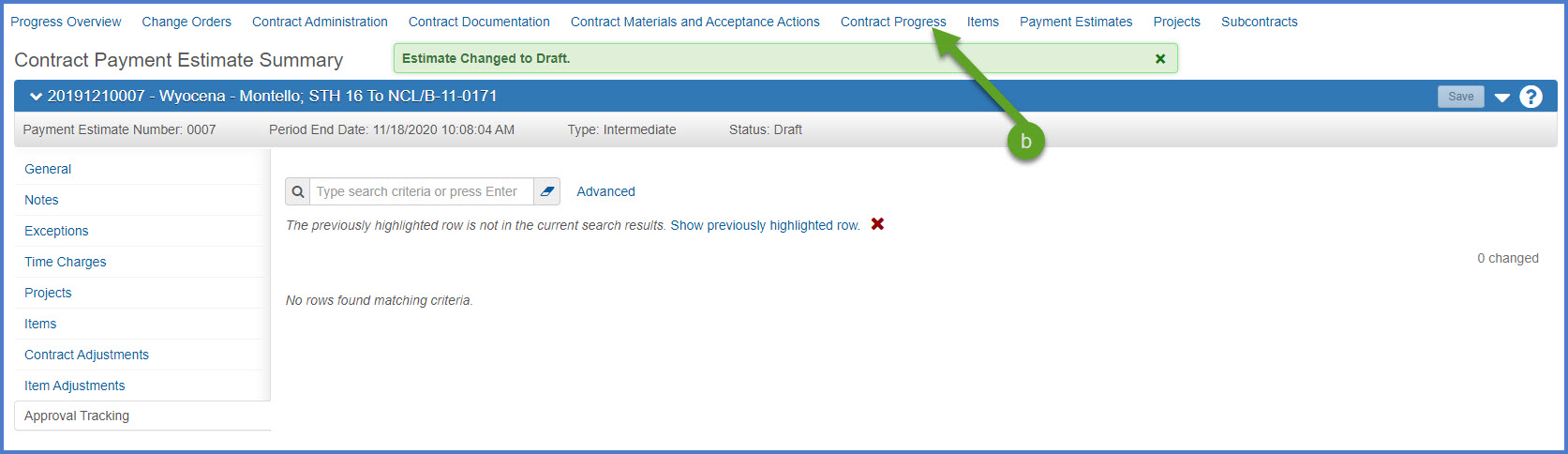
- Select the Payment Estimates tab.
- Search for the payment estimate by payment estimate number.
- Select the Row Actions Menu | Delete for the payment estimate to be deleted.
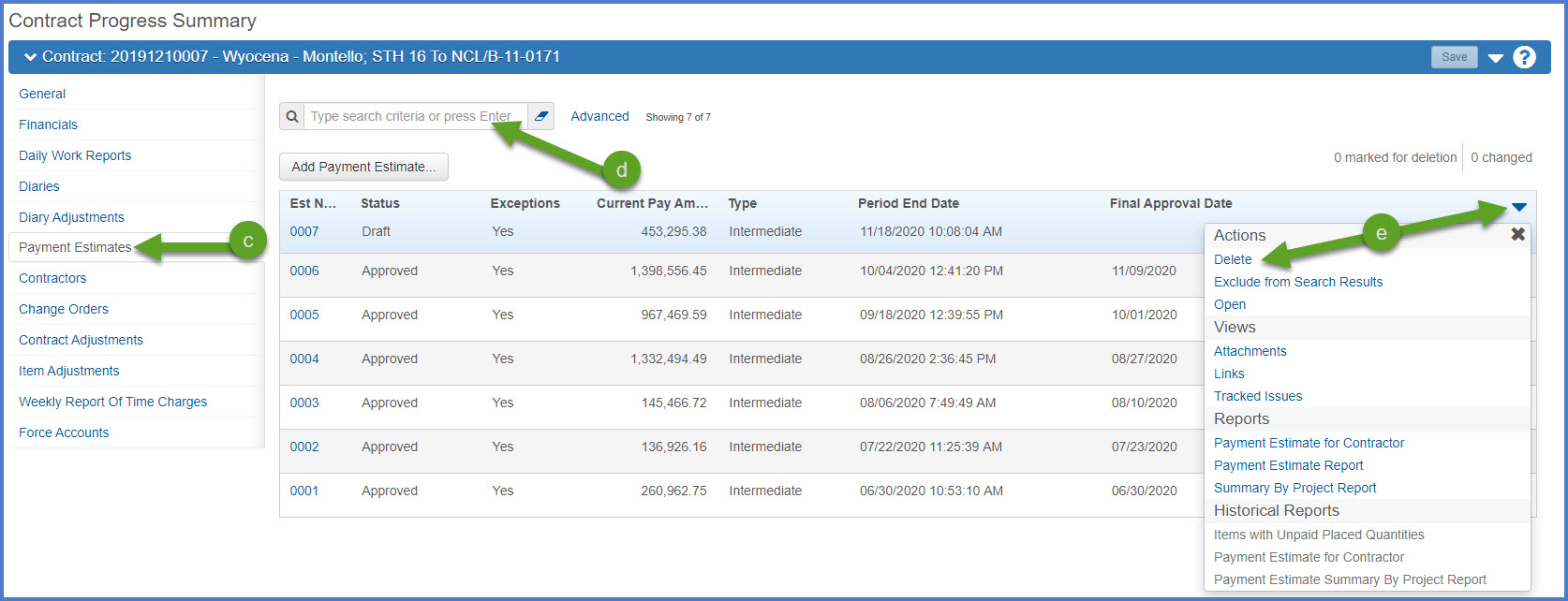
- Click "Undo" to undo the payment estimate deletion.
OR
Click <Save> to confirm the payment estimate deletion.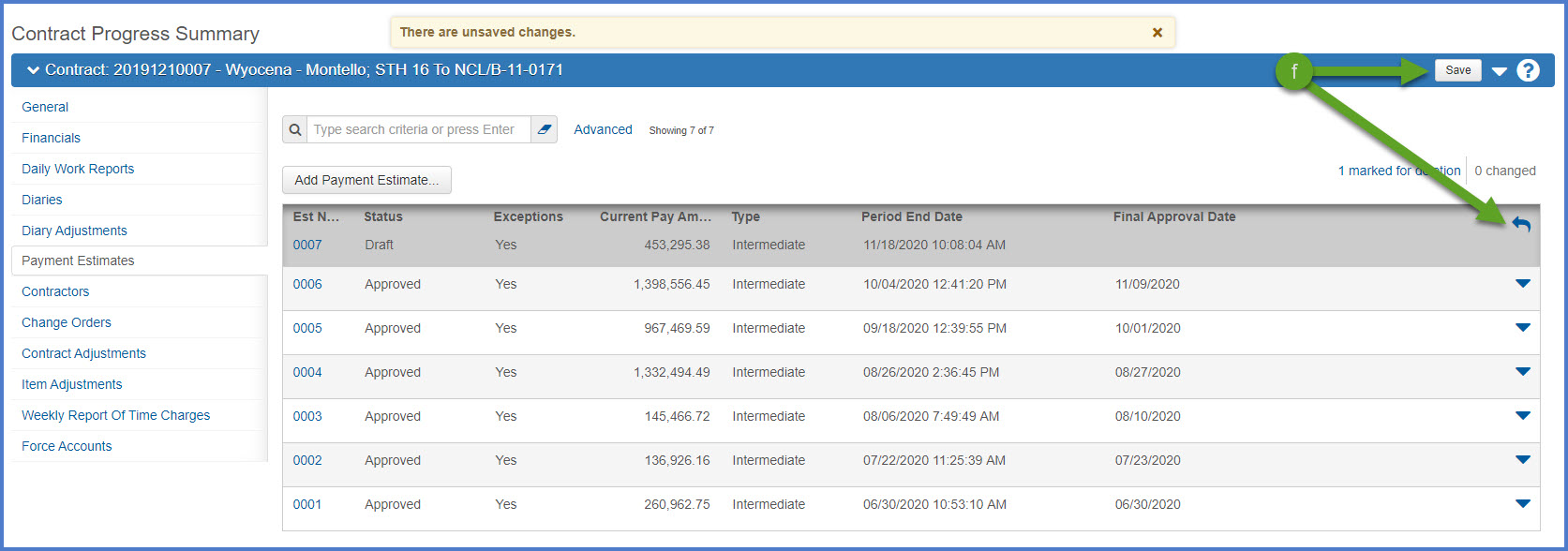
- Make the DWR item posting or Diary time adjustments.
- Recreate the payment estimate following the steps to create a new payment estimate.
Go to Payment estimate reports for information on printing payment estimate reports for draft and pending approval payment estimates versus approved payment estimates.
Prime contractors often report discrepancies on their payment estimates with stockpiles. These discrepancies are found on the Construction Contract Pavment Viewing System (CCPVS) Voucher Details Report which is not setup to calculate stockpile item payments. The contractor should always refer to the historical AWP Payment Estimate for Contractors Report. Go Payment estimate reports | Print a historical payment estimate report (approved payment estimates) for more details.