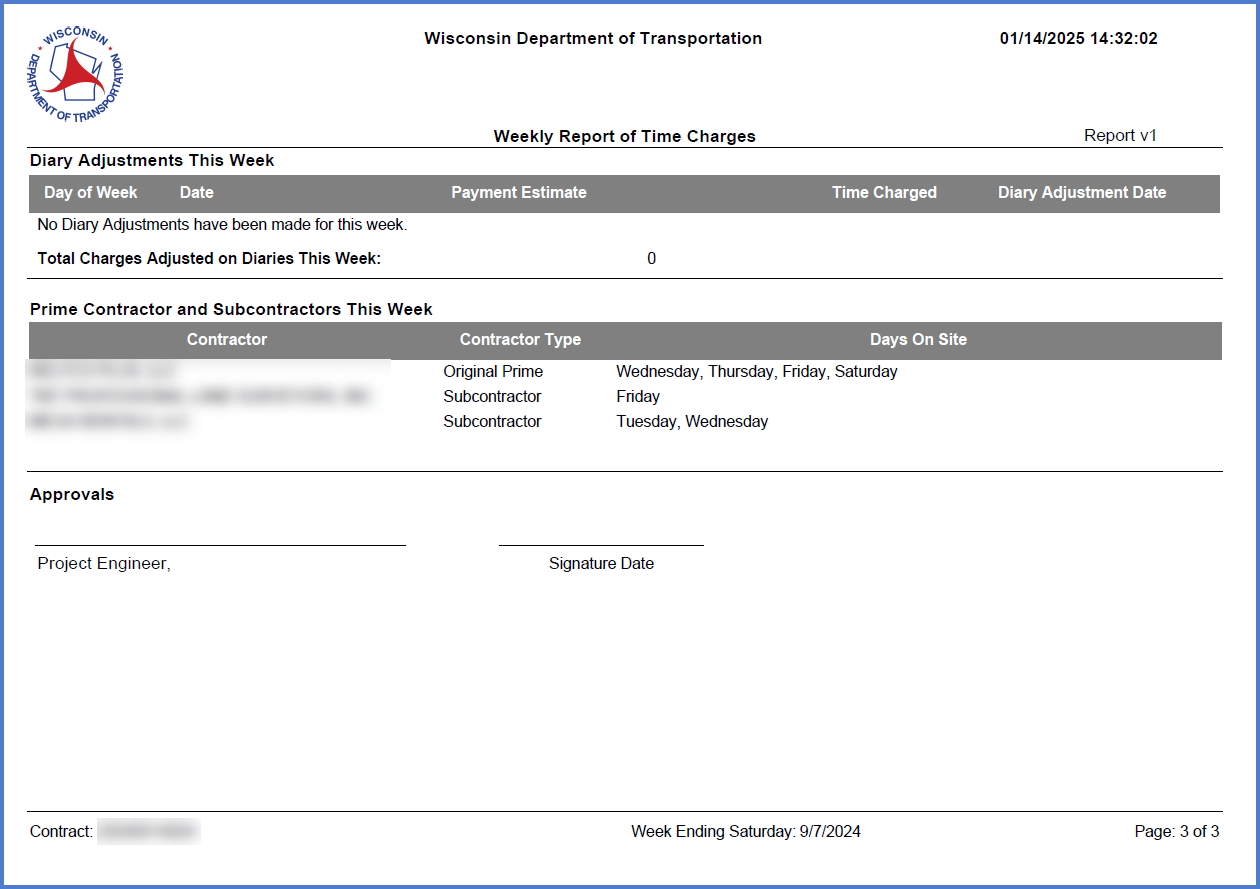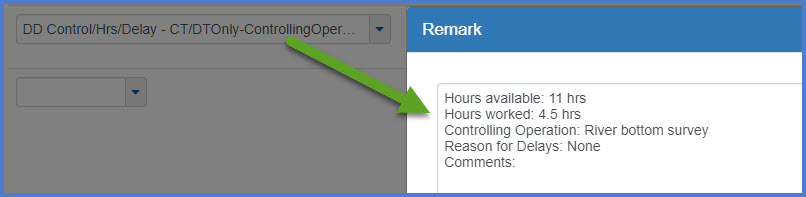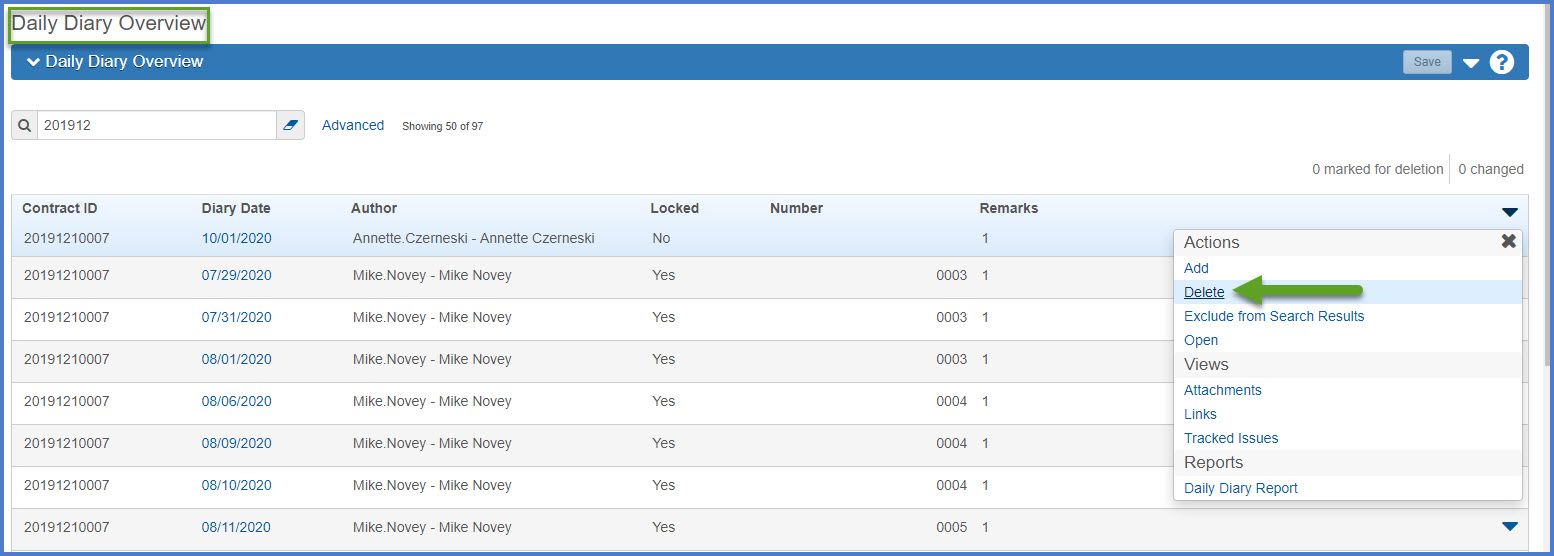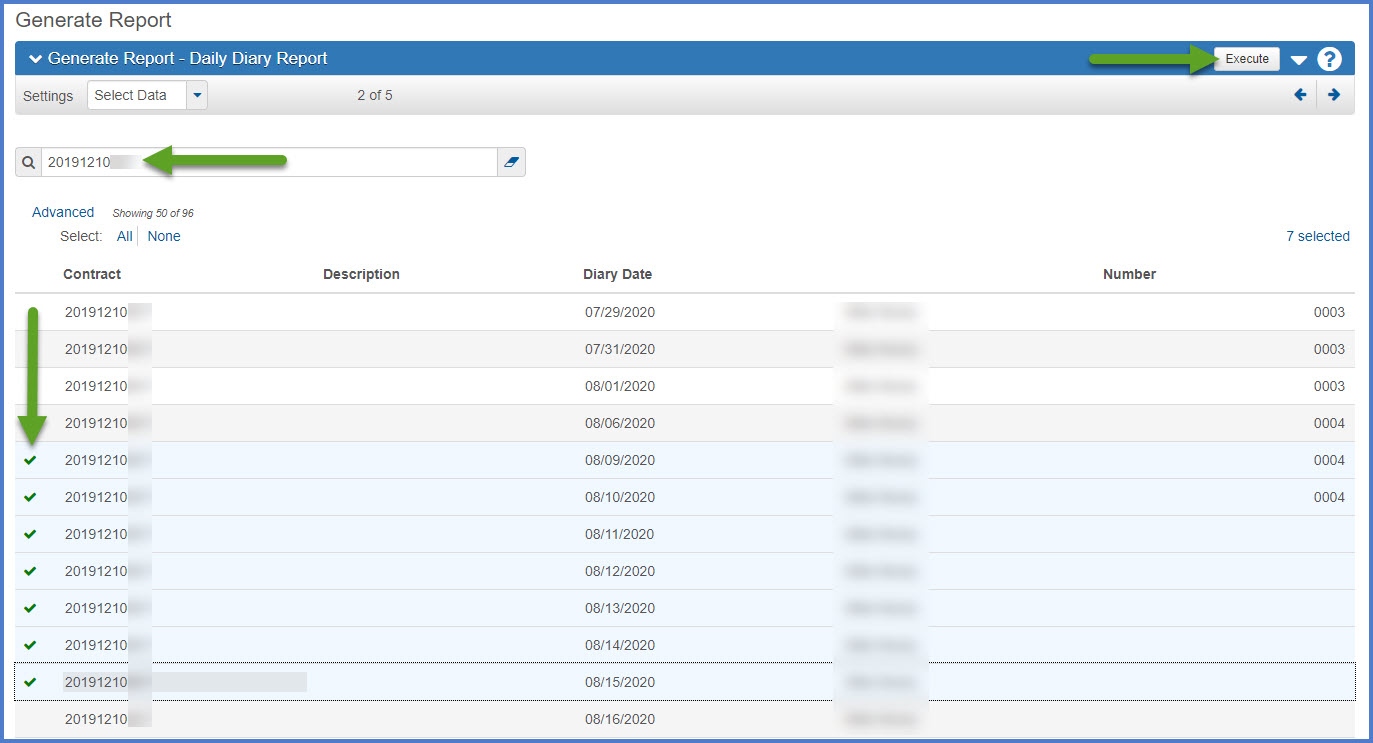Diaries
Last updated: 2025-07-15
Roles:
- Project Engineer = modify access
- Contract Specialist, Project Manager, Supervisor, Chief, FHWA, ReadonlyConstr = Readonly access
- Contractors = No access
- Entry of Daily Diary Remarks for ALL contract types:
- Project Engineers enter their diary remarks in a single "DD Diary - Daily Diary Remark" record.
- Project Engineers MUST have a Daily Diary entry for each day of the week including Saturdays, Sundays, and holidays unless time has been suspended or until the contract is complete and the contractor is no longer on site.
- If no work is done by the contractor or a subcontractor, this should be noted in the diary (e.g. "No work") under Daily Diary Remarks.
- Diary entry can begin after contract activation and before construction starts. This can take place BEFORE the Time Charges Start Date is entered and the Site Status is set to Active on the main 00 site. Project staff will need to remember to enter these two fields when they are ready to start time on their contract.
- Entry of Daily Diary Controlling Operations / Hours / Delay remarks:
- Completion Date and Calendar Time (Calendar Date) contract types only - Record the controlling operation, hours worked and reason for delay under the "DD Control/Hrs/Delay - CT/DTOnly-ControllingOperationHoursDelay" remark.
- Available Time (Working Day) contracts only - Time is charged on the Contract Times tab. See details below to ensure additional information is entered correctly based on the status of your contract:
- On days prior to the Time Charges Start Date - Enter remarks for prep work completed (survey, traffic control) on the General Tab under an additional "DD Diary - Daily Diary Remark" remark entry.
- On or after the Time Charges Start Date - Charge time by entering hours available, hours worked, controlling operation, and original time charged plus any comments on the Contract Times tab.
- On or after the entry of the Actual Completion (Time Charges Stop Date) - Enter remarks for contract wrap up work completed on the General Tab under an additional "DD Diary - Daily Diary Remark" remark entry.
- Added the ability to view and search the Daily Diary Remark on the Contract Progress Summary Diaries component. It is recommended that Project Engineers enter a single "DD Diary - Daily Diary Remark" as the last updated Daily Diary Remark is the one that will appear in the list. More details about this process appear below on the General tab.
- Weather, Contract Time and Inspector remarks can be imported from corresponding approved DWR(s) only.
- Diaries are locked automatically when they are included in an approved payment estimate. There is no approval process (formerly referred to as generate in the legacy systems). No intervention is required on the part of the Project Engineer. When the payment estimate is created, diaries created since the last payment estimate through the date of the new payment estimate become part of the payment estimate.
- When diaries are locked and included in an approved payment estimate:
- Only the diary remarks can be edited.
- The diary cannot be deleted from the contract.
- Approved item postings from associated and approved DWRs are included on the payment estimate.
- Working day site time charges from the associated diaries are included in the payment estimate and cannot be altered. Time can be adjusted on a locked diary to correct a diary time charge on an approved payment estimate by creating a Diary Adjustment.
- The estimate number for a locked diary is listed on the Contract Progress Summary | Diaries component.
- If daily diaries are not entered on a regular basis, Compliance Specialists cannot accurately monitor and correct possible discrepancies for the contractor and subcontractors working on the project on a weekly or bi-weekly basis.
- On a carryover project, state “No worked will be performed on this project until MM/DD/YYYY.” on the last day worked. Resume the diary in the spring with the first diary stating “First day worked since MM/DD/YYYY.” Place this information in the Daily Diary Remarks.
- It is recommended that project staff review CMM 160 - Construction Inspection prior to creating DWRs and diaries.
- Once a diary is associated to a payment estimate, it is locked. Only the diary remarks can be edited. No other fields can be edited.
- Once a DWR is approved and associated to a payment estimate, it is locked. No fields can be edited on the DWR. A new DWR MUST be created to offset any item posting errors, equipment or personnel selection errors, or to add additional comments that were not part of the original DWR.
- Field staff have the option to approve DWRs with item postings only (for payment estimates) leaving the other DWRs in draft status so they can be edited in the future.
Tip: Click on the thumbnail images below to expand and view the content.
Diary data entry is broken down into these key areas:
- Log into AASHTOWare Project.
-
Select the Project Engineer role (click the Expand Home action arrow | ProjectEngineer).
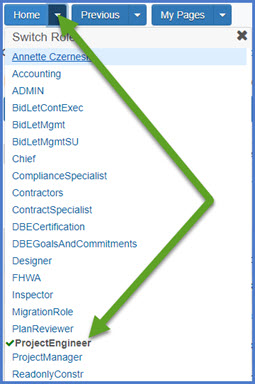
- Select the contract under Contract Administration Overview by searching for the Contract ID, controlling project ID, region, county or contractor in the search box. Tips:
Go to How to Search for the Contract ID by Project ID if only an associated project ID is known. - Click on the contract ID hyperlink for the contract you are working on.
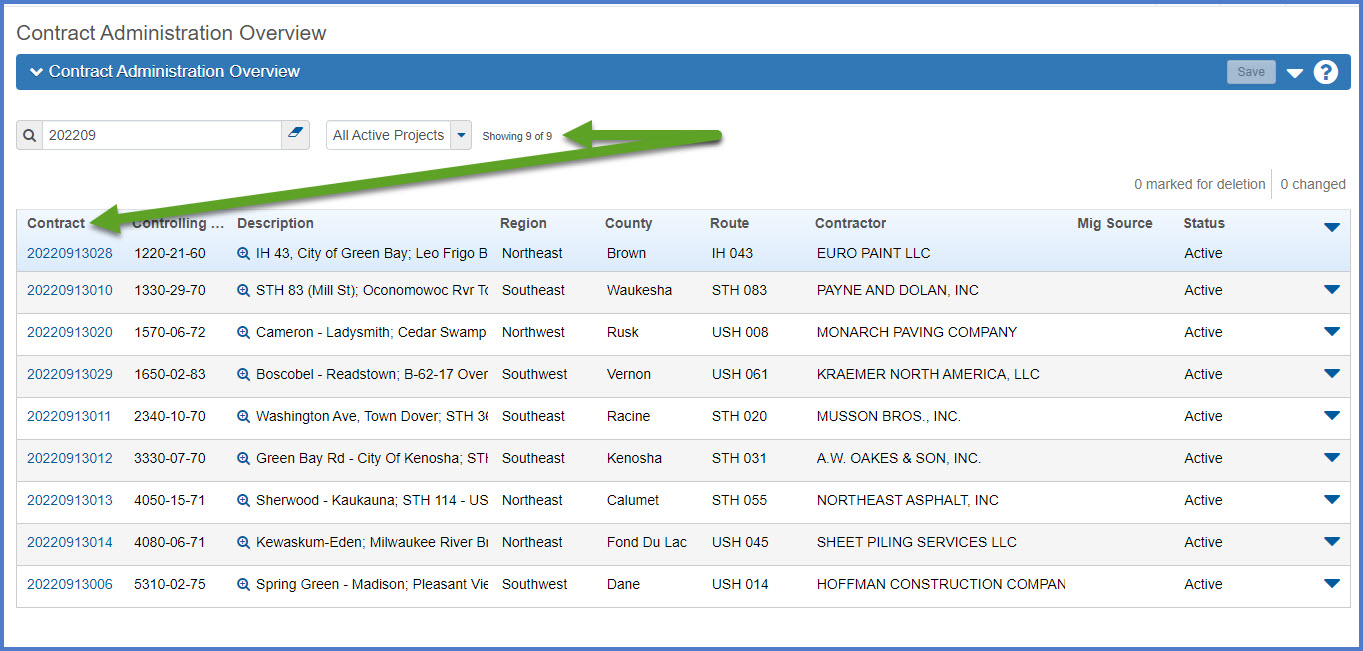
- Click the Contract Progress quick link located at the top of the screen.
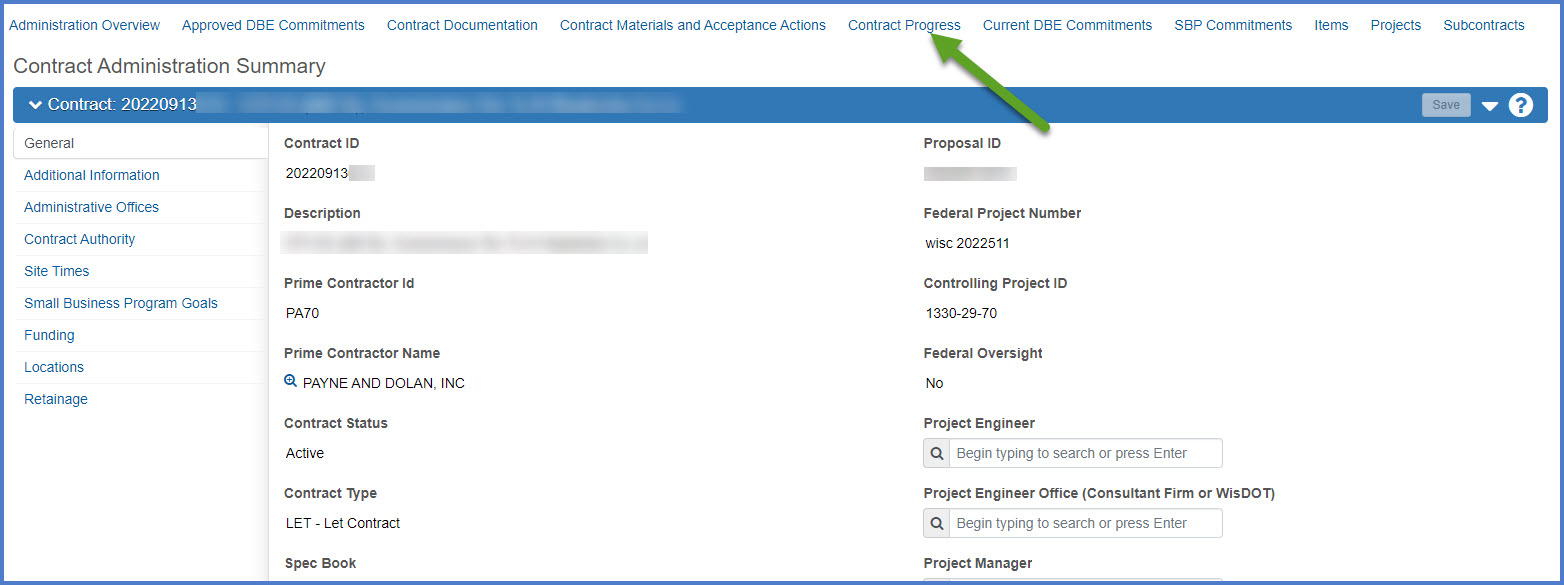
- Select the Diaries tab.
- Click <Add> to add a new diary.
OR - Select an existing diary by searching for the Diary Date or Author in the search box or creating a custom filter.
- Click on the diary date hyperlink to open the diary.
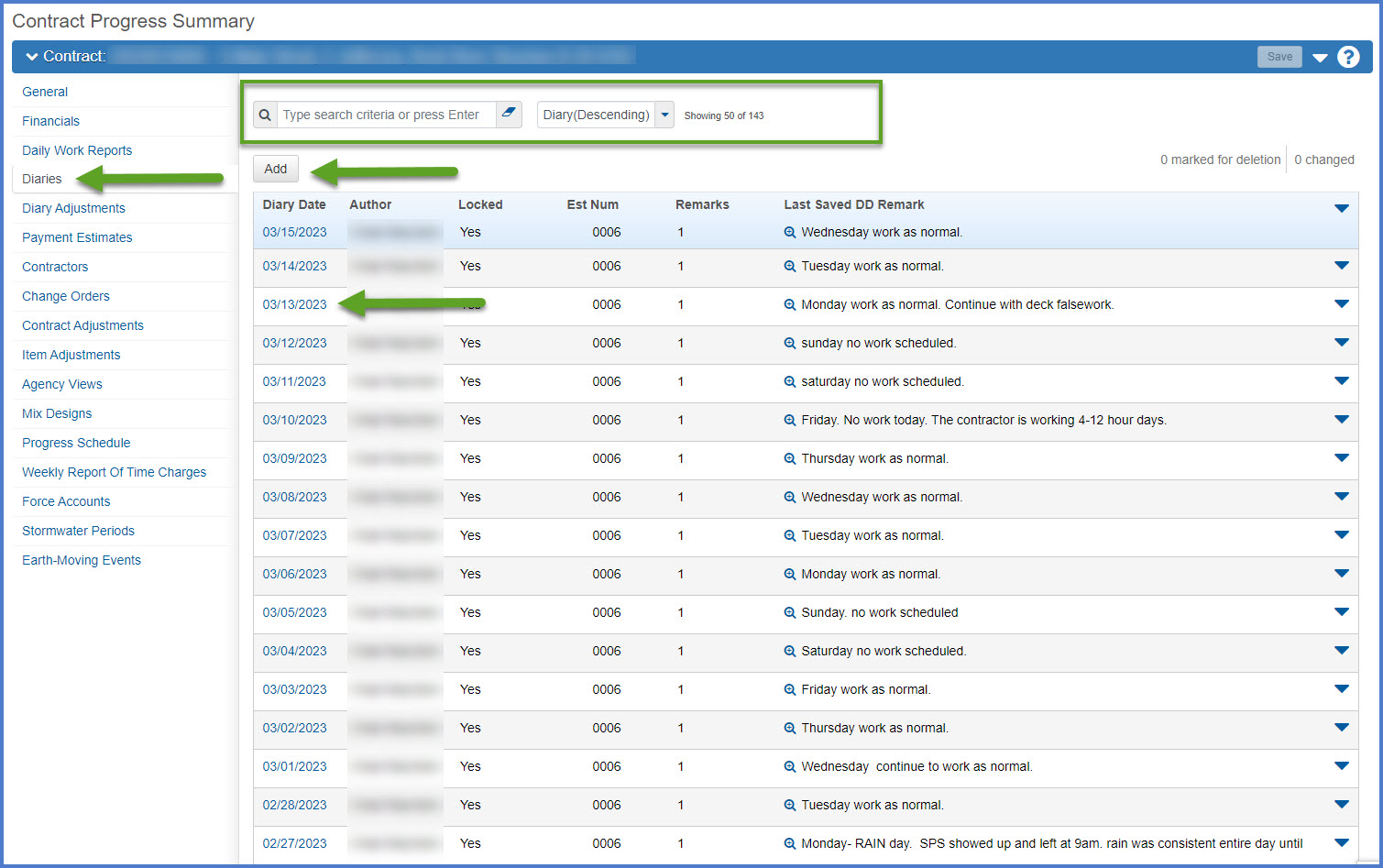
Enter the following fields and click <Save> to create a new diary.
OR
Edit the following fields and click <Save> to save changes.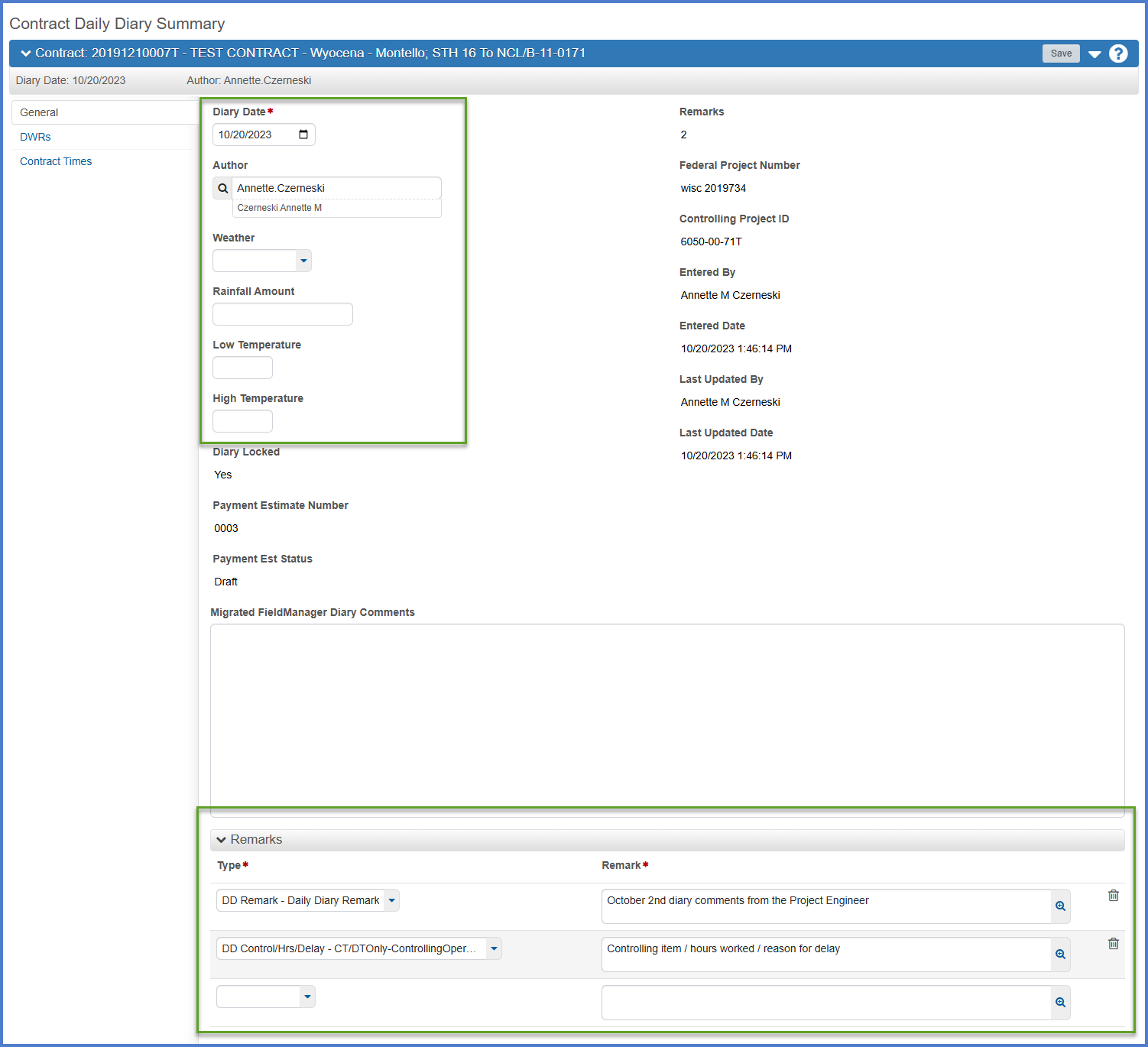
| Field | Required | Description |
|---|---|---|
| Daily Diary Date | Yes | Defaults to current date but can be changed until the diary is locked (included in a payment estimate). |
| Author | Yes |
Defaults to the current logged in user account but can be changed by searching for a different person account by entering the first or last name. |
| Weather | No | Chose the best option from the drop-down list for the diary date. This value cannot be imported from the associated DWRs. |
| Rainfall | No | Enter the amount of rainfall for the diary date. This value cannot be imported from the associated DWRs. |
| Low Temperature | No | Enter the low temperature or import from the associated DWRs later. If the Populate Related DWR Weather action is chosen, the lowest low temperature from DWRs for this date will appear in this field. |
| High Temperature | No | Enter the high temperature or import from the associated DWRs later. If the Populate Related DWR Weather action is chosen, the highest high temperature from DWRs for this date will appear in this field. |
| Remarks | Yes |
Staff enter the remark types based on the contract time types listed below: Calendar Day
Completion Date
Working Day (Available Time)
Entry of "DD Remark - Daily Diary Remark" for all contract types:
Entry of "DD Control/Hrs/Delay - Daily Diary Controlling Operations/Hours/Delay Remark":
|
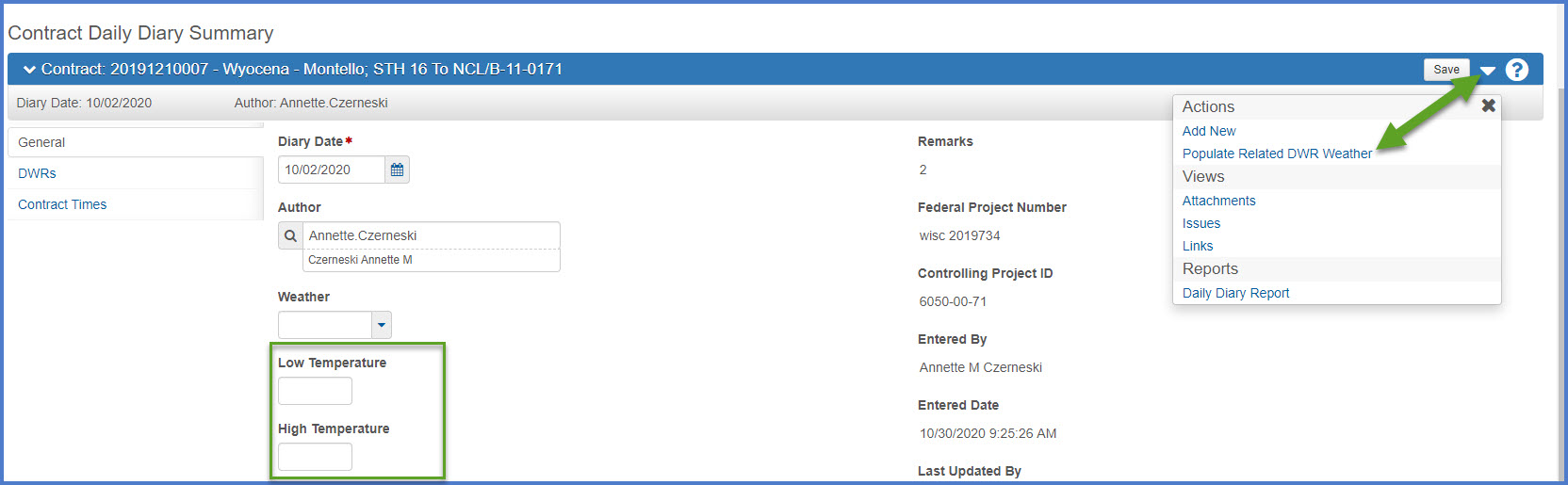
This tab contains a list of all the daily work reports currently included in the daily diary. Daily work reports are automatically associated with a daily diary when they are part of the same contract and share the same date.
- Display the list of pending DWRs by entering search criteria in the search box.
- The DWR status will display the status of each DWR that shares the same date as the diary. Statuses include:
- Draft - The DWR may not be complete or has not been reviewed and approved.
- Pending Approval - The DWR is pending review and approval by the Project Engineer.
- Approved - The DWR is approved and the DWR remarks can be added to the diary.
- Click the Sequence hyperlink to review an DWR. Use the Previous menu options to return to the diary.
- Click <Approve Pending DWRs> to approve all the DWRs pending approval.
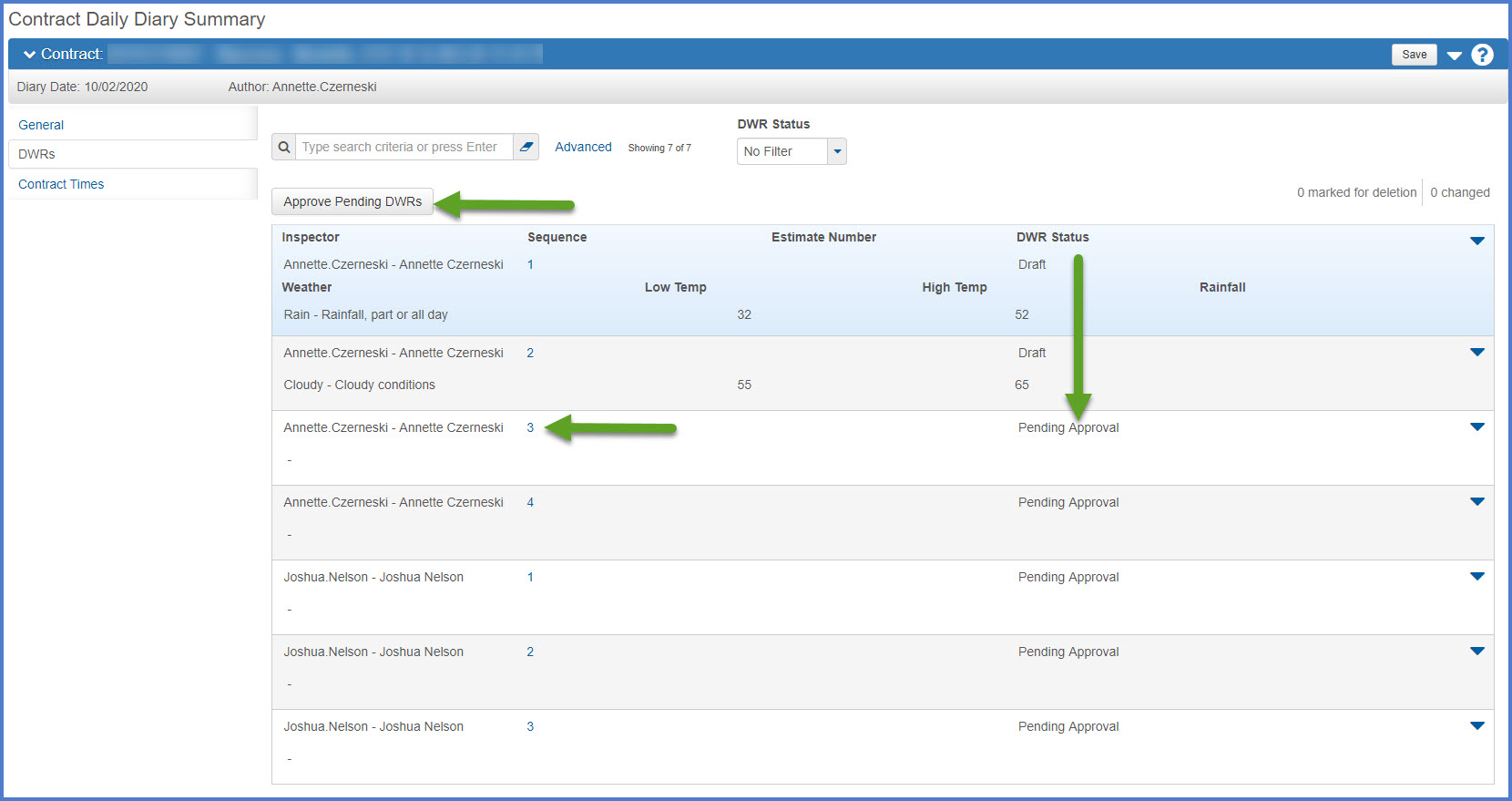
Project Engineers MUST charge contract time on active Available Time (Working Day) sites on this tab.
- Data entered on the Contract Times tab will appear on the Weekly Report of Time Charges.
- Note that the Time Charges Start Date MUST be entered and the Working Day site set to Active BEFORE creating the first diary to charge time on. If the Project Engineer still cannot charge time on the diary, try inactivating and reactivating the site record.
- Charge time as applicable per Standard Specification 108.9.2
- If errors are encountered related to the site record effective date, contact the AWP System Administrators for assistance.
Enter the following fields based on the data entry details that appear in the table below.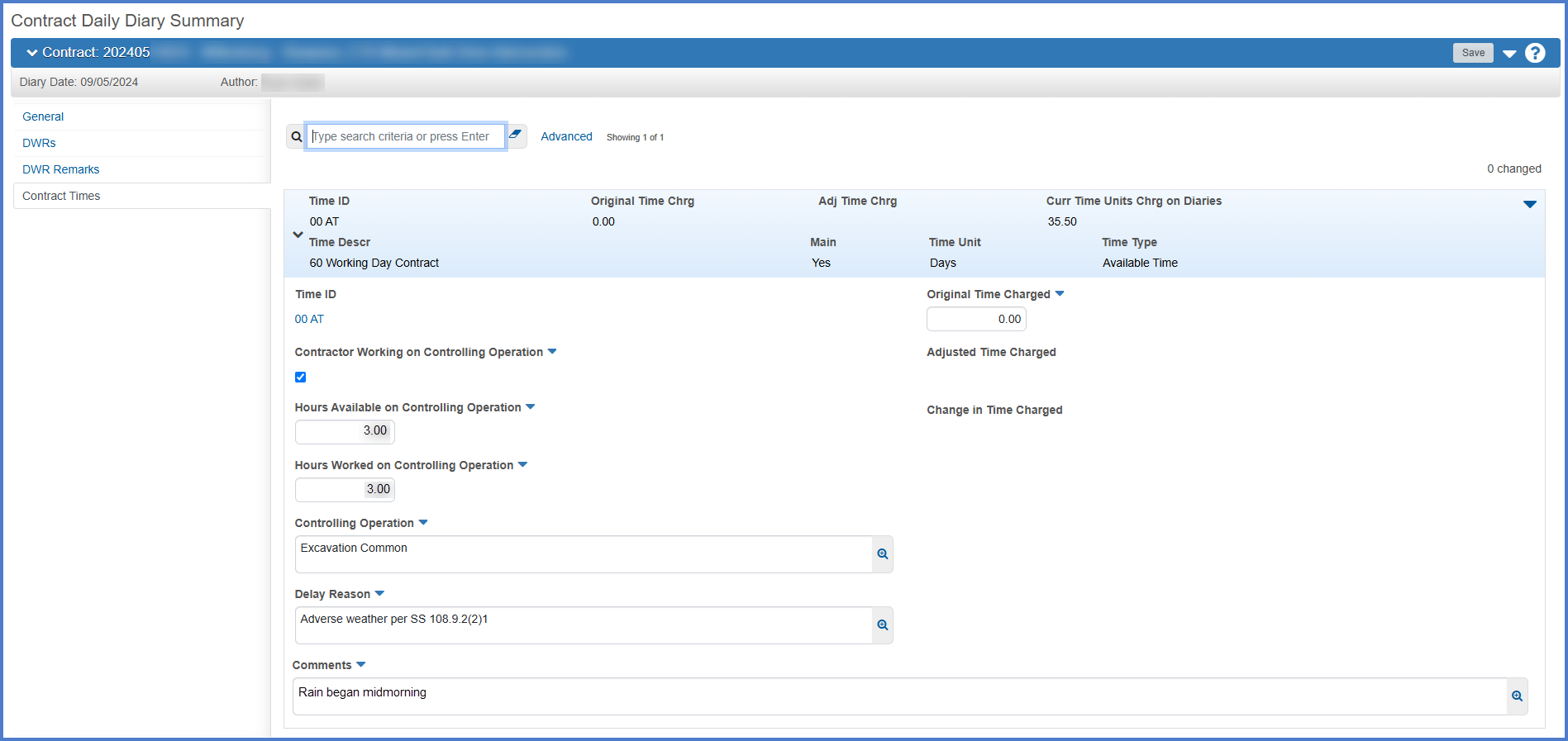
| Field | Description |
|---|---|
| Contractor Working on Controlling Operation | Check box if the contractor or a subcontractor was working on the controlling operation. |
| Hours Available on Controlling Operation | Hours that the contractor or subcontractor could have worked on controlling operation. |
| Hours Worked on Controlling Operation | Hours that the contractor or subcontract worked on controlling operation. |
| Controlling Operation | The primary type of work related to the time charge. |
| Delay Reason |
The reason is required for any delay to the controlling operation. Select and enter one from this list:
|
| Comments | Additional comments why work on the controlling operation is not occurring and the project may be delayed. |
| Original Time Charged |
The number of hours charged on the AT Available Time / Working Day site. |
Requirement: Only unlocked diaries can be deleted. Locked diaries are included in a payment estimate and cannot be deleted from the contract. Go to Diary Adjustments for information on how to adjust time charges on Available Time (Working Day) Contract Site records.
- From the Contract Progress Summary | Diaries tab, locate the diary to delete.
- Select Open Row Actions Menu | Delete
- The diary is marked for delete. Click <Save> to complete the diary deletion process.
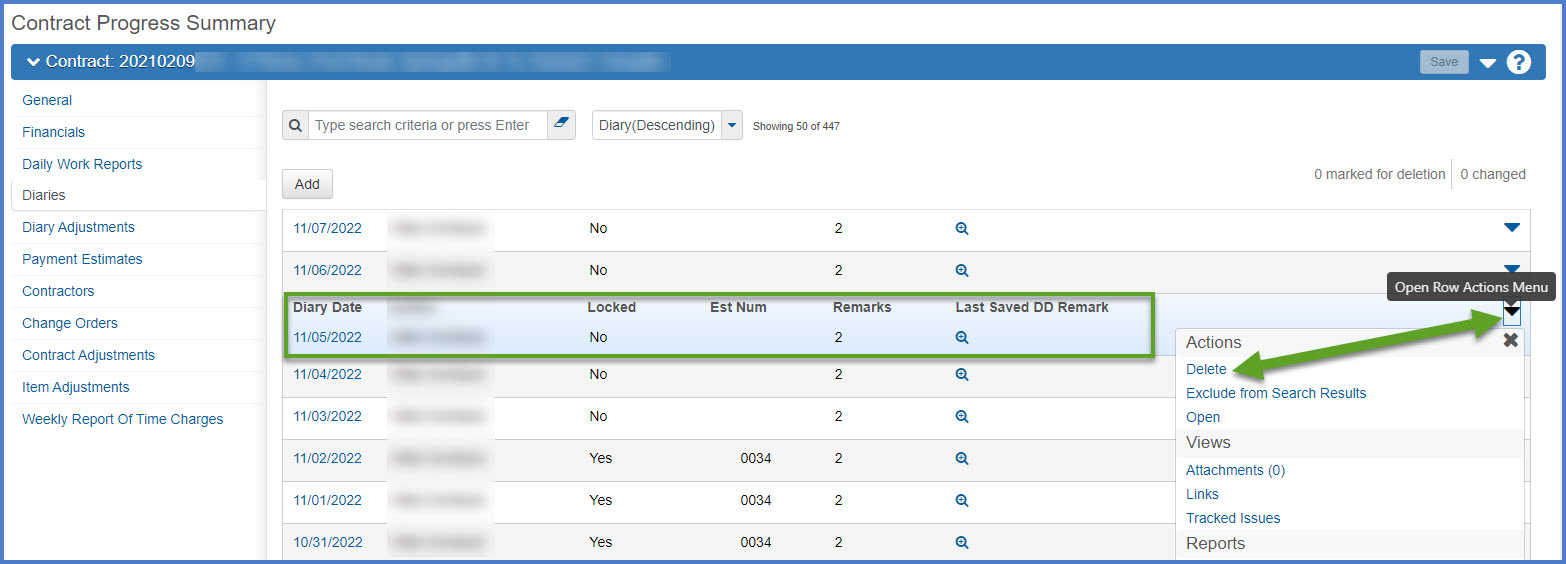
OR
The Daily Diary Report provides details for both the diary and the associated DWRs with the same date. The first page of the report displays a header with both diary and DWR information followed by diary remarks and time charged (if the diary is for a working day contract). The remaining pages of the report display DWR specific information including DWR comments, personnel, equipment and IDR postings.
- Within the Diary, select the Component Actions Menu | Reports Daily Diary Report.
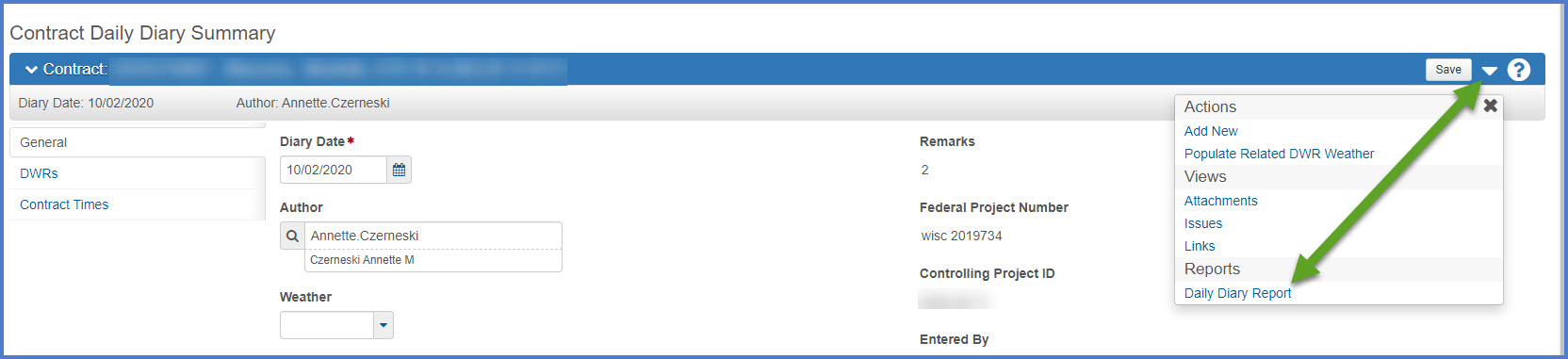
- On the Generate Report - Daily Diary Report component, click <Execute>.
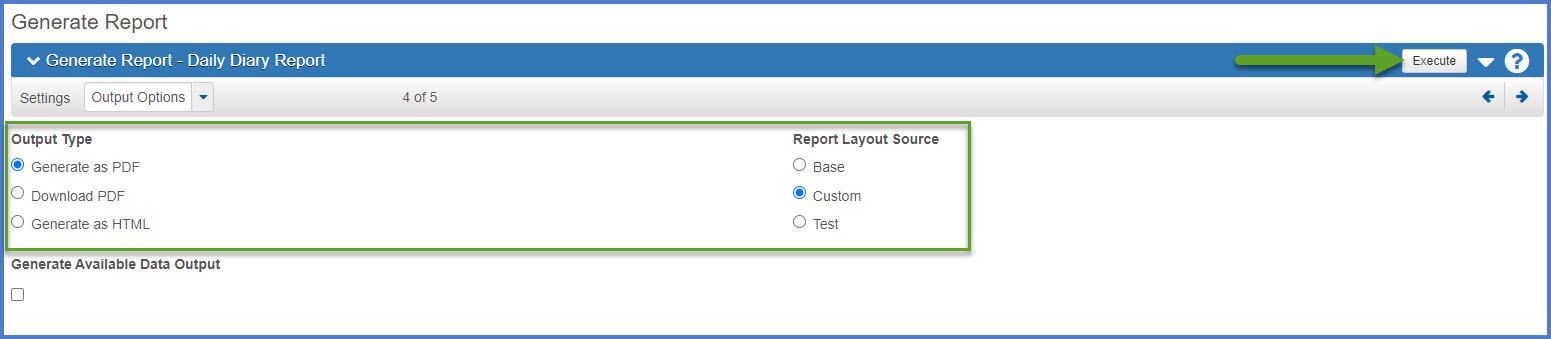
- The report will be generated and appear in a new browser tab. The report can be viewed, printed or saved in PDF format.
What is the difference between a report and a historical report?
- A report can be generated at any time throughout the approval process for a DWR, daily diary, change order, contract project design evaluation, contractor / subcontractor evaluation, or payment estimate. Since the approval process for the report is not complete, this is considered a draft version of the report and the historical report is not available.
- A historical report is the final report for a specific approval process for DWRs, daily diaries, change orders, contract project design evaluations, contractor / subcontractor evaluations, or payment estimates. The report is generated as a PDF file when the final approval for the process is received. In the case of DWRs and Diaries, this occurs when they become part of an approved payment estimate. A historical report is the final copy of the report and cannot be edited.
- From any component, select the Global Actions Menu | Generate Report.
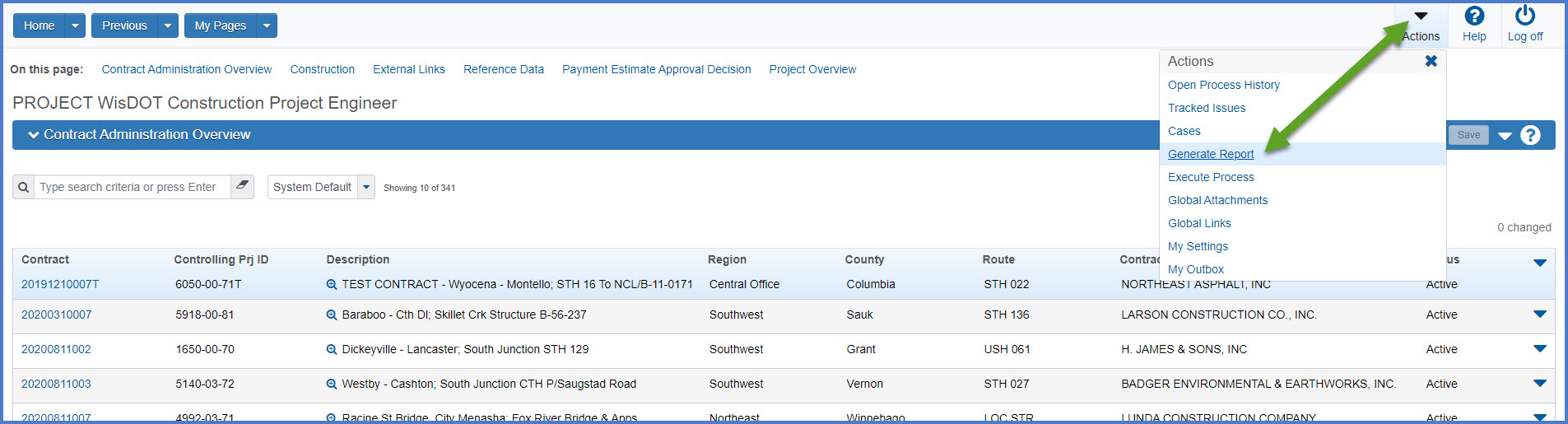
- On the Generate Report component, select the Daily Diary Report.
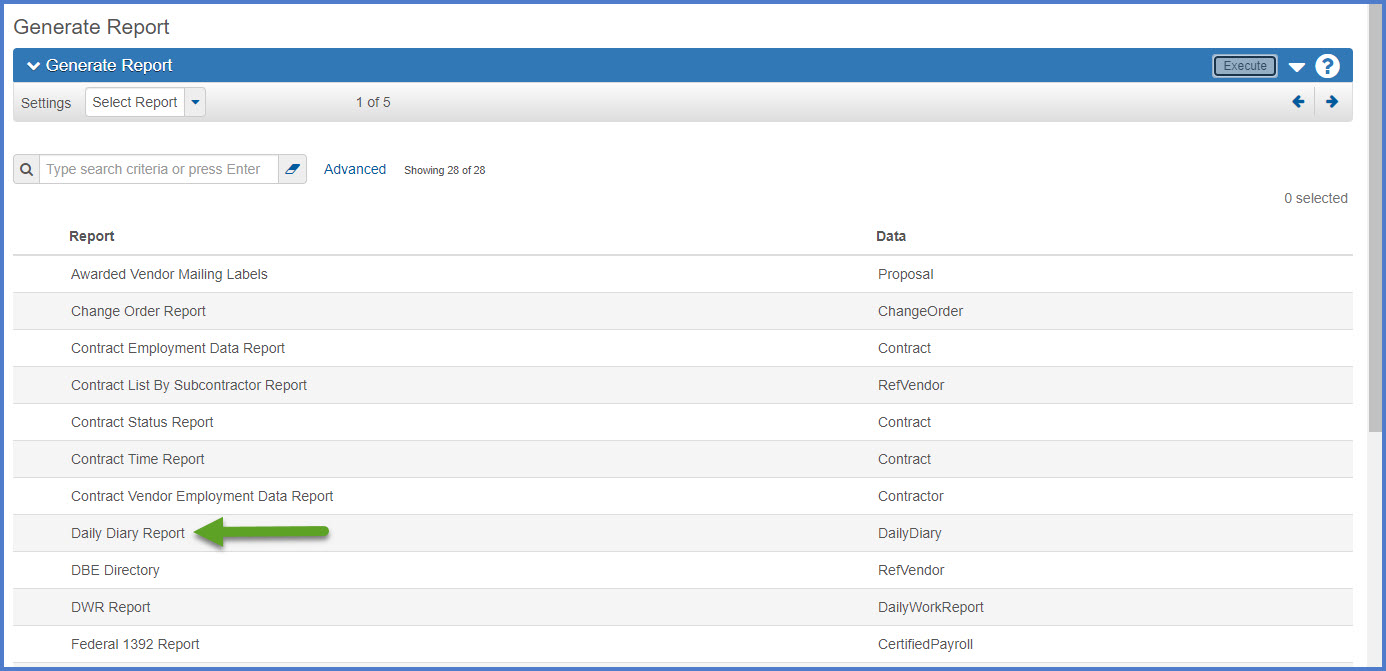
- When the report is selected, the Generate Report - Daily Diary Report | Select Data component will appear.
- The report will be generated and appear in a new browser tab. The report can be viewed, printed or saved in PDF format.
What is the difference between a report and a historical report?
- A report can be generated at any time throughout the approval process for a DWR, daily diary, change order, contract project design evaluation, contractor / subcontractor evaluation, or payment estimate. Since the approval process for the report is not complete, this is considered a draft version of the report and the historical report is not available.
- A historical report is the final report for a specific approval process for DWRs, daily diaries, change orders, contract project design evaluations, contractor / subcontractor evaluations, or payment estimates. The report is generated as a PDF file when the final approval for the process is received. In the case of DWRs and Diaries, this occurs when they become part of an approved payment estimate. A historical report is the final copy of the report and cannot be edited.
This tab is used to make changes to contract times in a diary after the estimate has been created and the diary locked. Go to Diary Adjustments for Working Day Site Time Changes for more details.
The Weekly Report of Time Charges is for working day contracts ONLY. Each week, the Project Engineer should create this report for any active working day sites.
Info: If a diary adjustment is made, the Project Engineer must delete the previously created Weekly Report of Time Charges and create a new one.
- Click the Contract Progress quick link at the top of the screen.
- Select the Weekly Report of Time Charges tab.
- Click <New> to create a new report.
- On the Weekly Report of Time Charges component, enter the following fields:
- Week Ending - Enter the week ending date for the report (e.g. a Saturday for the report should be based on a Sunday through Saturday week time frame).
- Contract Time - Search for and select the 00 AT Site if the report is for the main site. Weekly Report of Time Charges can be created for other interim working day sites.
- Comments - Enter any pertinent comments for the week. Do not duplicate diary information that was entered on the Diary | Contract Times tab
- Click <Save> to save the report.
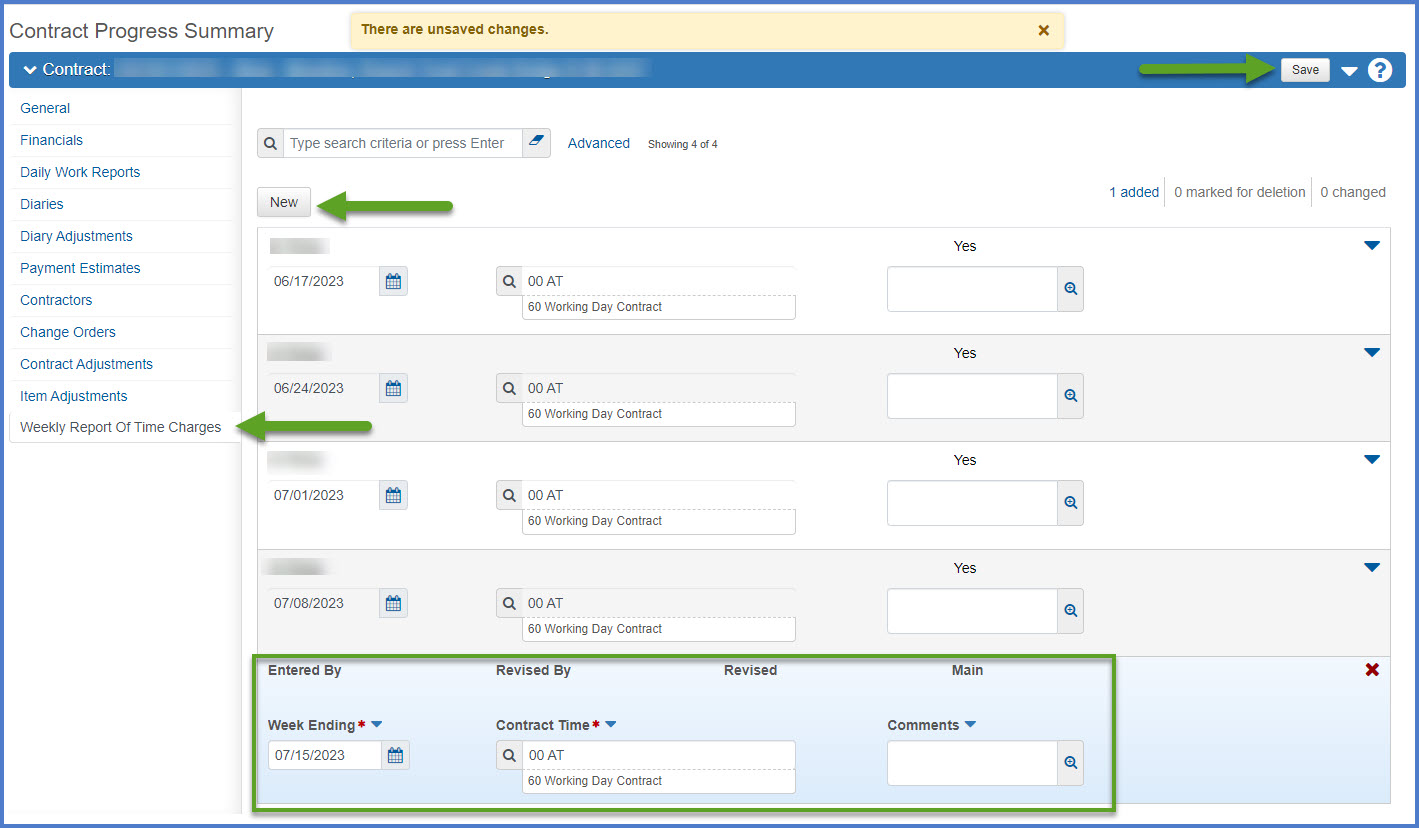
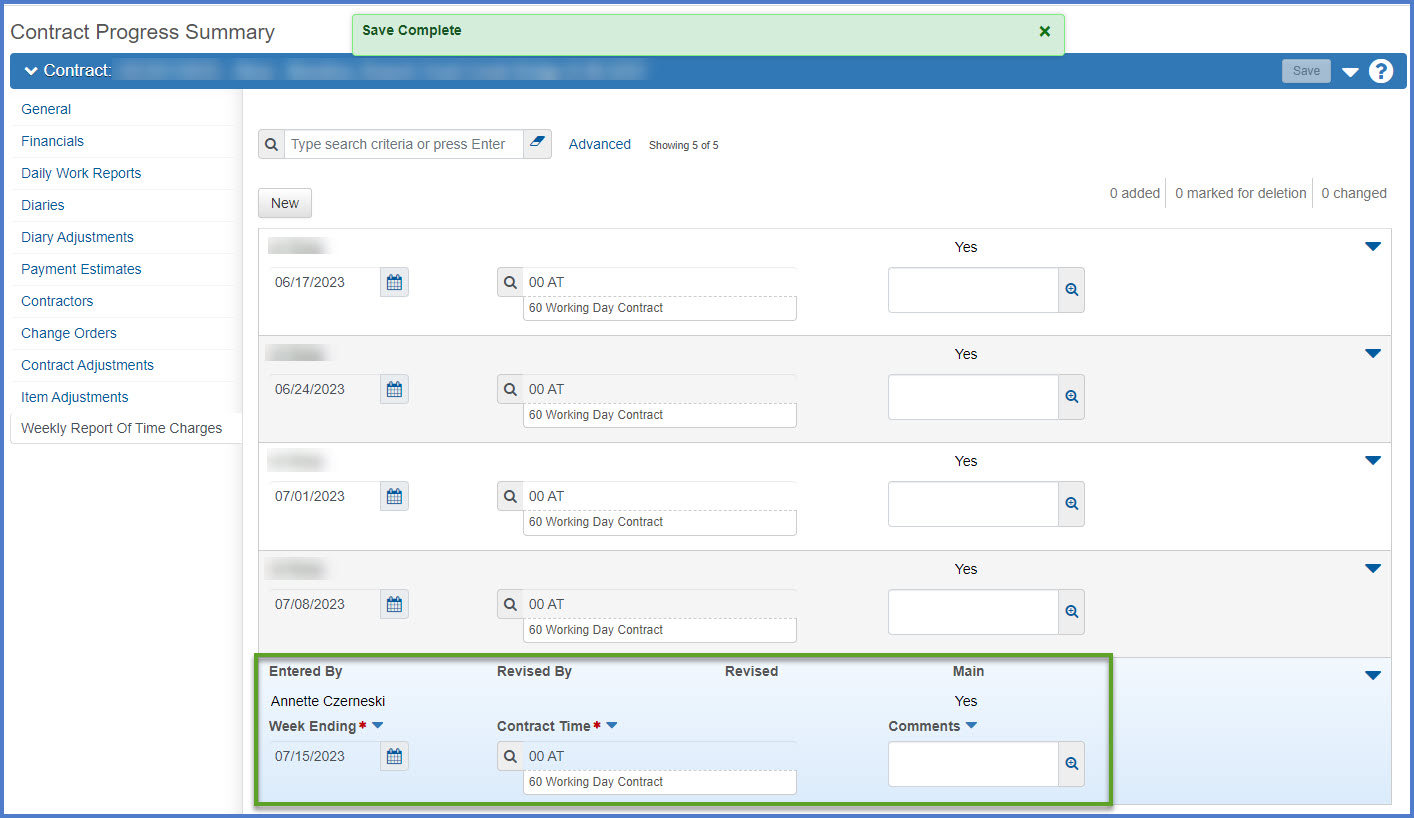
- From the Contract Progress Summary component, select the Weekly Report of Time Charges tab.
- Select the Weekly Report of Time Charges report to print based on the Week Ending date.
- Select Open Row Actions Menu | Reports | Weekly Report of Time Charges. Note always the Weekly Report of Time Charges under the Historical Reports heading.
- The WeeklyTimeChargeReport.pdf file will be downloaded to the local computer downloads folder.

OR
- From the Contract Administration Summary or Contract Progress Summary component, select the Component Actions Menu.
- Under Reports, select the Weekly Report of Time Charges.
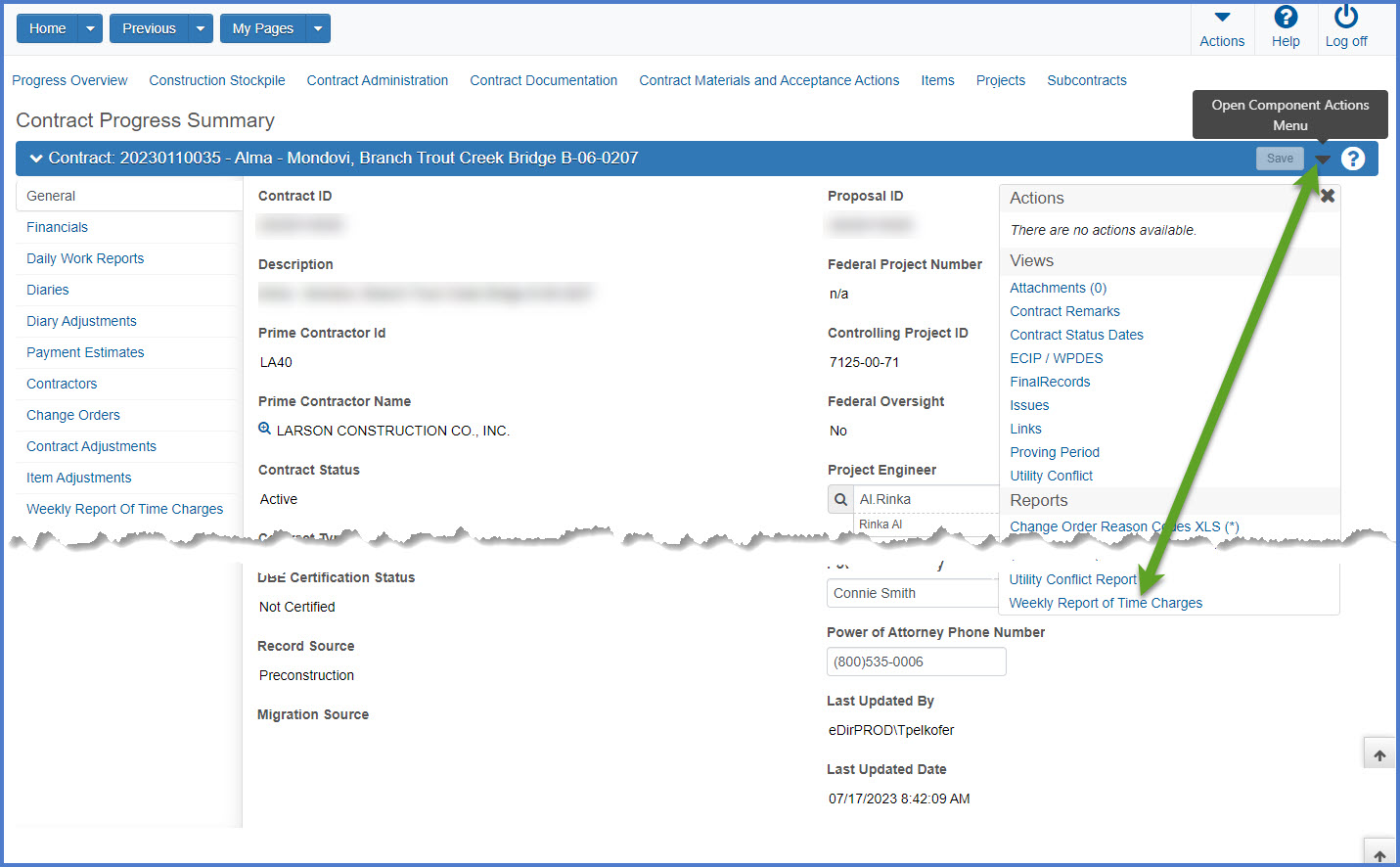
- Select the Week Ending Date (a Saturday as the report should be based on a Sunday - Saturday week time frame.
- Click <Execute>. The report will be generated and appear in a new browser tab. The report can be viewed, printed or saved in PDF format. It is normally 3 pages in length.
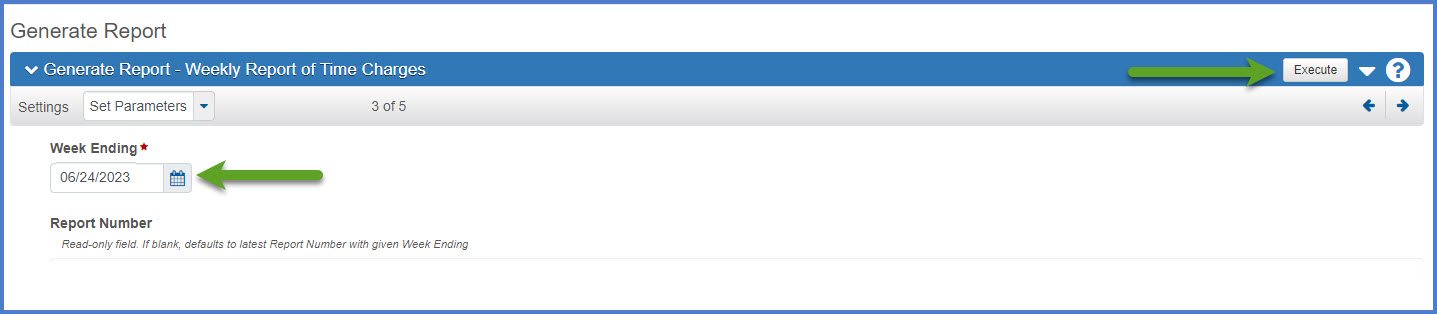
Page 1 - Contract header and comments entered during the week.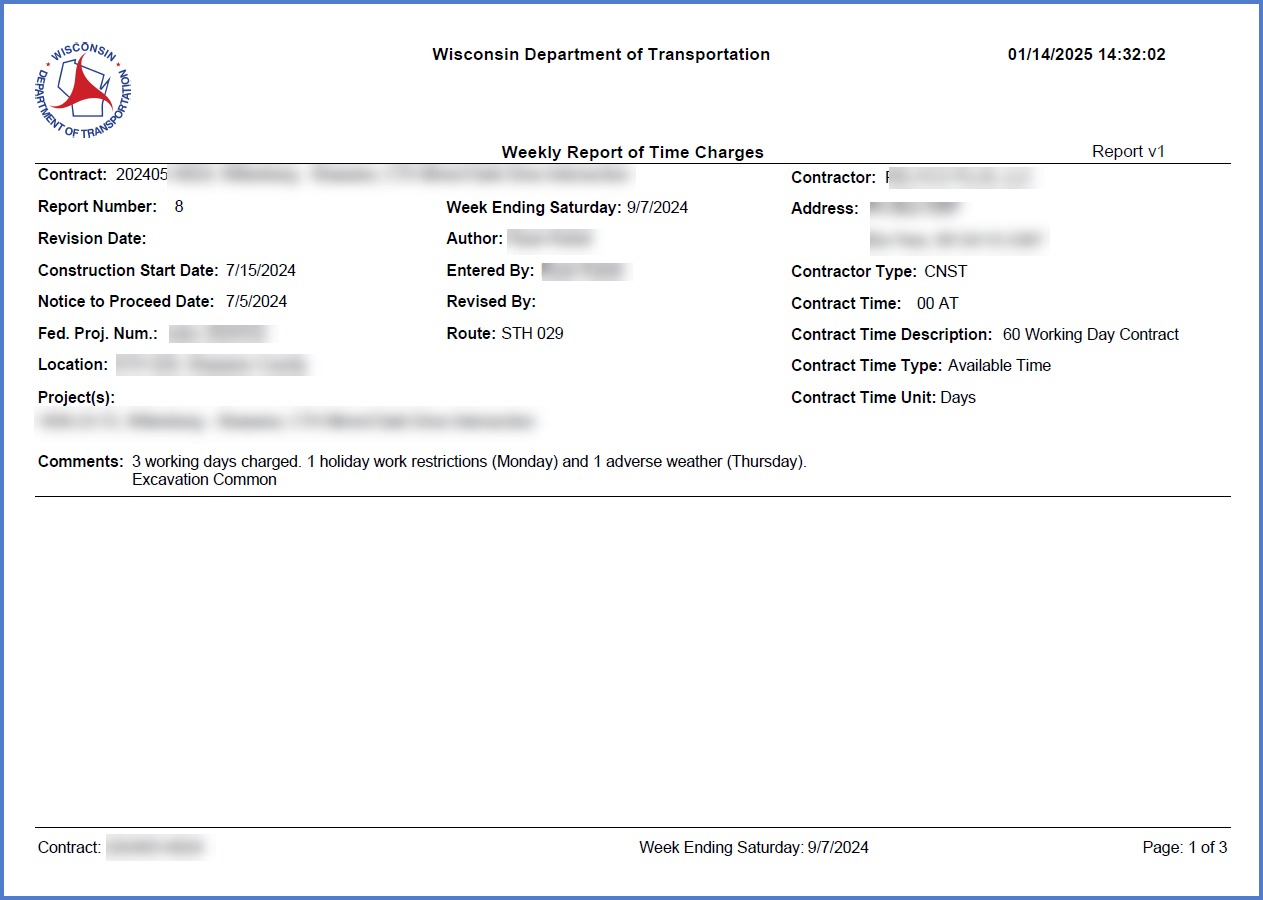
Page 2 - Summary of each day explaining work performed, if the contractor worked, time charged, and hours worked plus an overview of the current status of the contract. This information is entered by the Project Engineer on the Contract Times tab.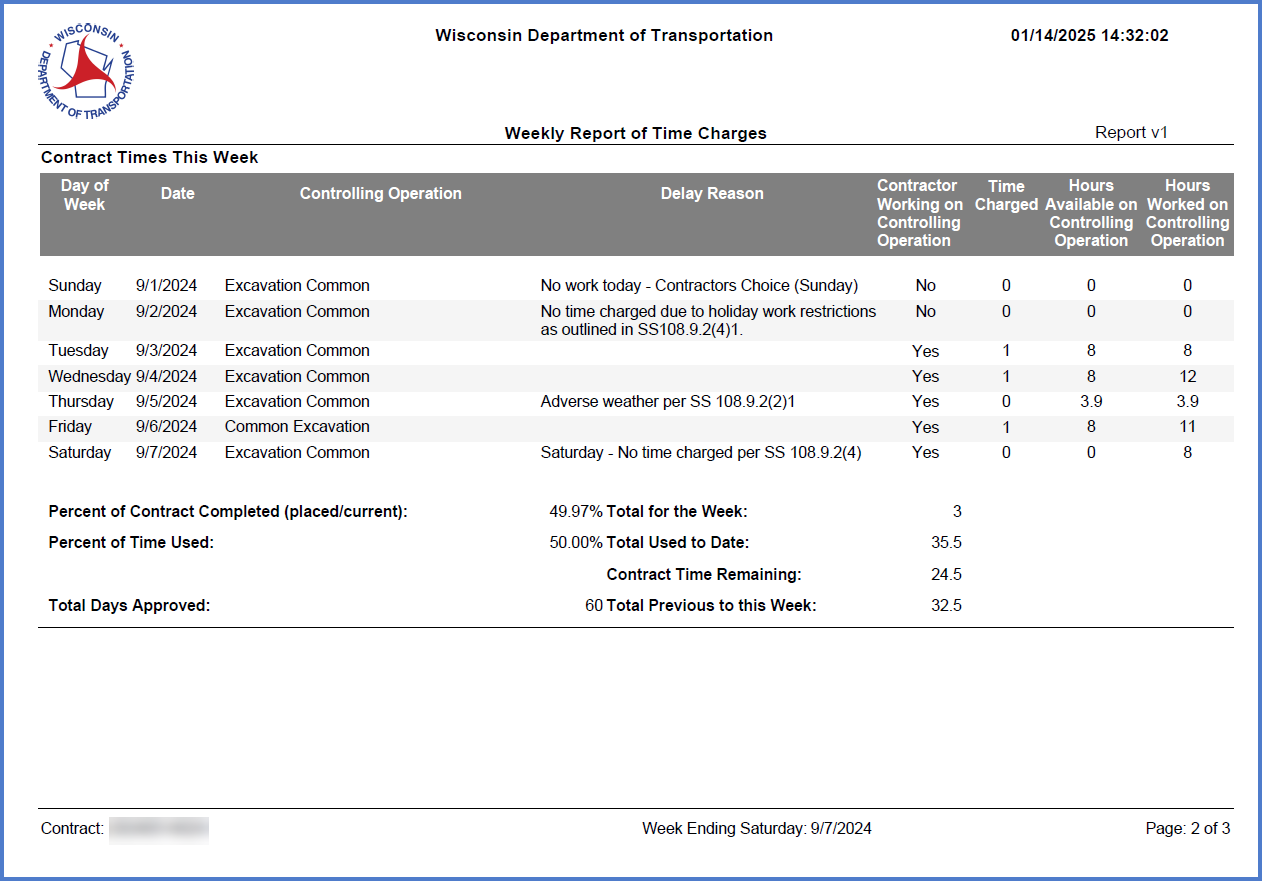
Page 3 - If any diary adjustments for time charges were entered this week and a list of the contractors on site that week and a list of the days they worked.