Register as a new vendor
Last updated: 2024-04-11
These are the first steps for vendors new to VRS. The vendor representative, who will be the Vendor Admin User, will search the existing database. If the vendor record is found, they will request Vendor Admin User access. If the vendor is not found, the Vender Admin User will create a new vendor record.
- Each vendor MUST have a Vendor Admin User MUST have a Wisconsin Access Management System (WAMS) ID to log into VRS.
-
Each Vendor Admin User MUST have a Wisconsin Access Management System (WAMS) ID to log into VRS.
Upon completion of the vendor search process and the vendor entered is not found, complete the steps below.
-
On the Vendor Lookup window under the search results, click <Next> to register a new vendor with WisDOT. The Vendor Profile window will appear.
-
On the Vendor Profile window , enter all the required fields using the Vendor Profile data entry guidance for guidance.
-
Enter the vendor name, Federal Employer ID, firm established date, business phone, business email, and website on the left side of the window.
-
On the right side, select the business structure, business type, and work classification(s) from the drop down lists. All vendors MUST select a primary work classification which is displayed in AASHTOWare Project on the Vendor record.
-
Enter the business address on the bottom portion of the window.
-
If applying for DBE certification, complete these steps:
-
Check the "Applying for DBE Certification" checkbox.
-
Select the Certifying Agency from the drop down list.

-
At the completion of the new vendor registration process, certification with the Office of Business Opportunity and Equity Compliance (OBOEC) will begin. The DBE Team will be notified via email that a new DBE certification request was received. Go to the Disadvantaged Business Enterprise (DBE) application / Eligibility requirements and application web site for more details.
-
-
The final step on the Vendor Profile window is to enter the primary mailing address and an additional mailing address for a PO Box, if applicable. Go to Entering a PO Box, if applicable for details.
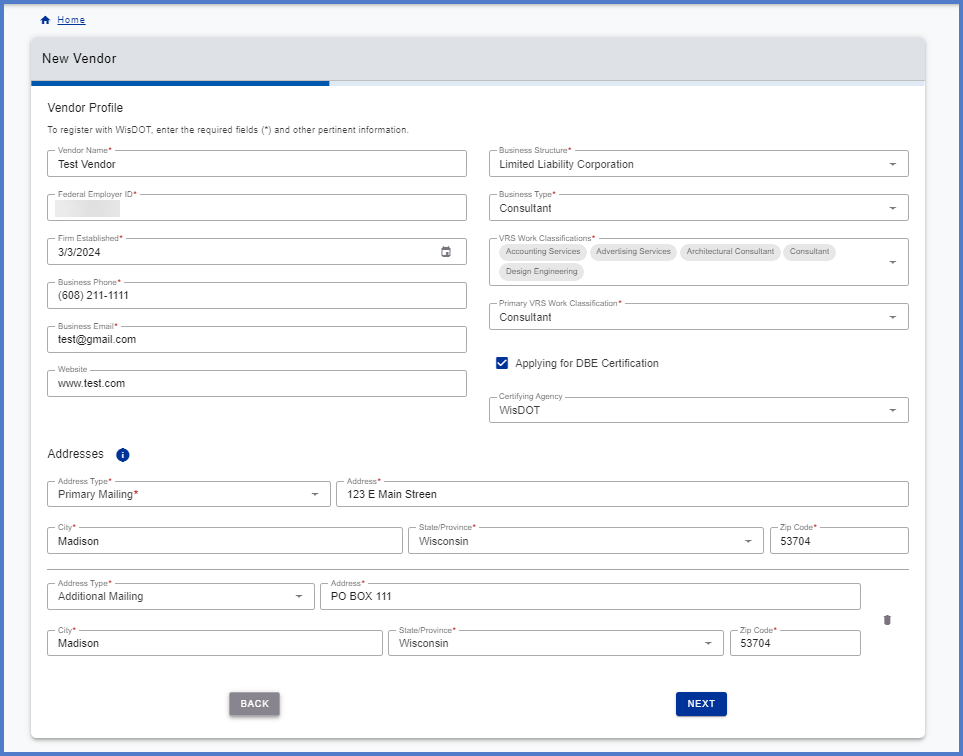
-
-
Click < Next > to continue with registration on the Officers window.
-
On the Officers window, enter all the required officers and their required information using the Vendor Officer data entry guidance for guidance.
-
Vendor Admin User section:
-
Select a title for Vendor Admin User and enter this individual's phone number.
-
-
Officer section:
-
Enter the first name, last name, email and phone number for each required officer (President, Vice President, Payroll Contact, Bid Contact, Secretary, Treasurer, and Annual Affidavit Contact (if WisDOT DBE selected).
Tip:
Click the copy icon to copy the Vendor Admin User information (first name, last name, email and phone number) to any of the officers listed.
copy icon to copy the Vendor Admin User information (first name, last name, email and phone number) to any of the officers listed.
Click the trash can icon to delete an additional officer record. Required officers cannot be deleted. Data must be updated.
trash can icon to delete an additional officer record. Required officers cannot be deleted. Data must be updated.
Click the plus icon to add additional officers including a Foreman and Supervisor.
plus icon to add additional officers including a Foreman and Supervisor.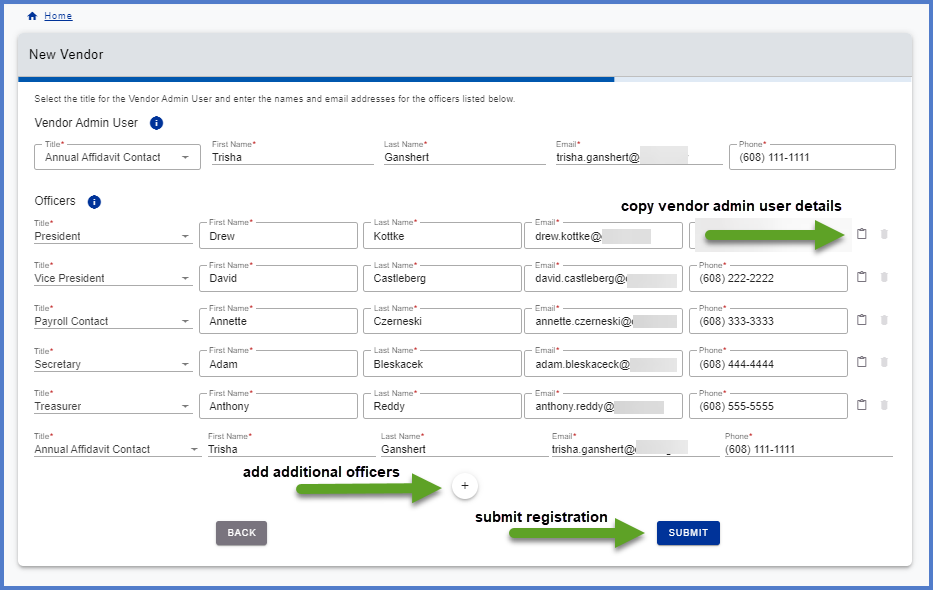
-
-
-
Click <Submit> to submit the vendor registration application to WisDOT for review.
Requirement: After registering the vendor, close the current VRS session/browser tab. The Vendor Admin User needs to wait for WisDOT to complete the review and approval process before proceeding. The Vendor Admin User will receive an email notification indicating that the new vendor request has been approved.
Upon receipt of the email, the Vendor Admin User MUST click <LOGIN> at the bottom of the email to be directed to VRS to logon with their WAMS ID again. The VRS home screen with display the new vendor or the new vendor in addition to other vendors the user has access too. The Vendor Admin User can select the vendor record and proceed with the Update an existing vendor process. -
The Success pop up window will appear. The Vendor ID will be listed on this window and on the email that will be sent to the Vendor Admin User shortly. Email AWPSupport@dot.wi.gov with any questions.
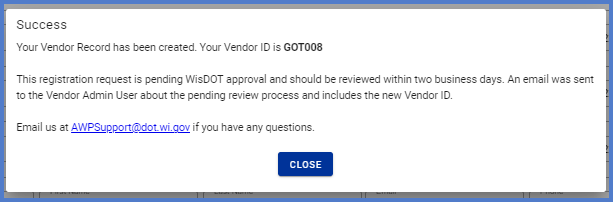
-
The Vendor Admin User will also receive the following email that the registration is pending approval. WisDOT will review this request within two business days.
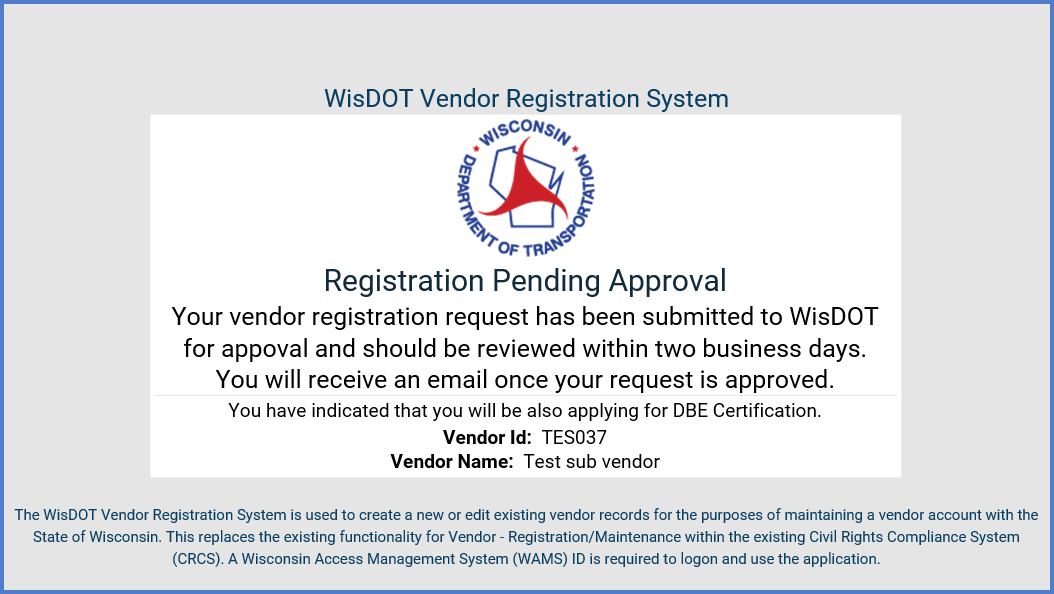
-
If the vendor indicated that they are applying for DBE certification, an email will be generated to the DBE Support team.

-
After logging onto VRS, select the parent vendor from the dashboard.
-
Click
 "Add Vendor Association" icon from the upper right hand corner of the window.
"Add Vendor Association" icon from the upper right hand corner of the window. -
Select ''Create new subsidiary" from the drop down list.

-
Search to see if the subsidiary vendor is already registered with WisDOT.
-
 Subsidiary vendor already exists
Subsidiary vendor already exists
If the subsidiary vendor already exists and is displayed in the results, contact the WisDOT Agency Admins at AWPSupport@dot.wi.gov. The WisDOT Agency Admins will work with the Vendor Admin User to associate the subsidiary with the parent vendor. Do not click <Next>. Click <Home>.
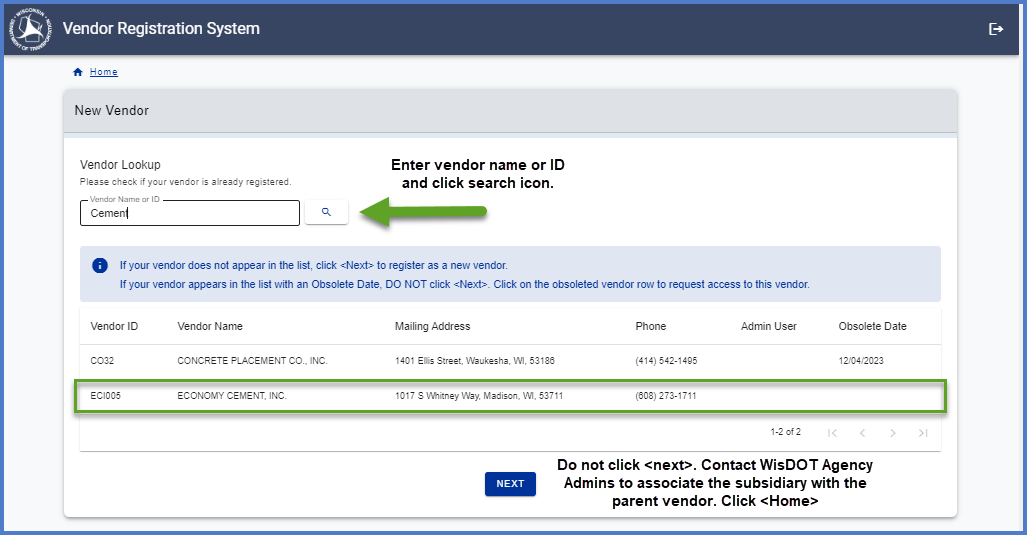
-
 Subsidiary vendor does not exist
Subsidiary vendor does not exist
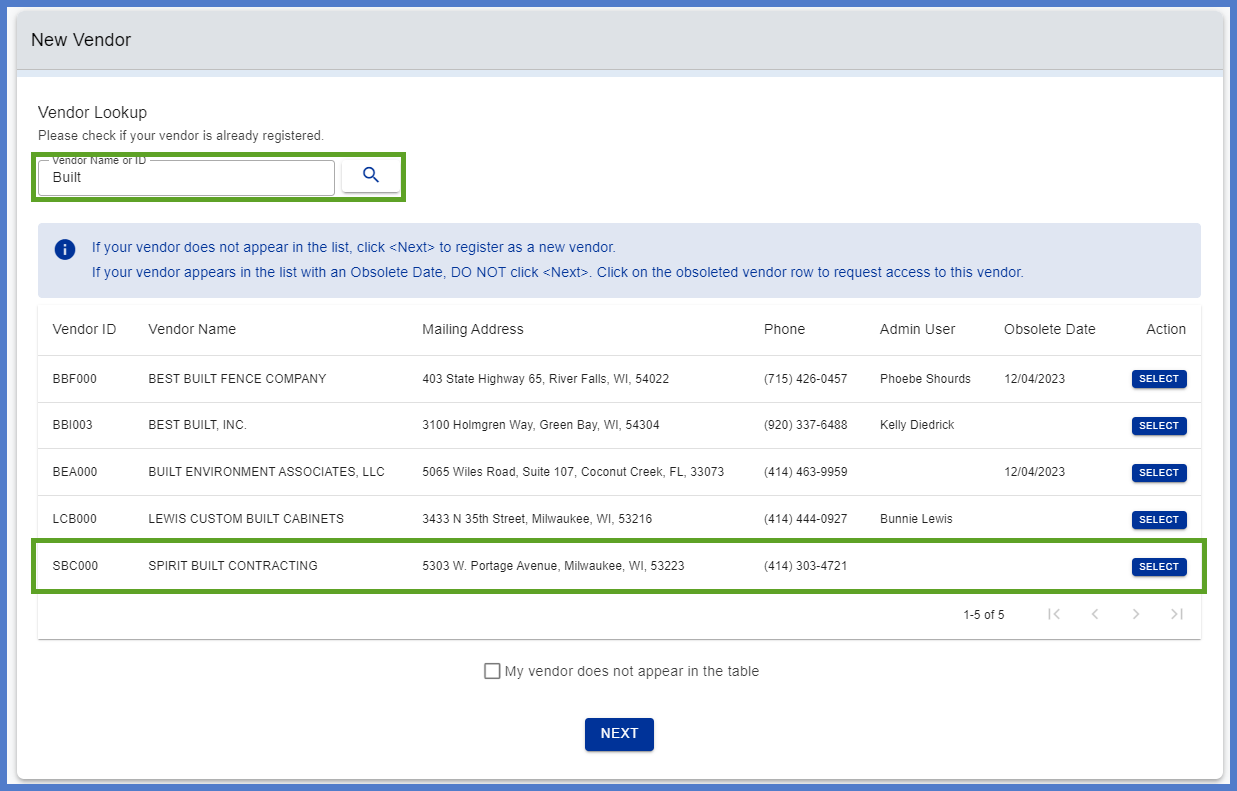
If the vendor is not found, go to Create a new vendor record starting with click <Next>. Complete the steps as outlined. Note that the Vendor Admin User cannot edit the Federal Employee Identification Number (FEIN) on subsidiary vendor records.
-
-
Once the subsidiary vendor is either associated to the parent vendor OR the new subsidiary vendor request is reviewed and approved, the vendors will appear on Vendor Admin User's dashboard like the example below.

- The parent vendor will have a new
 Vendor Relationships tab on their vendor record which provides a list of all subsidiaries tied to the parent vendor.
Vendor Relationships tab on their vendor record which provides a list of all subsidiaries tied to the parent vendor.
- The subsidiary vendor will also have a new
 Vendor Relationships tab on their vendor record which provides information about and a link to their parent vendor.
Vendor Relationships tab on their vendor record which provides information about and a link to their parent vendor.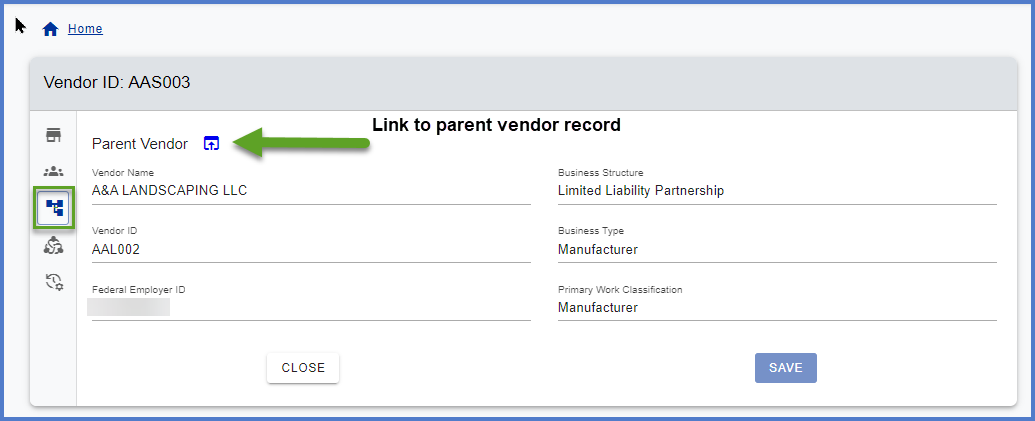
- The parent vendor will have a new