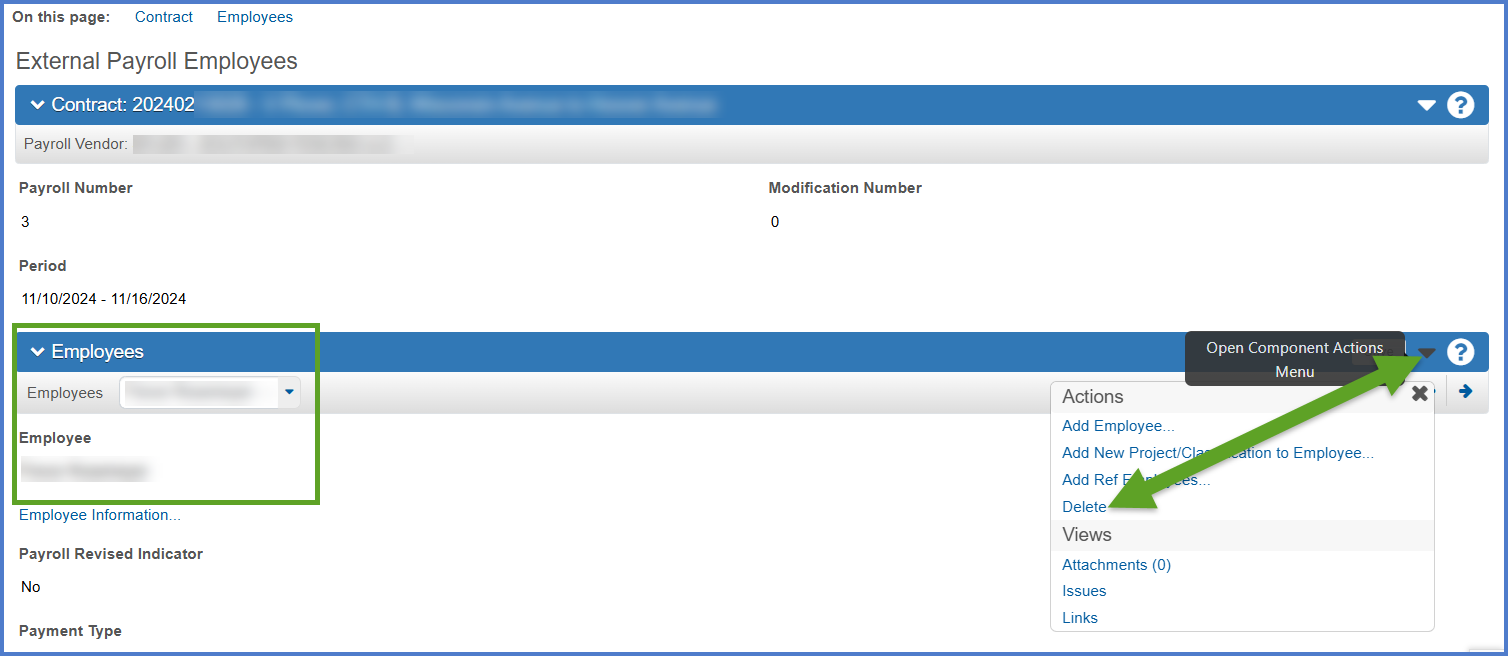Copy an existing payroll
Last updated: 2024-11-21
Roles:
- Payroll role for the prime and subcontractors = modify access
- All other construction and CRL roles including Contractors = no access
Complete the steps below to copy an existing payroll with all the employee records to a new payroll and modify it to create a new payroll record.
- This process is the same for both prime contractors and subcontractors.
- Payroll numbers should be sequential. The begin date should be one day later than the end date of the previous payroll.
- The contractors role does not have access to enter payrolls. Contractor and subcontractor staff who enter payrolls must use the Payroll role. Contractor staff with multiple roles will need to switch to the Payroll role to complete these tasks.
This process copies all the information from the selected source payroll to the new payroll. This includes all the employee records and all the employee hours and wages are set to 0.
- Log onto WisDOT AASHTOWare Project with your WAMS ID and associated password. Go to System log on for assistance with this.
- Make sure "PROJECT WisDOT Payroll" is the active role. If it is not, go to Understanding roles - How to switch between roles for detailed instructions.
- From the dashboard search for and select the contract on the Vendor Payrolls Overview component by searching for the Contract ID, controlling project ID, project description, vendor (contractor) ID or vendor name in the search box.Tips:
If the contract is not found, contact the AWP System Administrators at AWPSupport@dot.wi.gov for assistance as the vendor payroll contact may not have vendor authority access to the contract. - Click on the payroll hyperlink for the contract that your company is entering payrolls for.
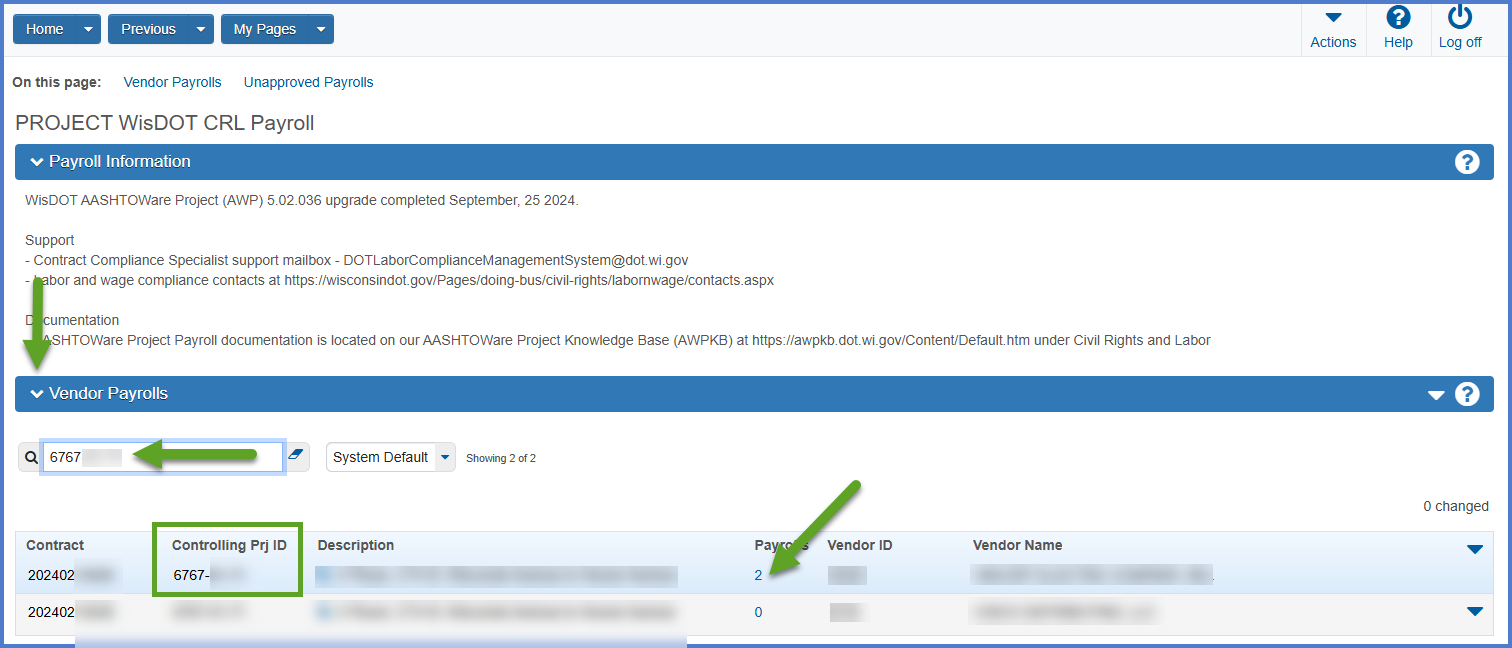
- Note the number of the last payroll entered. Select the payroll row to copy. Select Open Row Actions Menu | Copy.
Warning:
Staff must note the number of the last payroll entered because this is a required field on the External Copy Certified Payroll component.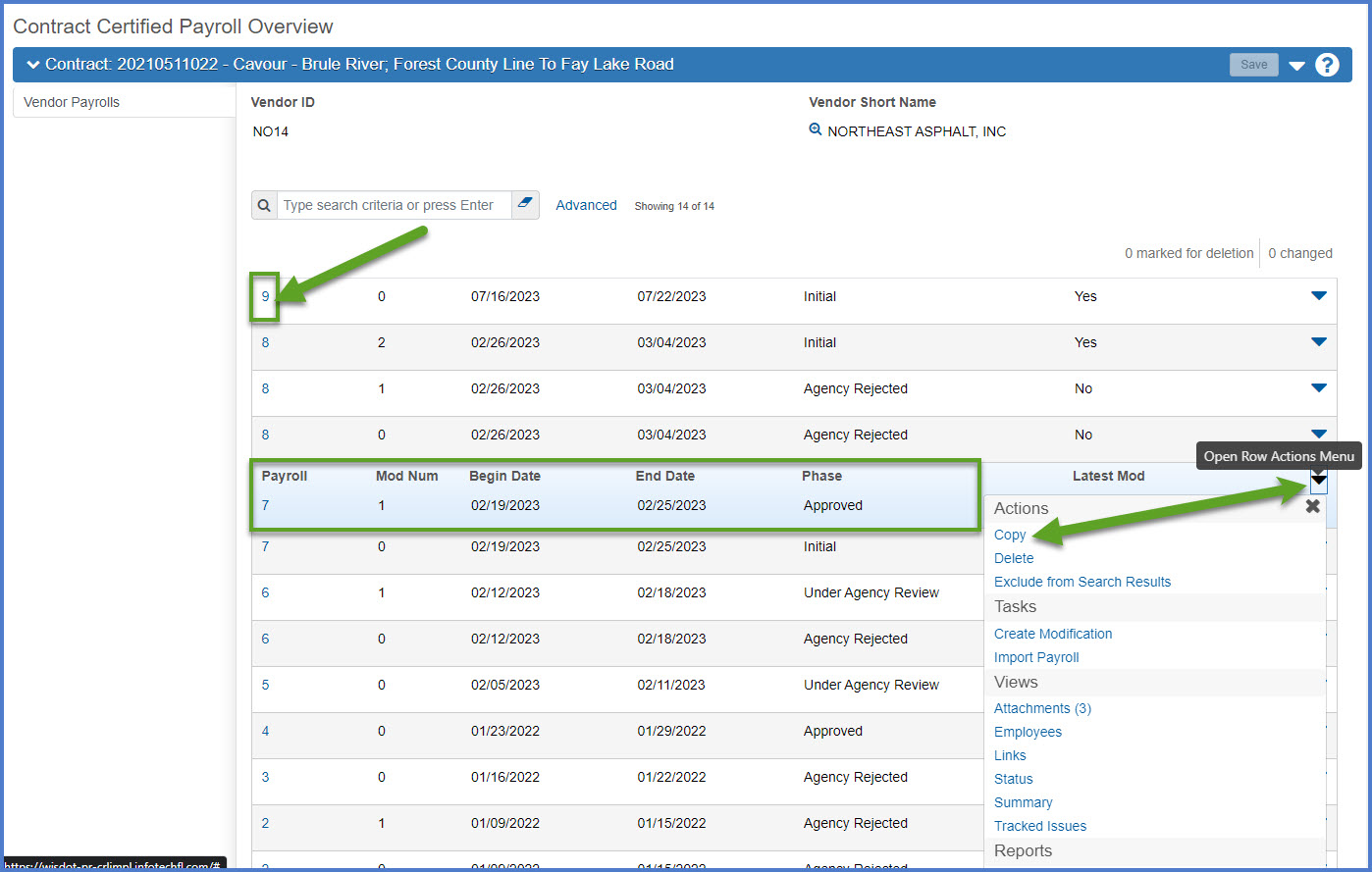
- On the External Copy Certified Payroll component, enter the following fields:
- Enter the next payroll number in the sequence (based on the number noted for the last payroll entered on the previous component plus 1). See the header record of the component which displays the payroll being copied.
- Begin Date - The date the payroll period began (based on a 7-day work week, normally a Sunday).
- End Date - The date the payroll period ended (based on a 7-day work week, normally a Saturday).
- Click <Copy Payroll>.
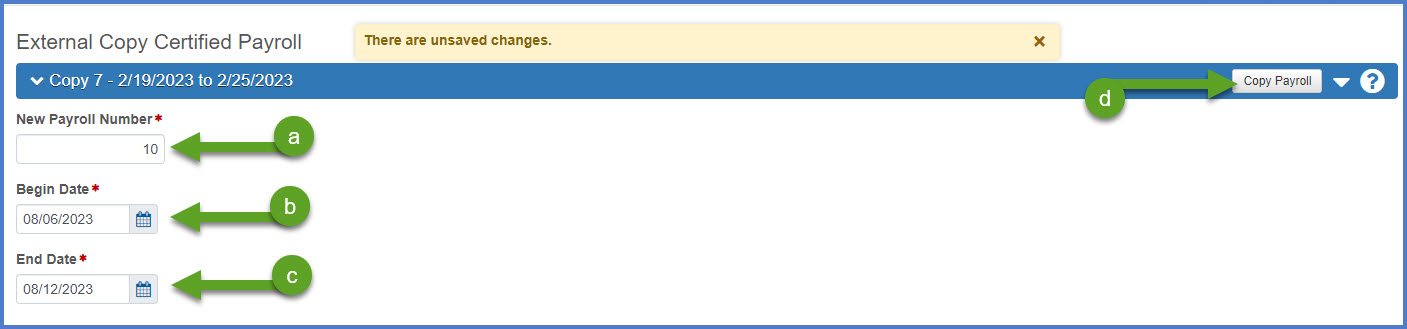
- On the External Copy Certified Payroll component, enter the optional comments field if needed. If a comment is added, click <Save>.
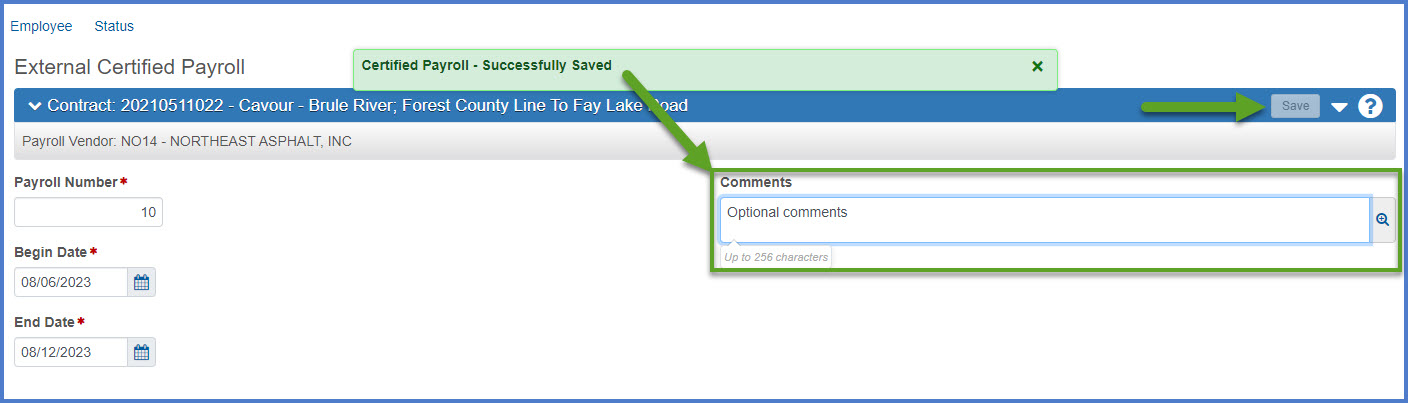
Complete these steps to update the employee records copied from the source payroll to the new payroll.
- On the External Payroll Employees component, click the Employee quick link.
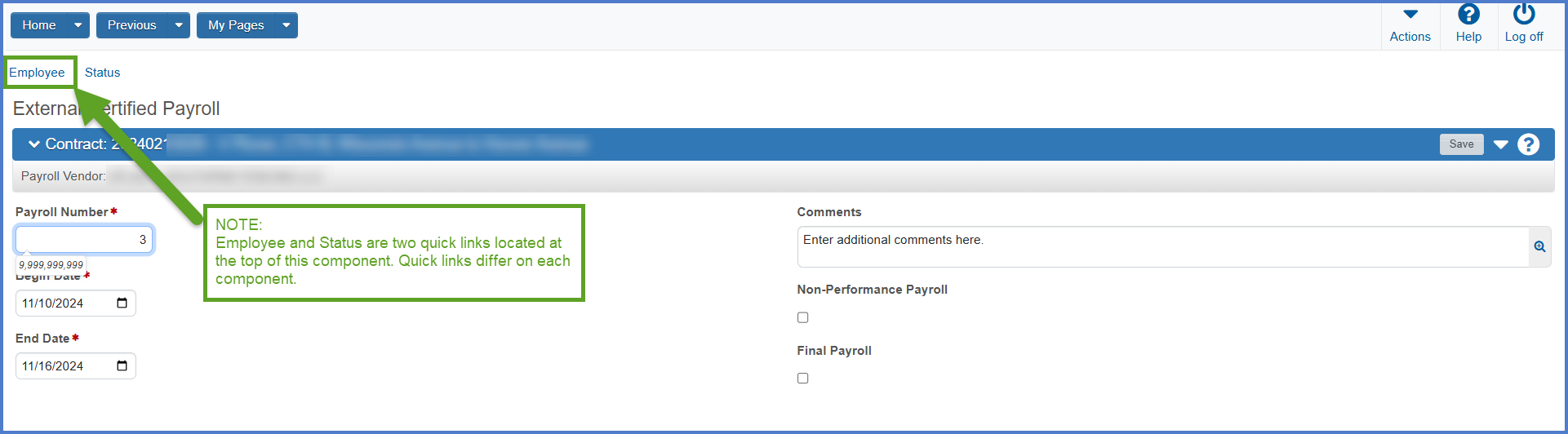
- Select an employee from the drop down list in the Employees section.

- Data entry is broken down into these five sections:
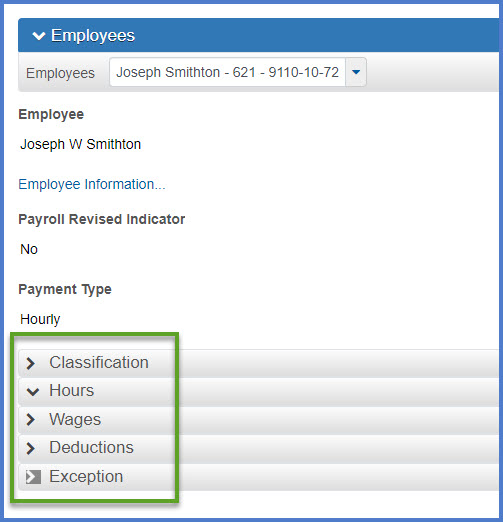
- Classification
This section is used to record the employee's classification, hourly rates, fringe benefits, if they are part of the OJT program, or an apprentice.- Select the Contract Project ID for the employee.
- Search for and select the Labor Classification by entering the labor class ID number or a portion of the description.
- Select the Craft Code from the drop down list. The Craft Code is related to the Labor Class.
- Straight Hourly Rate
- Overtime Hourly Rate
- Training Information (optional)
- Check OJT Program Indicator if they are part of the training program.
- Wage Percentage of 100% is required.
- Check Apprentice Indicator if the employee is an apprentice.
- Enter their apprentice ID
- Apprentice wage percentage varies.
- Check OJT Program Indicator if they are part of the training program.
- Fringe benefits - need more information
- Click <Save>.

Examples:Labor Class 1401 Bricklayer - 10 = Craft Code 400 - Bricklayer/Cement Mason/Concrete Finisher
- Hours
This section is used to record hours worked by the employee for the time period of the payroll.- Straight Time Hours - Enter the straight time hours as they were paid for the week.
- Overtime Hours - Enter the overtime hours as they were paid for the week.
- Total Straight Time Hours - Enter the total straight time hours for the week.
- Total Overtime Hours - Enter the total overtime hours for the week.
- Classification Total Hours - Enter the total number of hours for the straight time and overtime hours for the week.
- Click <Save>.
- Once the record is saved, check to see if the total hours entered for straight time, overtime, and classification equal the calculated fields for the corresponding fields.
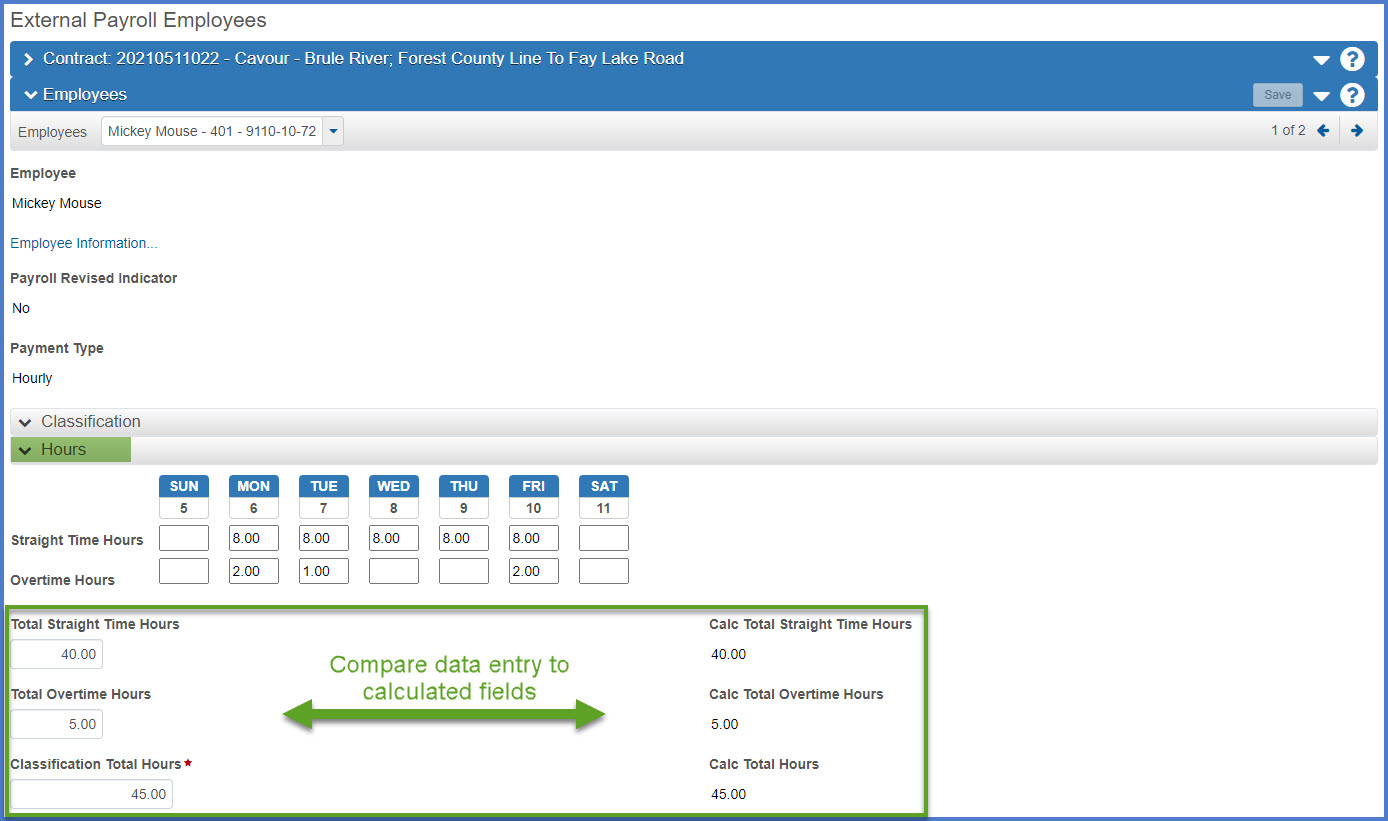
- Wages
This section is used to record employee wage information.- Project Classification Gross Pay - Wages the employee was paid for the above classification.
- Total Gross Pay - Gross amount on the employee's pay-stub / earning statement.
- Net Pay - Net pay on the employee's pay-stub / earning statement.
- Total Deductions - The sum of FICA, federal, state, and Medicare withholdings plus other deductions.
- FICA Withholding Amount - The amount of Social Security tax to be deducted from the employee's gross amount for the pay period.
- Federal Withholding Amount - The amount of federal tax to be deducted from the employee's gross amount for the pay period.
- State Withholding Amount - The amount of state tax to be deducted from the employee's gross amount for the pay period.
- Medicate Withholding Amount - The amount of Medicare tax to be deducted from the employee's gross amount for the pay period.
- Total Fringe Benefits Paid - The total fringe benefit amount earned by the employee for the classification for the pay period.
- Click <Save>.
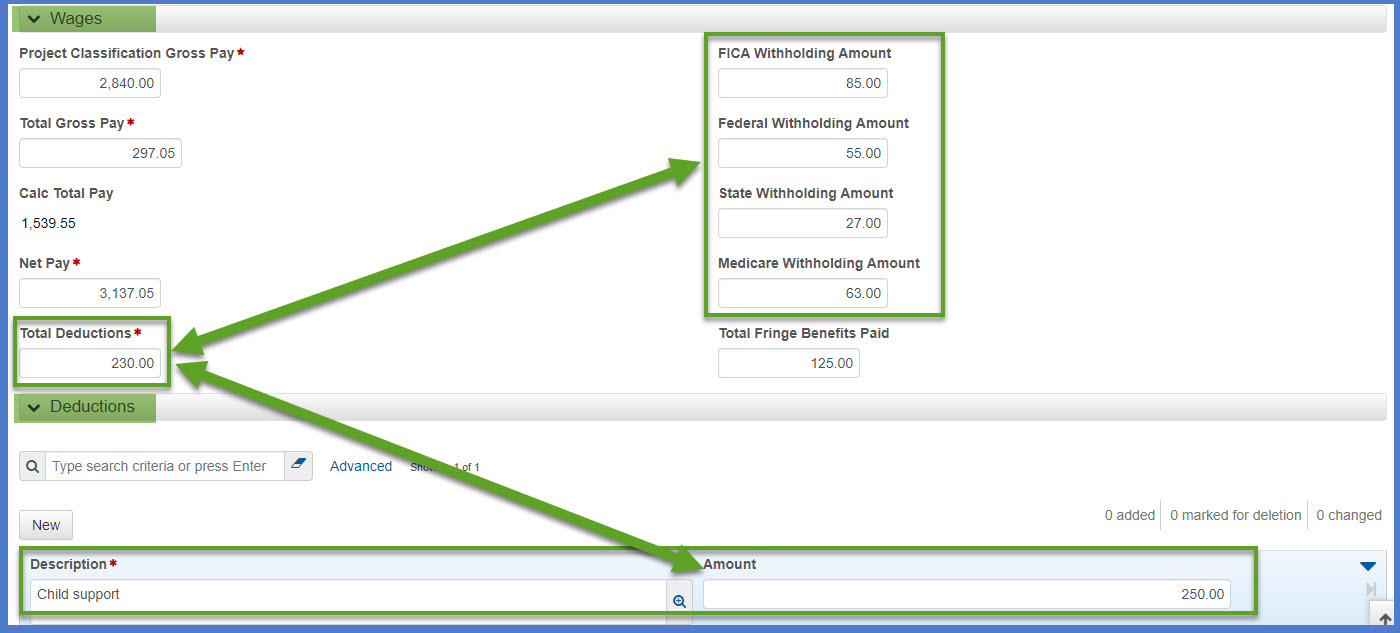
- Deductions
This section is used to record other deductions that are additional or irregular deductions that the employee chooses to make.- Click <New> to enter payroll deductions that are not withholdings. See image above as these other deductions should be added to the Total Deductions field under the Wages section.
- Enter a payroll deduction description.
- Enter the amount.
- Click <Save>.
Examples:Child support, Levy, garnishments, union dues, vacation, 401 employee contributions
- Exception
This section is for employees who do not receive the benefits listed on the payroll page.- Click <New> to enter an exception.
- Enter an Expl (explanation).
- Click <Save>.

Examples:No benefits - seasonal employee
- Classification
Complete these steps for reference employees who were previously recorded in AASHTOWare Project because they already have payrolls entered in the system, work for multiple contractors, or they worked for a different contractor in the past.
- From the External Payroll Employees component, select Open Component Actions Menu | Add Ref Employees.
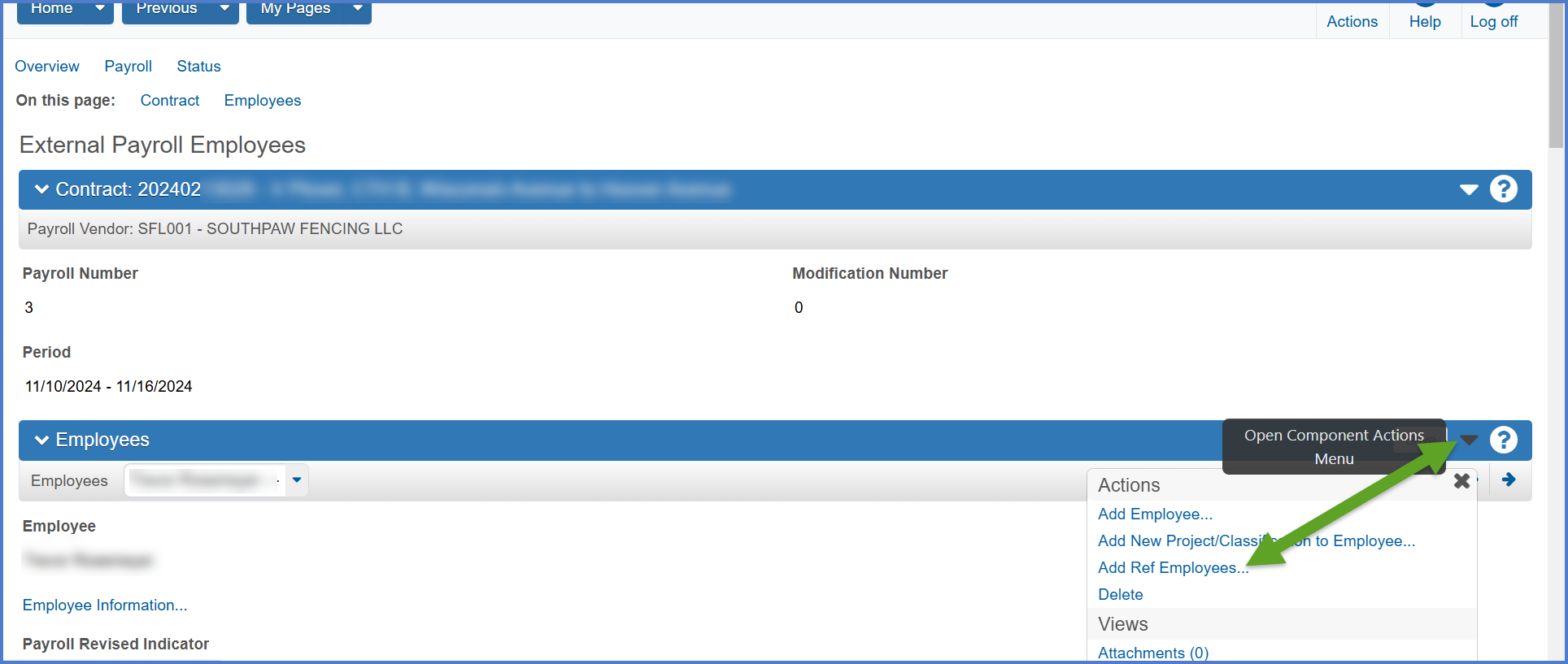
- Search for and select the reference employee records under the Select Reference Employees component by searching for the employee first or last name, a portion of the address, city, or partial social security number in the search box. An Advanced Filter may also be used. See Searching, sorting, and filtering lists for details.
- Click <Add to Employees>.
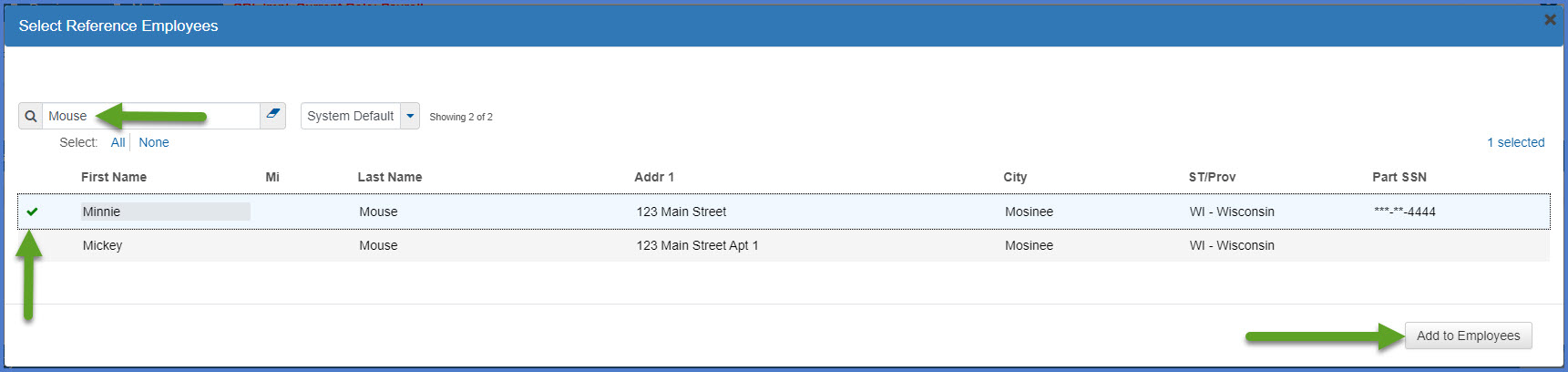
- Go to Entering payrolls for each employee to finish recording payroll information for each employee by entering the required information as described in this section.
Complete these steps to add a new contractor or subcontractor employee who does not have a Reference Employee record from a previous payroll or former employer.
- On the External Payroll Employees component, click the Employee quick link.
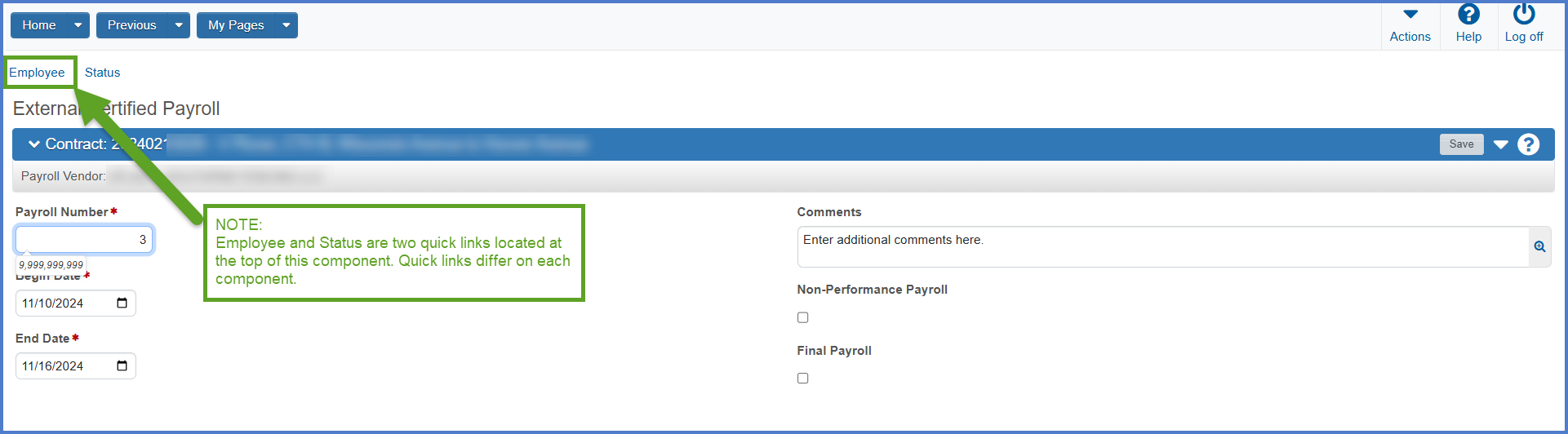
- On the External Payroll Employees component, select Open Component Actions Menu | Add Employee to add a brand new employee to the system.
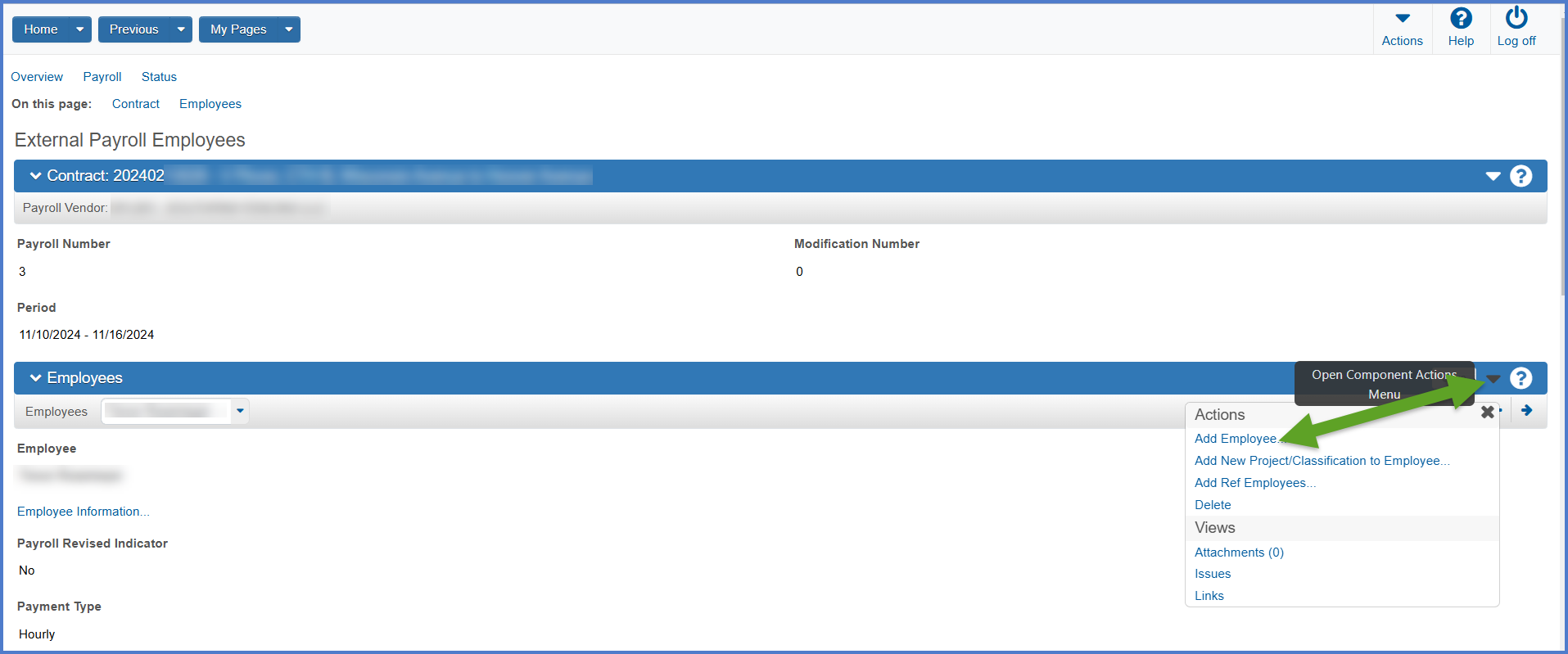
- On the Payroll Employee component, enter the following fields:
- First name
- Middle initial (optional)
- Last name
- Social Security number - This value MUST be entered correctly as it cannot be updated later. Only a limited number of staff can see this value once it has been entered.
- Payroll Type - Select from drop down list.
- Gender - Select from drop down list.
- Ethnic Group - Select from drop down list
- Personal street address plus city, state and zip code
- Employee Comments (i.e. check number, per diem paid, other payments, other project hours, mileage, etc.)
- Click <Save>.
- Repeat steps 2-3 to add additional employees for this payroll.
- The fields noted above are all required fields.
Info:
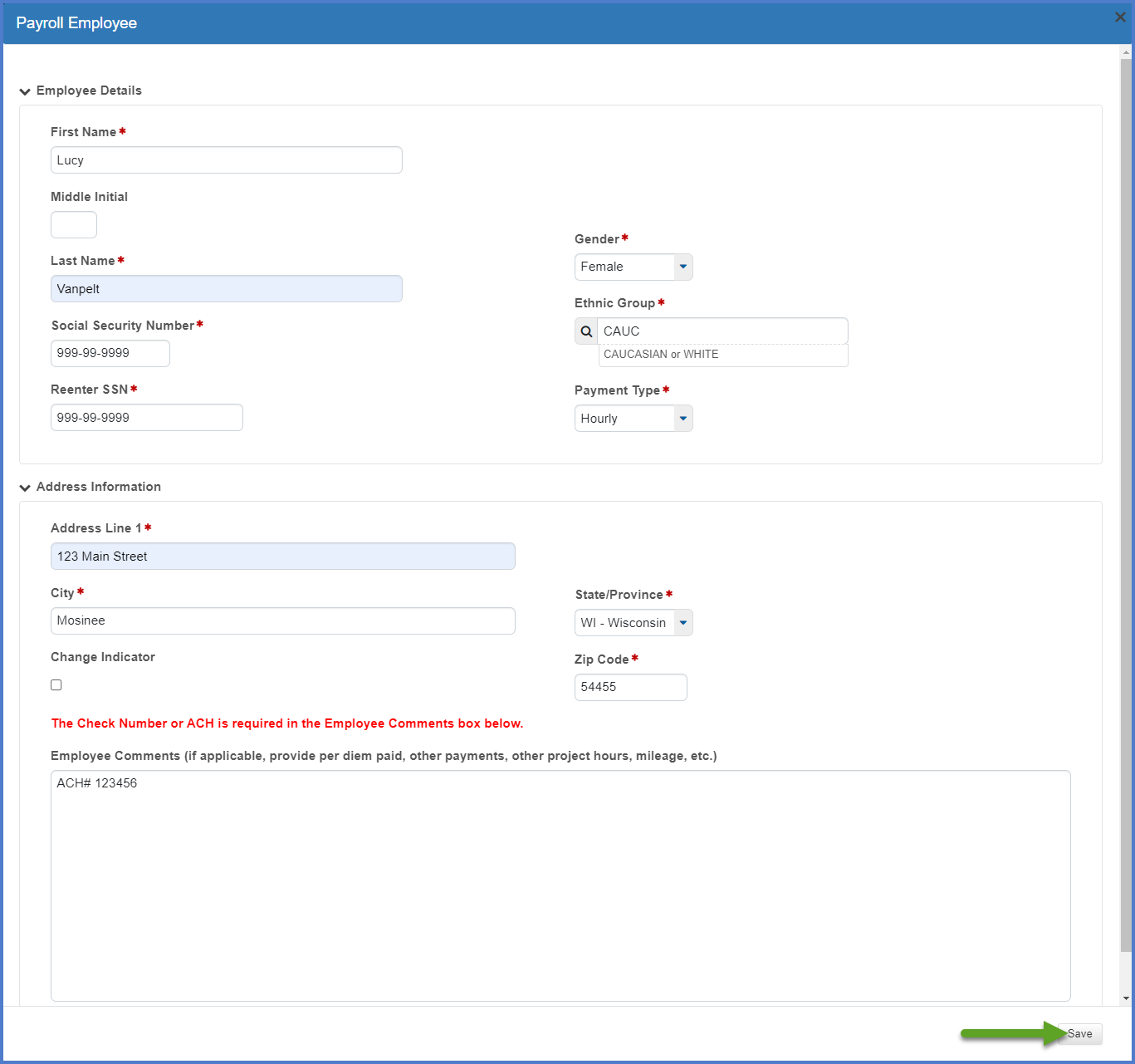
Complete these steps to create a second entry for an employee on this payroll if the employee has multiple classifications or tasks, if there are multiple projects the employee worked on, if the OT fringe benefits are different under certain circumstances, or the employee earns a different OT rate under certain circumstances.
-
On the External Payroll Employees component Employees section, click the Open Components Action Menu | Add New Project / Classification to Employee.
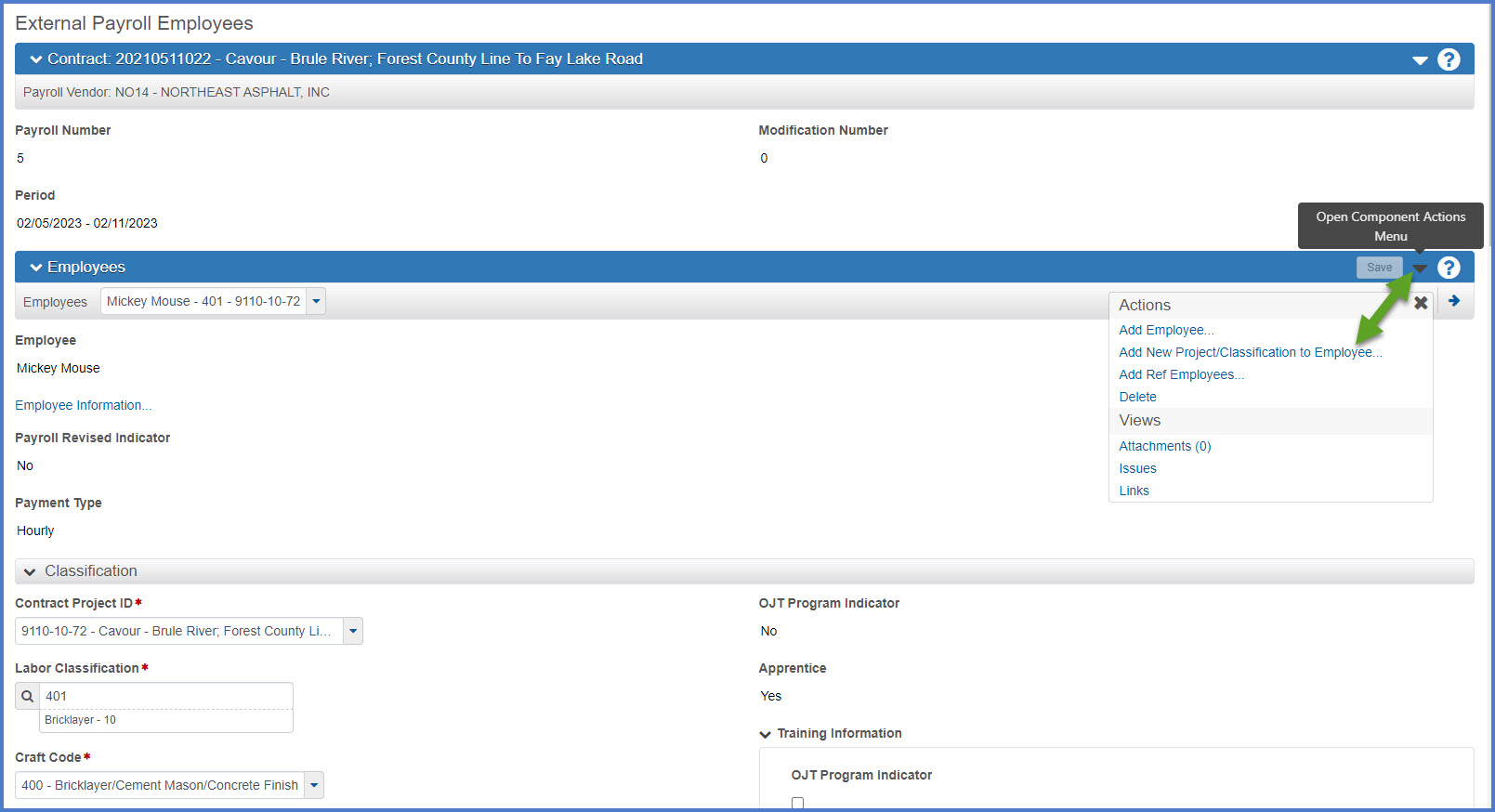
-
On the Add New Project/Classification to Employee component
-
Update one or more of the fields under the Classification section
-
Select the employee(s) on the lower portion of the component.
Examples:In the example, we added
Labor Classification: 402 - Cement Mason/Concreate Finisher - 10
AND
Craft Code: 400 - Bricklayer/Cement Mason/Concrete Finisher
to the employee Mickey Mouse. -
-
Click <Add Classification/Project to Employee> to add the record to the selected employee(s).
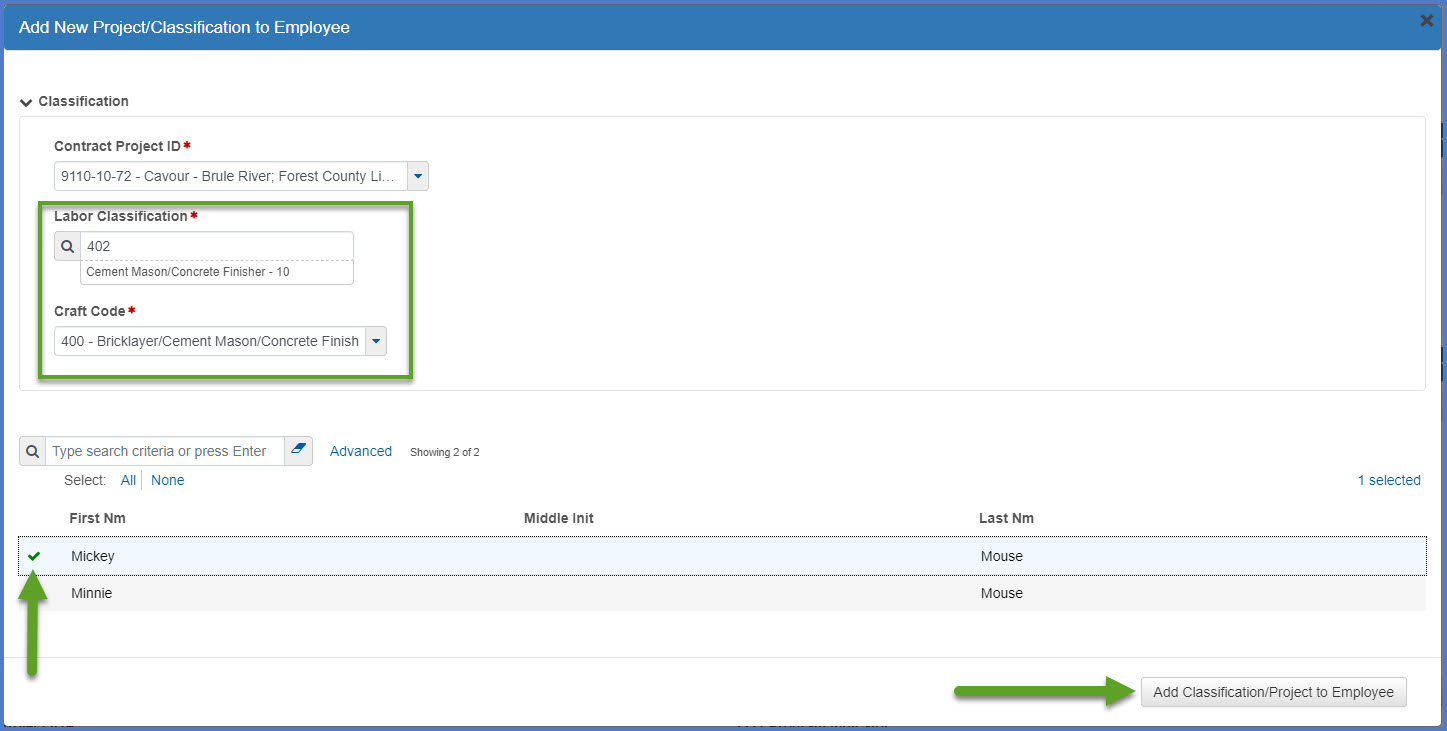
-
Upon saving the additional record for the employee, control will be returned to the External Payroll Employees component.
-
From the Employees component section, select the new employee project or classification entry from the list.
-
Go to Entering payrolls for each employee to enter payroll information for this project or classification.
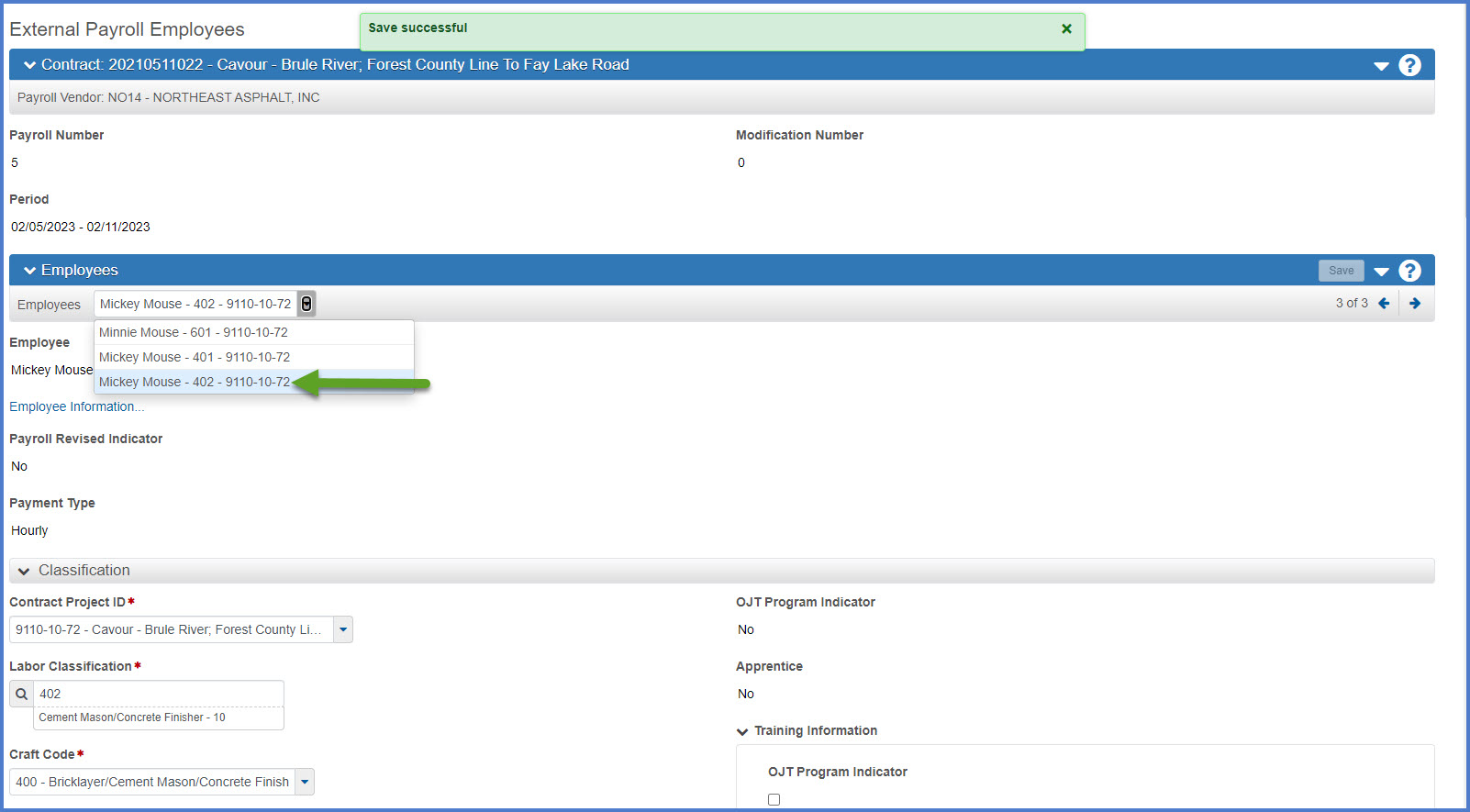
To update the employee's name, personal address, etc. complete the steps below:
- On the External Payroll Employees component Employees section, select the employee from the drop down list.
- Click on the Employee Information hyperlink.
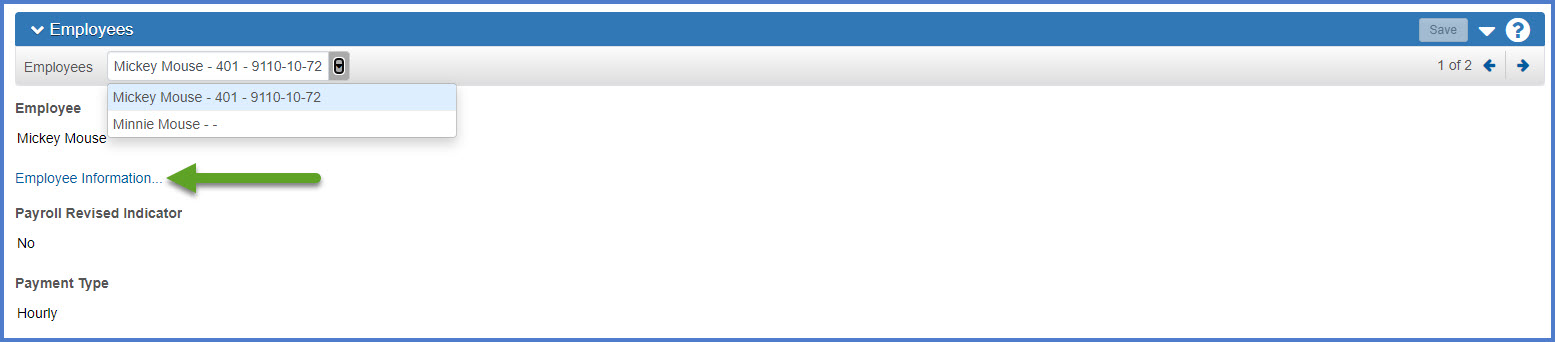
- Update the employee's information on the Payroll Employee component.
- Click <Save>.
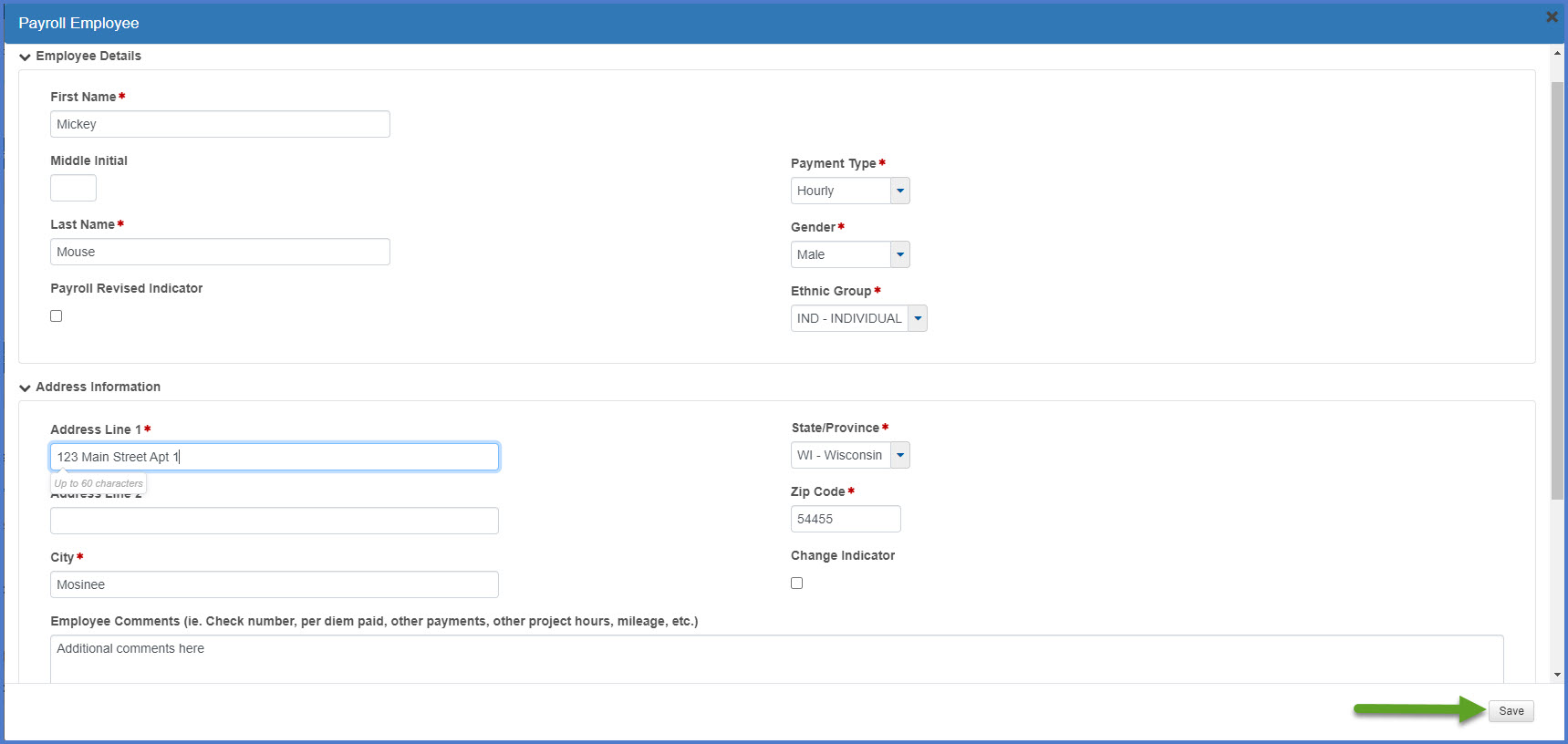
Complete these steps to delete an employee record from a payroll.
Warning: Keep in mind that if the employee has multiple project or classification records, all employee records will be deleted from this payroll.
-
On the External Payroll Employees component Employees section, select the employee from the drop down list.
-
Note the employee name to ensure the correct record is selected.
-
Select Open Component Actions Menu | Delete.