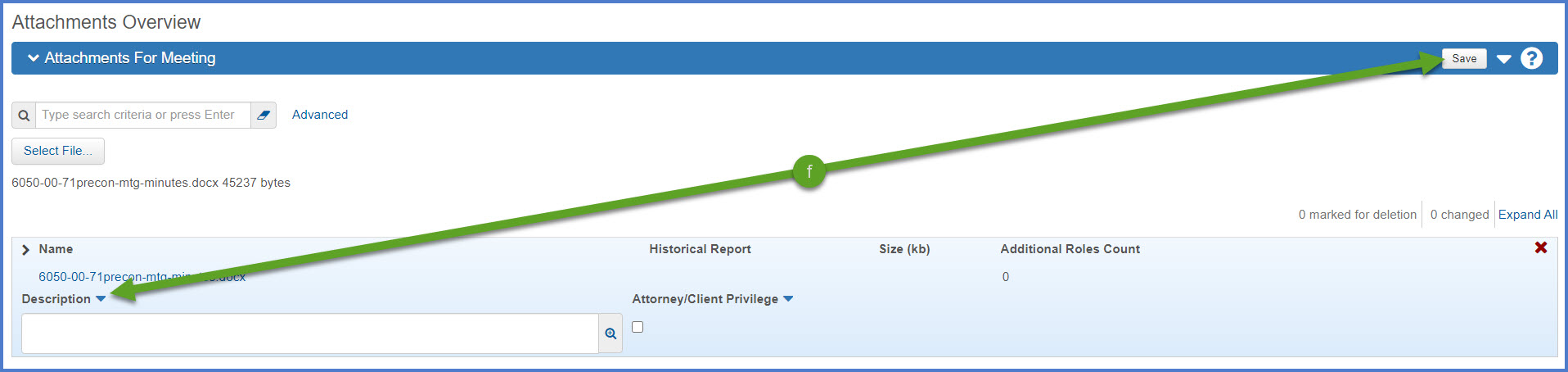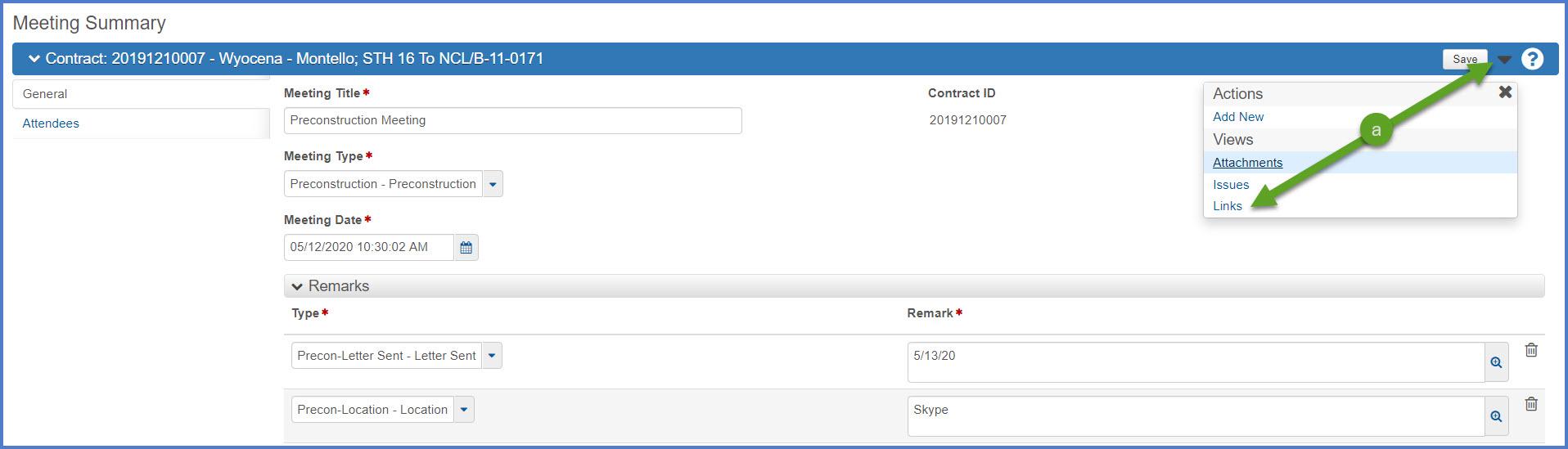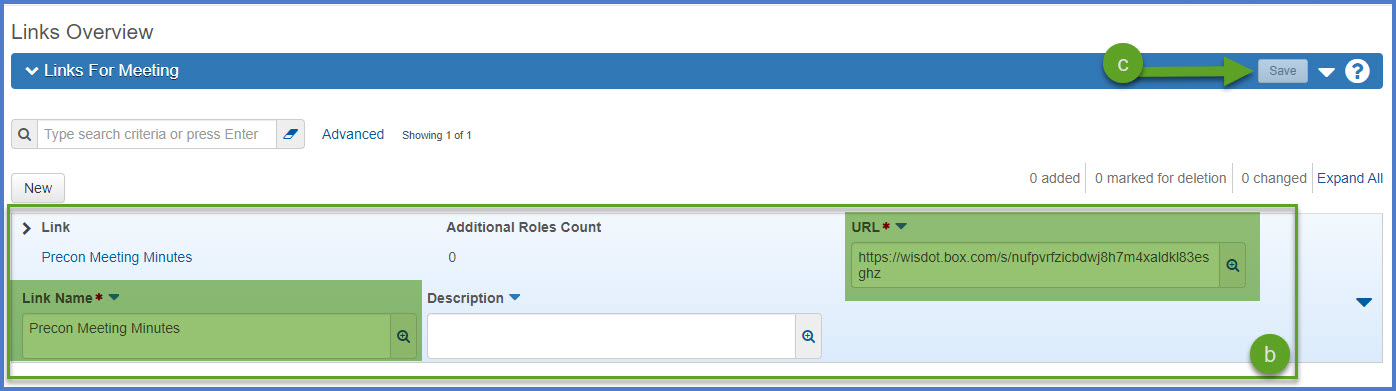Attachments
Last updated: 2025-09-10
Users have the ability to attach files or URLs to files to a project, proposal, or contract within AASHTOWare Project™. Attached files may include Microsoft Word documents or Excel spreadsheets, PDFs, image files, URLs to another website or files. This option does not replace WisDOT policies or procedures regarding file management and the use of Box by the division to store files.
Attachments (total video time 2:07)
Tip: Click on the thumbnail images below to expand and view the content.
- Users can add attachments to projects, proposals and contracts throughout the system; however, they cannot delete attachments once they are added to the system. Please contact the region Contract Specialist or the AWP System Administrators for assistance.
- Keep in mind that the process to attach files to contracts, Certified Payroll Reports (CPRs), or projects under other modules including Preconstruction or Civil Rights and Labor is similar.
- AASHTOWare Project is not the main repository for contractual documentation. Follow the guidance provided to ensure documentation is stored in Box. Refer to Box Construction Project File Structure Guidance for more information.
The steps below explain how to attach contractual documentation (e.g. added/revised plan sheets, special provisions) to a change order.
Quick reference guide - How to add an attachment to a change order
- Log into AASHTOWare Project.
- Select the appropriate role (home button action arrow and select the role).
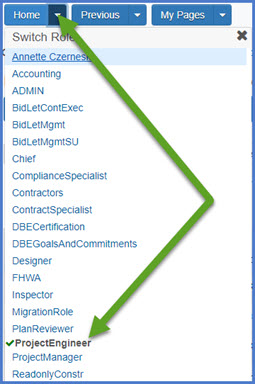
- From the Contract Progress Overview component (Inspector role) OR the Contract Administration Overview component (Project Engineer role) on the dashboard, click on the contract ID hyperlink. Staff with contract authority to multiple contracts can search by Contract ID, controlling project ID, region, county or contractor in the search box.
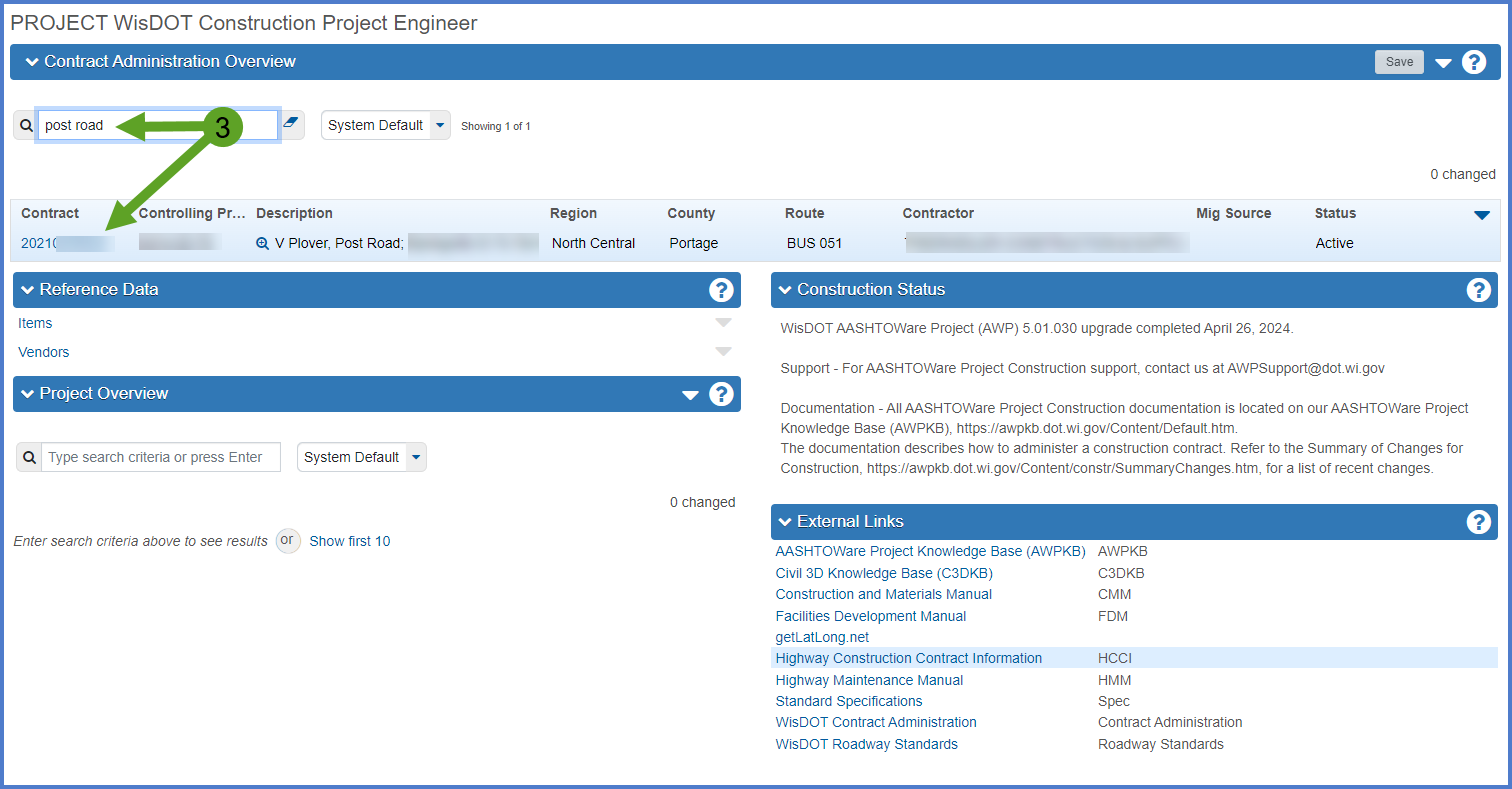
- On the Contract Progress Summary component, select the Daily Work Reports tab.
NOTE: For the Project Engineer, the Contract Administration Summary component appears. Click the Contract Progress hyperlink first followed by the Change Orders tab. - Select an existing change order by searching for the change order number or description in the search box.
- Click on the change order number (CO num) hyperlink to open the change order.
- On the Contract Daily Work Report Summary component, select Open Component Actions Menu | Views | Attachments (#) where # is the current number of attachments. Attachments can only be added to change orders in draft status. Change a change order in Pending Approval status back to draft to add an attachment.
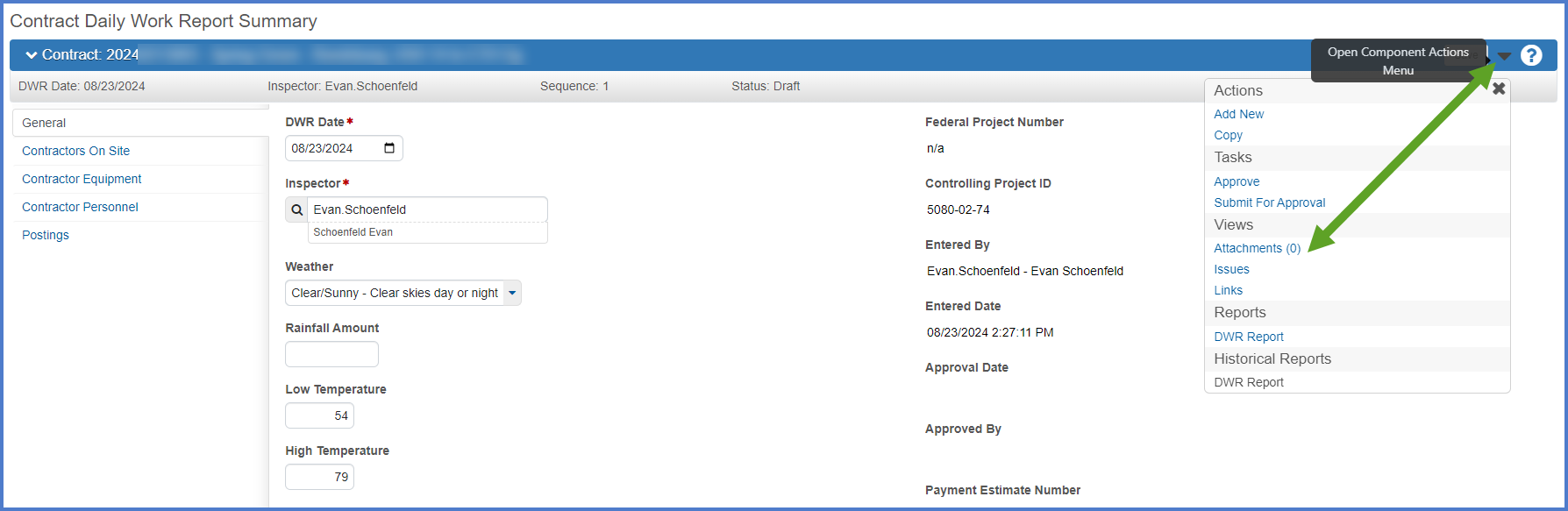
Warning:
Attachments can never be added to an approved change order.
Never attach a Contract Modification Justification (CMJ) form to a change order in AASHTOWare Project. - On the Attachments Overview component, click <Select File>. Browse for the file to attach and click <Open>.
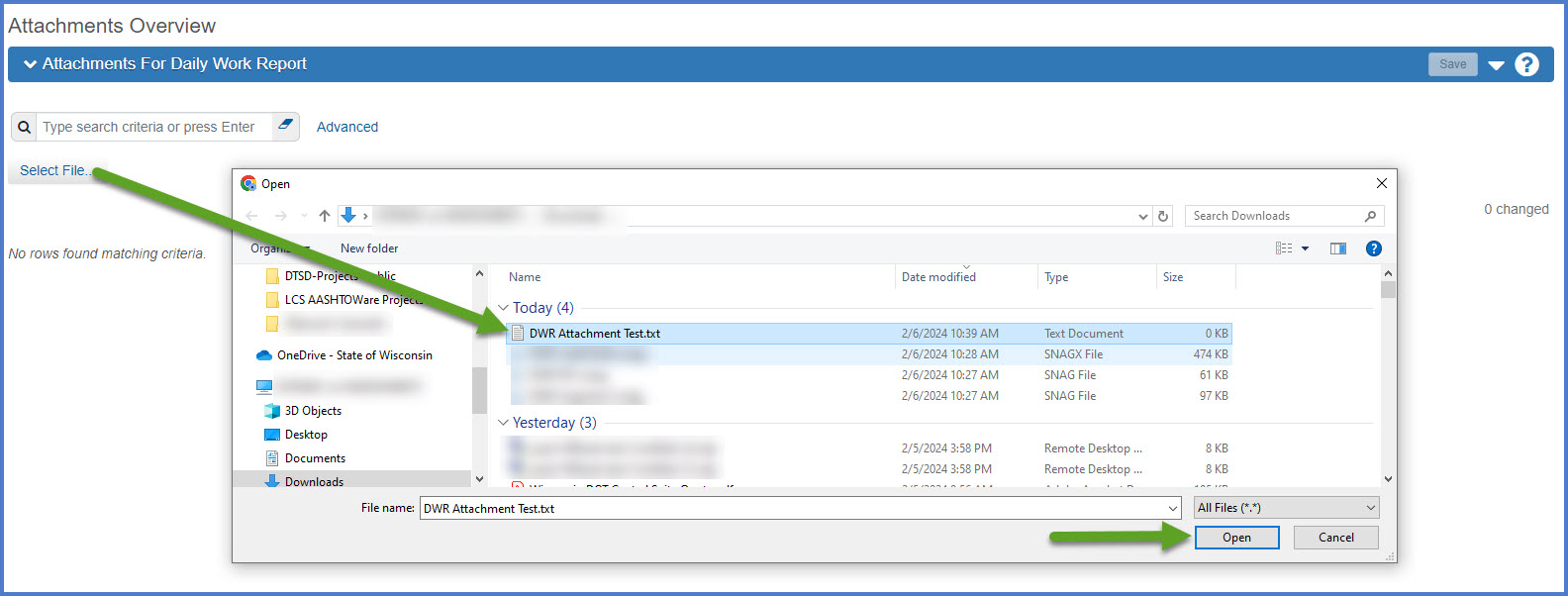
The steps below explain how to attach supporting documentation (e.g. photos) to Daily Work Report (DWR). Keep in mind that the process to attach files to contracts or projects under other modules including Preconstruction or Civil Rights and Labor is similar.
- Log into AASHTOWare Project.
- Select the appropriate role (home button action arrow and select the role).
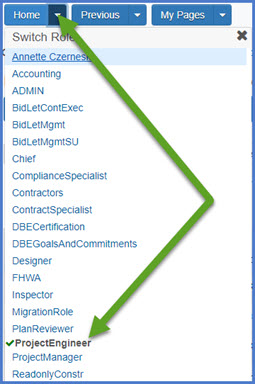
- From the Contract Progress Overview component (Inspector role) OR the Contract Administration Overview component (Project Engineer role) on the dashboard, click on the contract ID hyperlink. Staff with contract authority to multiple contracts can search by Contract ID, controlling project ID, region, county or contractor in the search box.
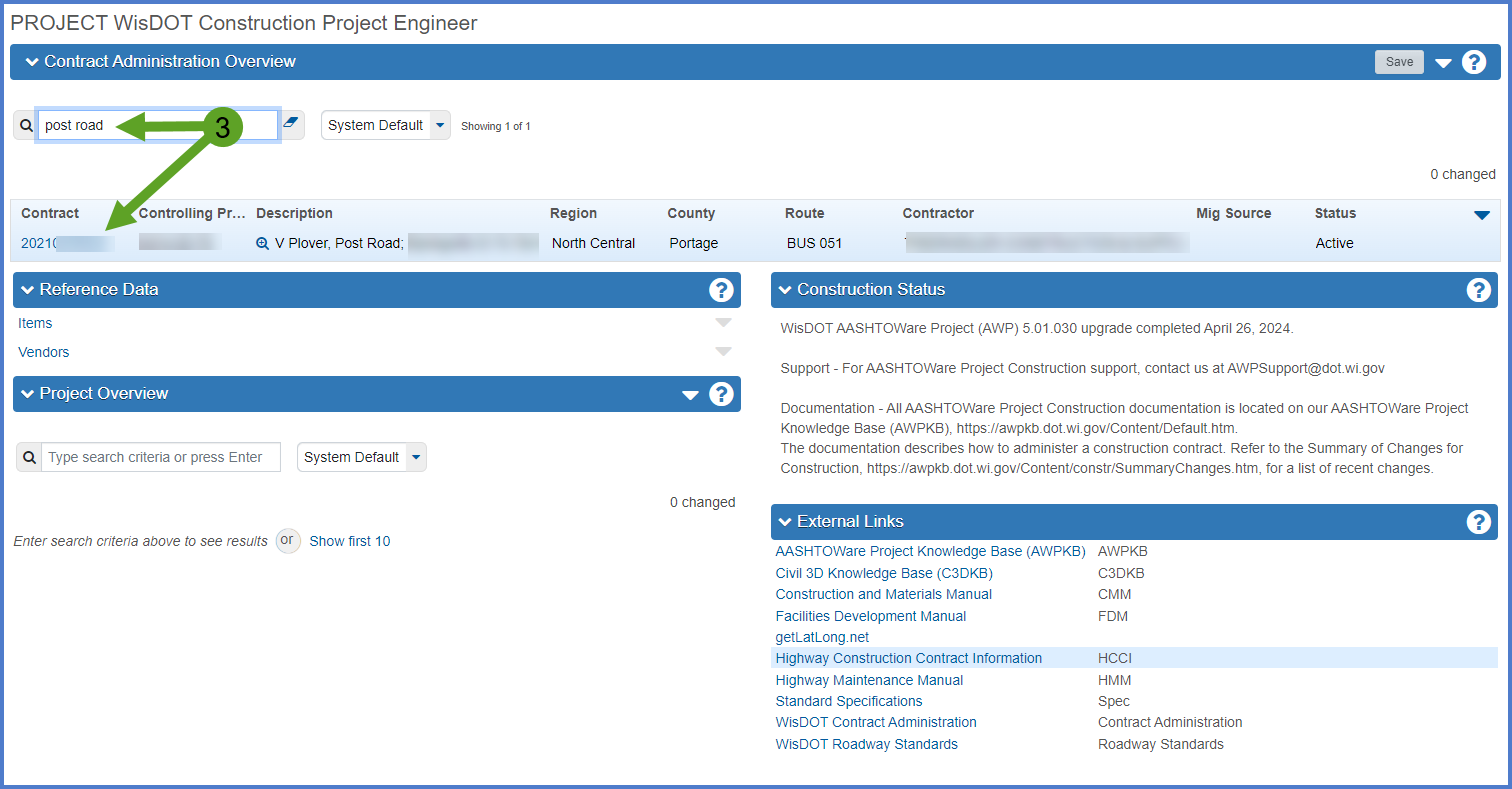
- On the Contract Progress Summary component, select the Daily Work Reports tab.
NOTE: For the Project Engineer, the Contract Administration Summary component appears. Click the Contract Progress hyperlink first followed by the Daily Work Reports tab. - Staff can search for DWRs by Inspector name (first name or last name), DWR date (using dashes or slashes), or a single work or a portion of the Last DWR Remark. Staff can filter DWRs using one of the pre-defined filters or create one of their own.
- Select the DWR Date hyperlink for a draft Daily Work Report (DWR). Attachments can only be added to DWRs in draft status. Change a DWR in Pending Approval status back to draft to add an attachment.
NOTE: Attachments can never be added to an approved DWR tied to a payment estimate.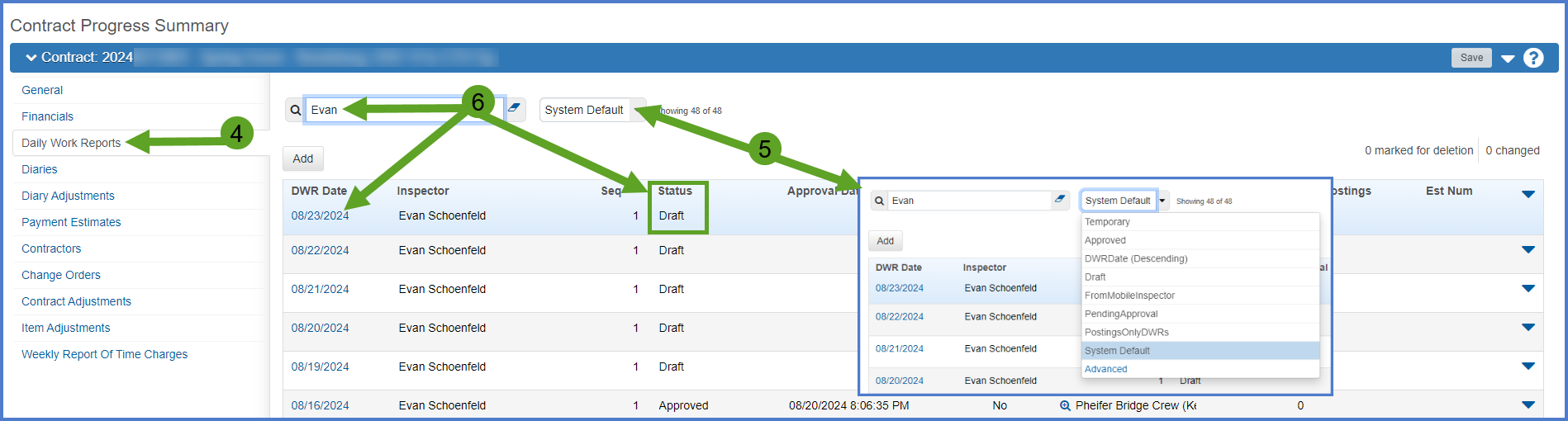
- On the Contract Daily Work Report Summary component, select Open Component Actions Menu | Views | Attachments (#) where # is the current number of attachments.
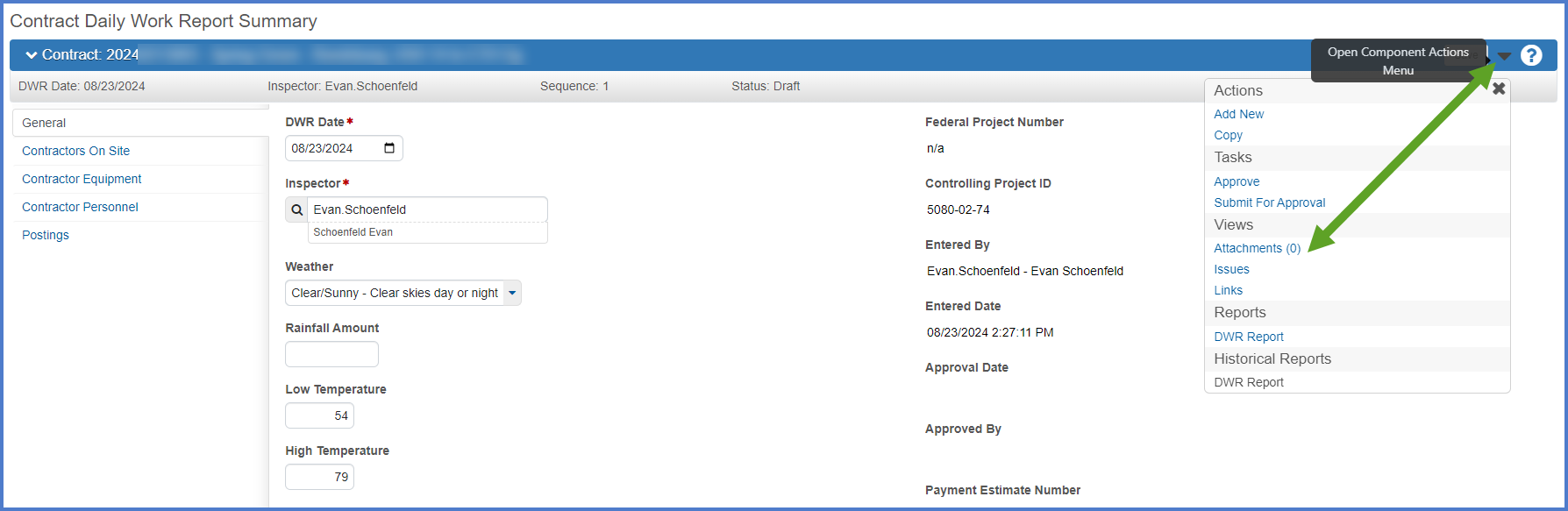
- On the Attachments Overview component, click <Select File>. Browse for the file to attach and click <Open>.
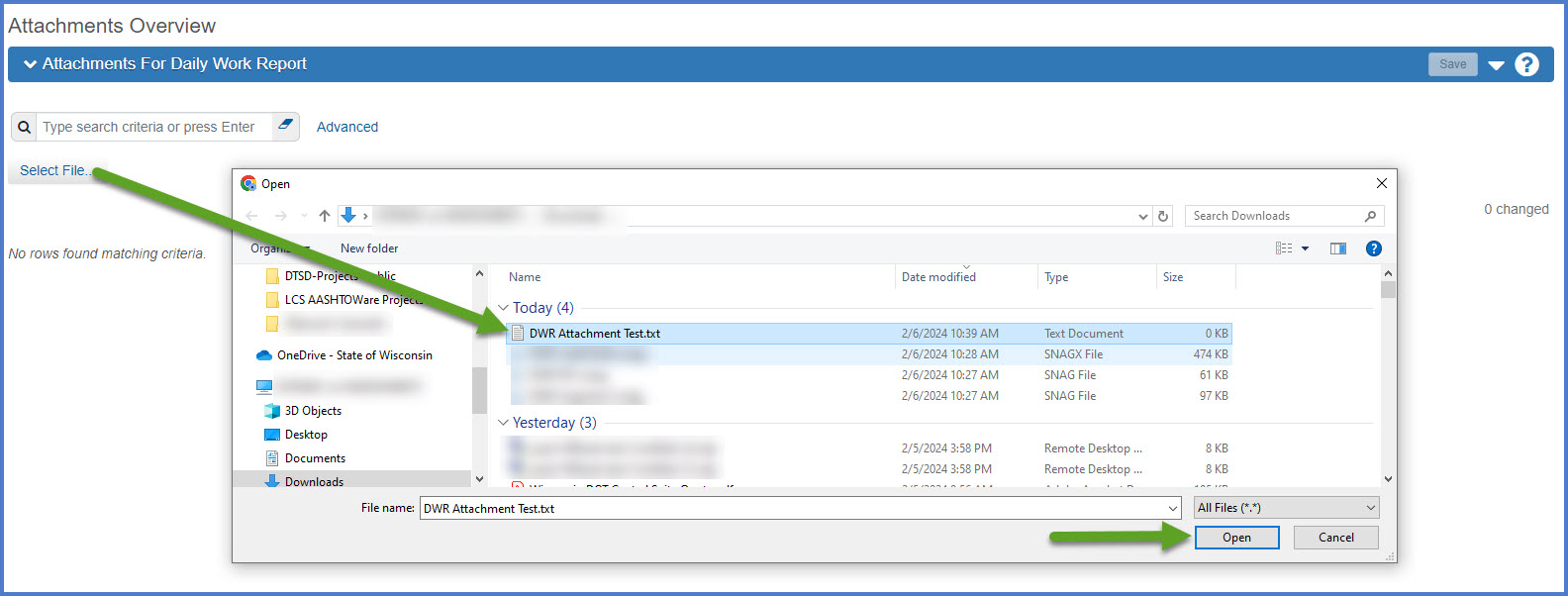
- On the Attachments Overview component, enter the optional description. Click <Save> to save the attachment.
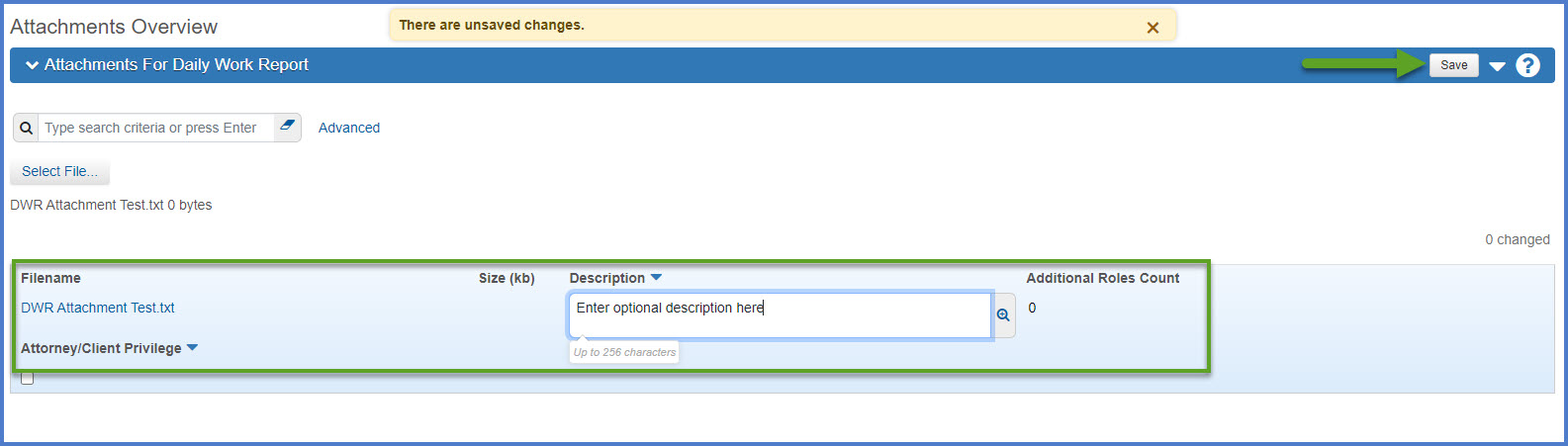
- Select the Component Action Menu | View | Attachments.
- On the Attachments Overview Component, expand the Attachments for Meeting section.
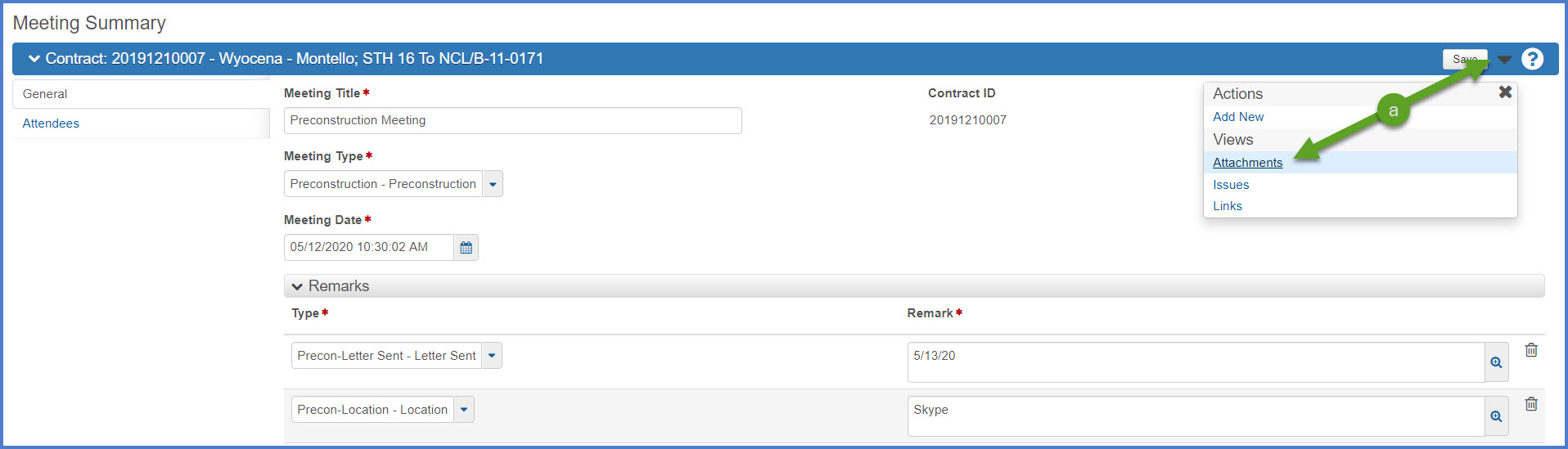
- On the Attachments For Meeting component click <Select File>.
- Browse and select file within File Explorer.
- Click <Open>.
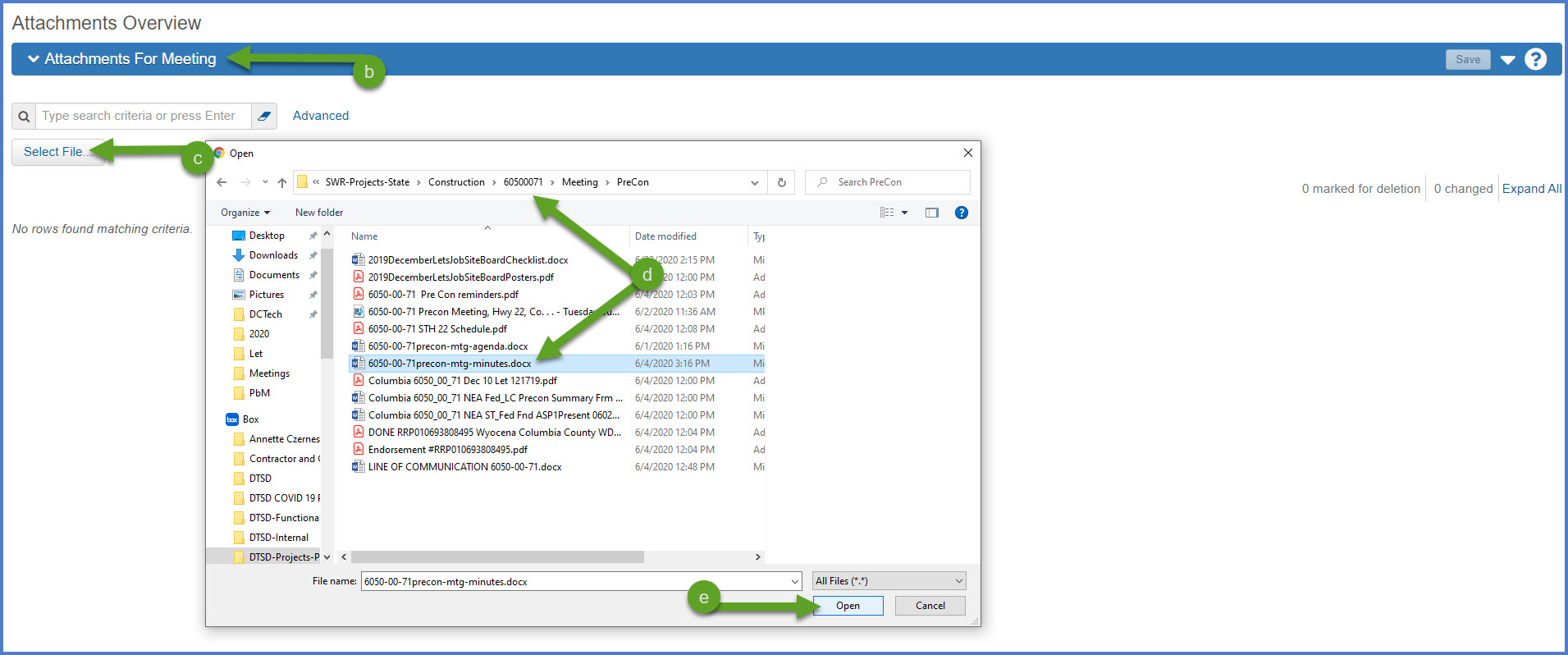
- Once the file is uploaded to the contract, field staff may enter an optional Description. Click <Save> to save any final changes.